Windows 10 è un concorrente potente, versatile e più avanzato di ciò che ChromeOS ha da offrire. Anche se il tuo Chromebook potrebbe non essere dotato di Windows, puoi comunque installare il sistema operativo seguendo una semplice procedura.
La possibilità di installare Windows su un Chromebook suscita la curiosità di molti utenti che desiderano utilizzare il popolare sistema operativo di Microsoft sui propri dispositivi. Sebbene Chrome OS offra un'esperienza relativamente premium, la possibilità di eseguire Windows può estendere l'usabilità del dispositivo. In questo articolo forniremo una guida completa per principianti su come installare Windows su un Chromebook in modo facile e semplice. Verificare Motivi per preferire un Chromebook a un laptop Windows.

In che modo l'installazione di Windows cambierà il tuo Chromebook
L'installazione di Windows su un Chromebook libererà il tuo dispositivo dalle limitazioni di ChromeOS e ti darà accesso a un'ampia varietà di app Windows. Purtroppo non è esente da difetti.
Windows è un sistema operativo ad alta intensità di risorse per funzionare senza problemi, quindi potresti scoprire che i componenti interni che in precedenza erano sufficienti per un Chromebook non sono abbastanza potenti per svolgere gran parte del lavoro su Windows. Anche dopo aver creato quello che alcuni chiamano "Chrultrabook", potresti finire per preferire ChromeOS.
Tieni presente che dovrai abbandonare ChromeOS a meno che tu non disponga di due unità: non è possibile eseguire il dual-boot di ChromeOS e Windows sulla stessa unità.
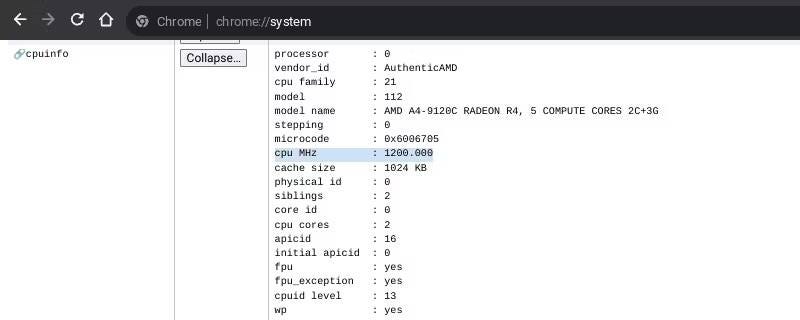
Prima di scaricare Windows 10, dovresti anche controllare... chrome: // sistema Il tuo Chromebook dovrebbe avere almeno 20 GB di spazio su disco rigido, 2 GB di RAM e 1 GHz di potenza di elaborazione, anche se è consigliabile disporre di più.
Avvertimento: Scaricare Windows su un Chromebook è rischioso e... Reinstalla Chrome OS È complicato. Valuta i potenziali rischi per il Chromebook e la garanzia e installa Windows 10 con cautela.
Scarica Windows e prepara un'unità USB avviabile
Per installare Windows su un Chromebook, dovrai scaricare un file Finestre ISO 10 File ufficiale e prepara un'unità USB avviabile per eseguirlo. È necessario creare la procedura guidata di installazione utilizzando un computer Windows o Linux separato.
Sebbene sia possibile creare unità avviabili utilizzando Strumento di ripristino del ChromebookQuesto metodo sembra funzionare meglio con le distribuzioni Linux. Questa soluzione di solito non funziona con i file ISO di Windows e, peggio ancora, Chromebook Recovery mette le unità USB in uno stato di sola lettura, rendendo frustrante annullarle. Dovresti invece creare un programma di installazione di Windows 10 utilizzando Rufus O Applicazione simile.
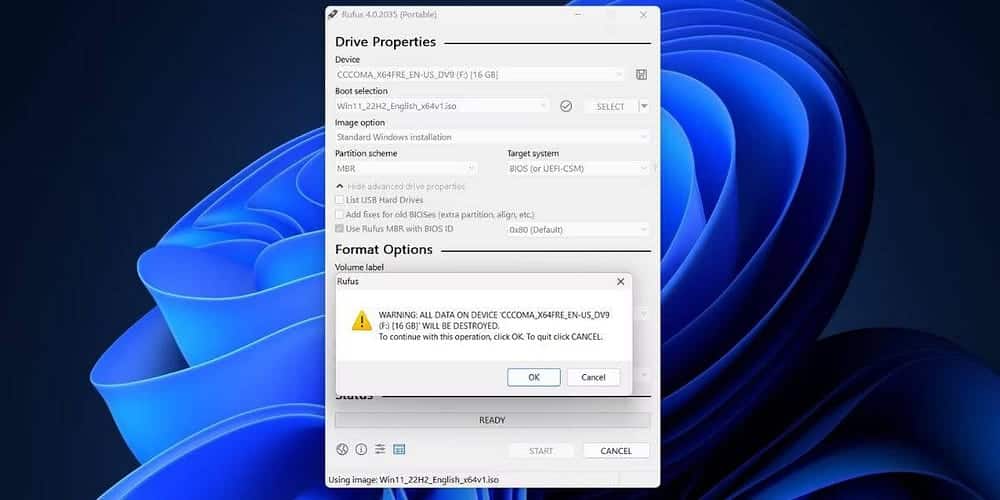
Accedi alla modalità sviluppatore e installa il firmware UEFI
Dopo aver configurato un'unità USB avviabile, dovrai disattivare la protezione da scrittura sul Chromebook. Il metodo da utilizzare per farlo dipende dal modello di Chromebook in tuo possesso, ma puoi determinarlo controllando il sito web del Chromebook. MrChromebox.tech. Segui i consigli forniti nel collegamento accanto al tuo modello specifico di Chromebook.
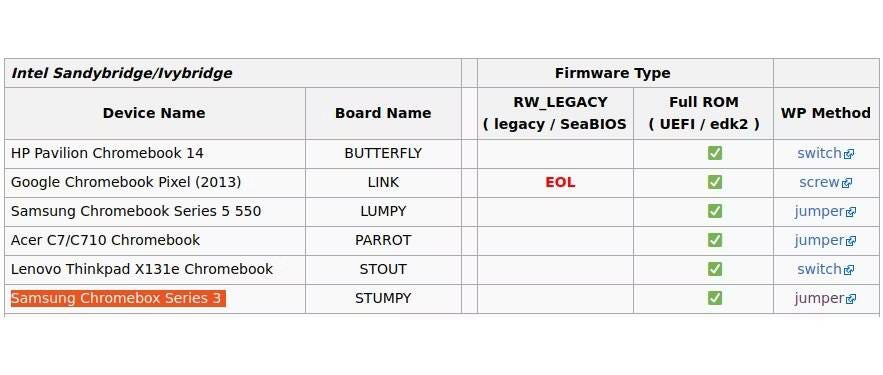
Procedi con l'installazione del firmware UEFI:
- Inizia attivando la modalità sviluppatore.
- Dopo aver effettuato l'accesso al tuo account, apri la Console per gli sviluppatori (Ctrl + Alt + Aggiorna).
- accedere chronos come nome host locale, quindi inserisci questo comando:
cd; curl -LO mrchromebox.tech/firmware-util.sh && sudo bash firmware-util.sh - Una volta visualizzata la finestra UEFI Flash, inserisci 2 per selezionare un'opzione Installa/Aggiorna firmware UEFI (ROM completa).
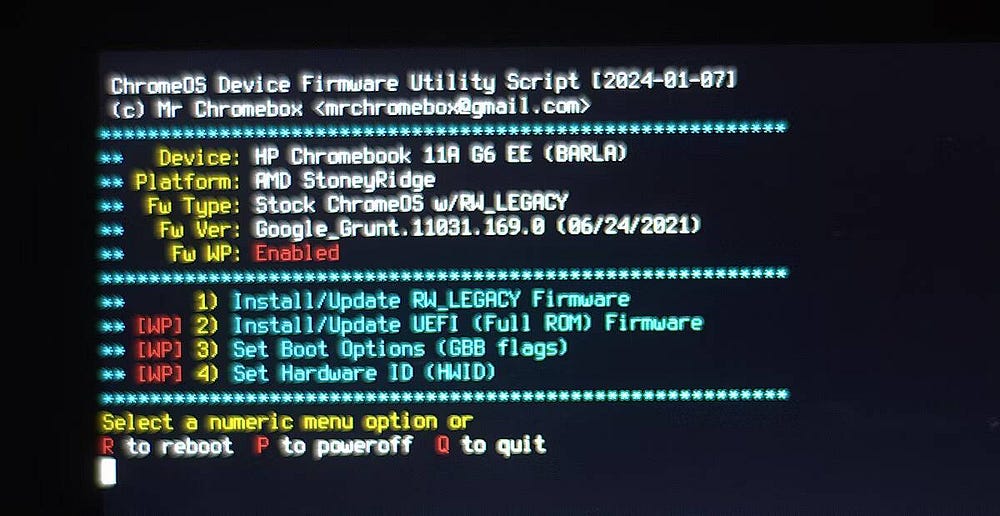
- accedere Y Per confermare la selezione, quindi accedere U Per confermare che desideri installare un firmware compatibile con UEFI.
Infine apparirà un messaggio che ti chiederà se vuoi creare un backup del firmware ufficiale. Questa è un'opzione vitale perché ti consente di tornare a ChromeOS se decidi che la configurazione di Chultrabook non è adatta a te.
- Assicurati di inserire un'altra unità USB separata.
- Assicurati di voler eseguire il backup del firmware .rom sull'unità USB selezionata inserendo il numero accanto nell'elenco dei dispositivi.
Una volta terminata l'installazione del nuovo firmware UEFI e eseguito il backup del vecchio firmware ChromeOS, sei pronto per iniziare a installare Windows sul tuo Chromebook. Puoi anche annullare le modifiche apportate per disattivare la protezione da scrittura: ad esempio, puoi reinstallare la vite di protezione da scrittura se il tuo Chromebook ne è dotato.
Esegui l'installazione guidata di Windows sul Chromebook
Finalmente sei pronto per installare Windows.
- Spegni il Chromebook.
- Collega il programma di installazione USB avviabile di Windows.
- Premi il pulsante di accensione per riaccendere il Chromebook.
- Premi il tasto ESC Una volta acceso il Chromebook per accedere al BIOS.
- Vai alle impostazioni Ordine di avvio E imposta l'ordine di avvio in modo che l'unità USB sia il primo dispositivo di avvio.
- Riavvia il Chromebook e attendi che si avvii nel menu di installazione di Windows. Dovrai collegare una tastiera o un mouse USB per navigare nel programma di installazione.
Procedi con il programma di installazione di Windows:
- Imposta le tue preferenze di base e fai clic INSTALLA ORA.
- Ti verrà chiesto di inserire il codice prodotto. Individuare Non ho la chiave del prodotto, quindi scegli la versione di Windows desiderata dall'elenco a discesa.
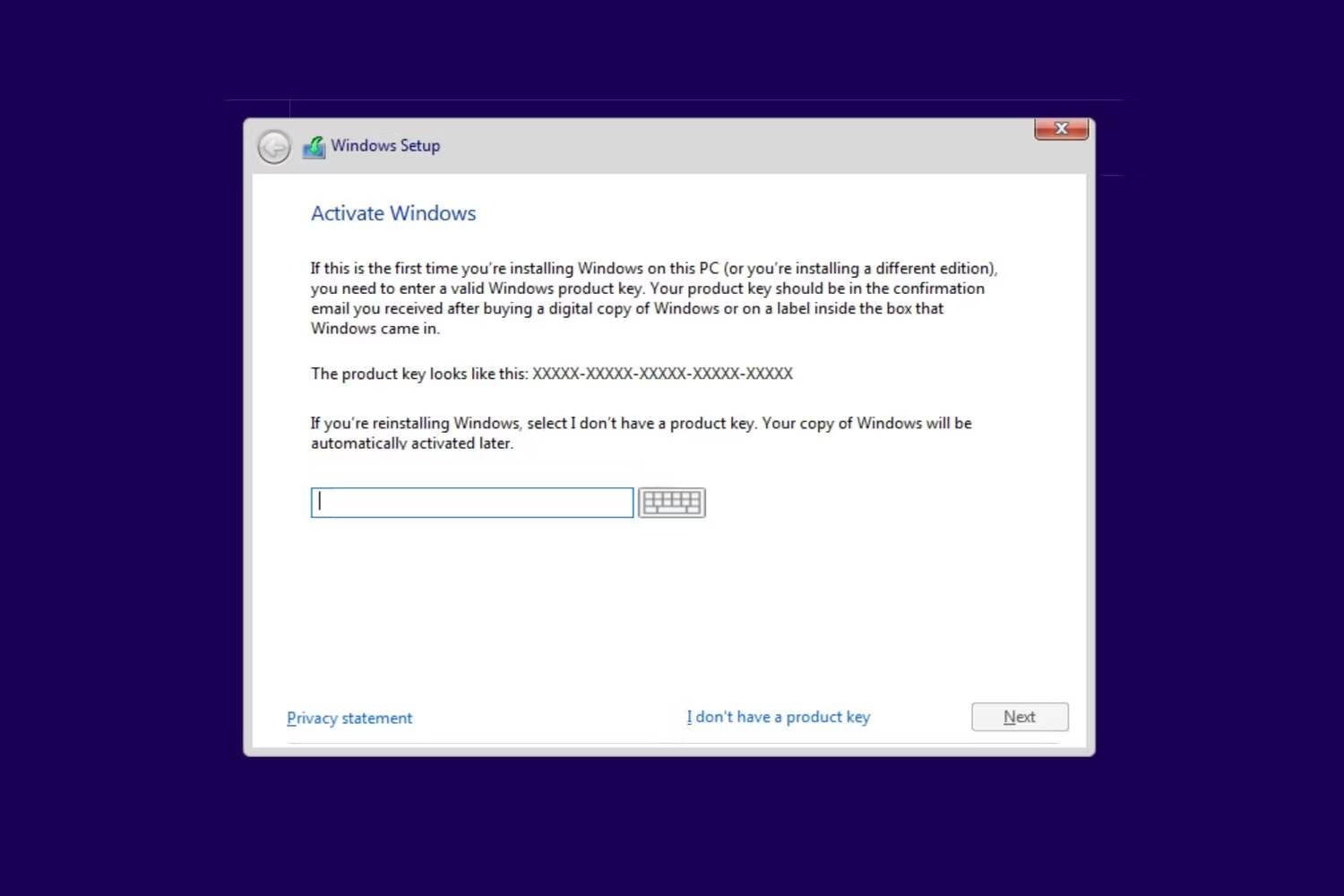
- Individuare costume: Installa solo Windows (Avanzato) quando viene richiesto di selezionare una procedura di installazione. Puoi riorganizzare le partizioni come preferisci, ma è consigliabile installare Windows nella partizione più grande.
Quando il Chromebook si riavvia o torna all'inizio del programma di installazione, rimuovi l'unità USB e riavvia il dispositivo. Se l'installazione ha esito positivo, il Chromebook dovrebbe avviarsi al prompt finale dell'installazione di Windows.
Scarica i driver Windows e personalizza le tue impostazioni
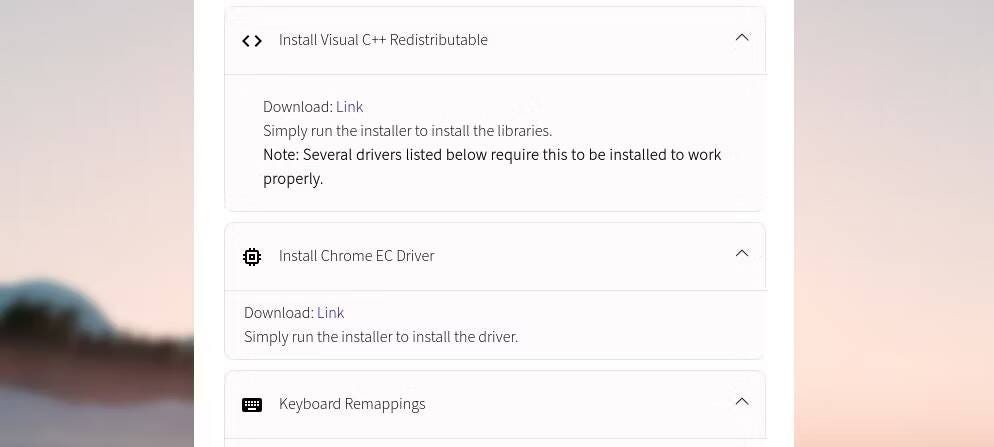
Anche se hai superato la fase difficile dell'installazione di Windows sul Chromebook, devi comunque installare alcuni driver prima che il tuo nuovo sistema operativo sia pronto per l'uso. Il modo più semplice per trovare i driver giusti per il tuo Chromebook include... Assistente all'installazione di Windows per Chromebook Coolstar.
I driver che dovrai scaricare sono specifici del dispositivo, quindi ti consigliamo di fidarti dei tutorial che Coolstar ti fornisce. Inoltre, puoi eseguire passaggi di base per personalizzare Windows 10 e installarne alcuni Ulteriori applicazioni di personalizzazione di Windows Se non sei soddisfatto delle opzioni di base fornite. Puoi visualizzarlo ora Per cosa può essere utilizzato un Chromebook? Esplora le possibilità disponibili.







