I Chromebook sono dispositivi straordinariamente potenti, ma di tanto in tanto possono bloccarsi in modo imprevisto. Tuttavia, la maggior parte dei problemi più comuni che potresti riscontrare durante l'utilizzo di un Chromebook può essere facilmente risolta. Ecco tutti i suggerimenti per la risoluzione dei problemi necessari per risolvere i problemi più comuni del Chromebook. Verificare Sì, puoi installare Windows su un Chromebook: ecco i passaggi.

1. Il tuo Chromebook si arresta in modo anomalo o si blocca frequentemente
Se il tuo Chromebook si blocca o si blocca costantemente, è possibile che tu abbia troppe schede aperte in Chrome, che sul Chromebook sia presente malware che monopolizza le risorse di sistema o che hai installato troppe estensioni del browser. In genere puoi risolvere qualsiasi problema che causa il continuo arresto anomalo delle app del Chromebook riavviando il Chromebook. Altrimenti, potresti dover dare un'occhiata al tuo browser.
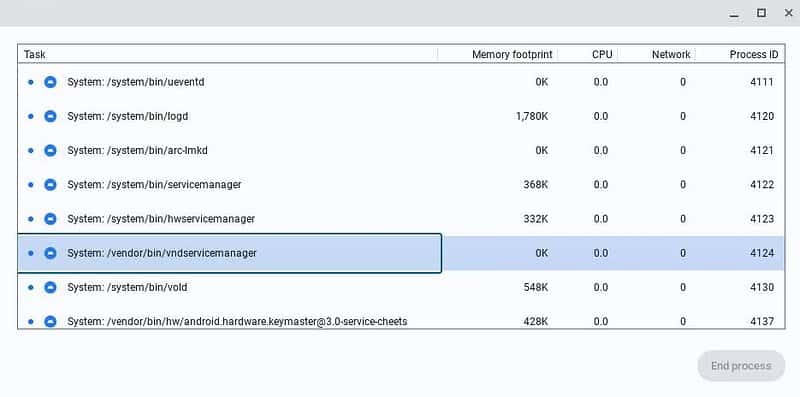
Se ritieni che il problema sia causato da una sola scheda, tocca Ctrl + Maiusc + R Per forzare l'aggiornamento della pagina. Se il problema si ripresenta, apri il menu Chrome facendo clic sull'icona Altro 
Se il problema persiste, è quasi certamente il risultato di un'app Web non valida o di un componente aggiuntivo non autorizzato. Per risolvere questo problema, prova a chiudere tutte le finestre e le applicazioni del browser. Puoi anche disattivare e riattivare le estensioni una per una per identificare le estensioni problematiche andando a Impostazioni -> Plugin.
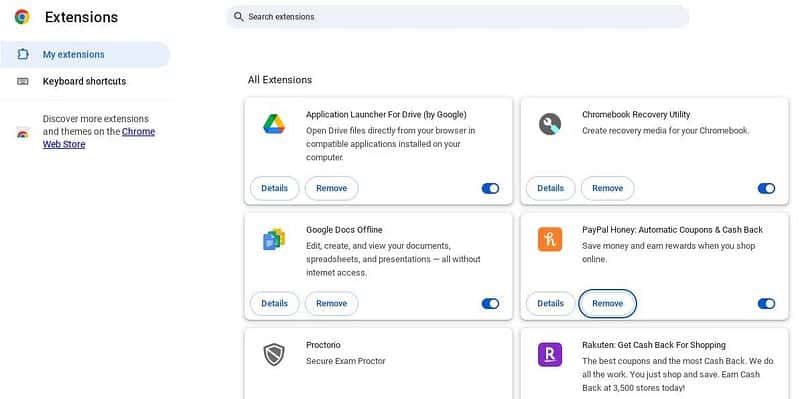
2. Il browser Chrome ritarda nella risposta e nell'input
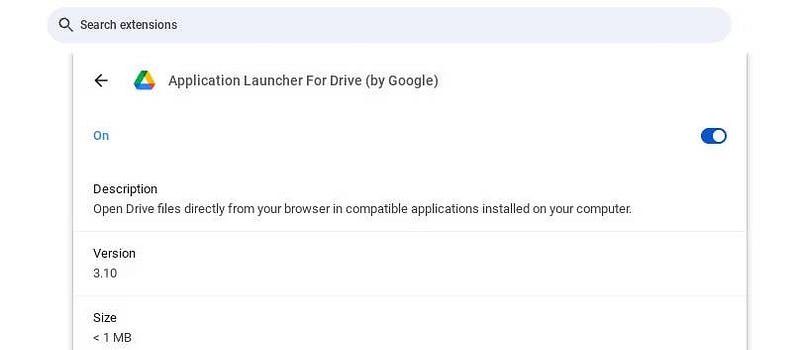
Il ritardo del browser è solitamente un sintomo dell'età del tuo laptop, ma puoi alleviare parte dello stress sul tuo vecchio hardware modificando le abitudini di navigazione su cui fai affidamento. Inizia adottando i passaggi fondamentali per migliorare Prestazioni del browser Chrome Sì: prova a disabilitare le estensioni o addirittura a reinstallare Chrome.
Puoi anche provare a utilizzare Applicazione di gestione delle schede Per il browser Chrome. I problemi di prestazioni del browser sono generalmente causati da un utilizzo della memoria superiore alla RAM disponibile del computer, quindi ridurre la quantità di memoria utilizzata da Chrome è l'unico modo semplice per risolverli. A seconda del tuo laptop, potresti anche essere in grado di aggiornare la RAM.
3. Tutto rallenta sul Chromebook mentre lo utilizzo
Se noti che il tuo Chromebook presenta ritardi anche quando stai utilizzando la calcolatrice o guardi un video salvato localmente, potrebbe essere un segnale che devi aggiornare il tuo dispositivo. Le nuove versioni di ChromeOS vengono solitamente scaricate automaticamente, ma se lasci il computer in funzione 24 ore su 24, 7 giorni su 7, l'installazione di alcuni aggiornamenti potrebbe subire ritardi.
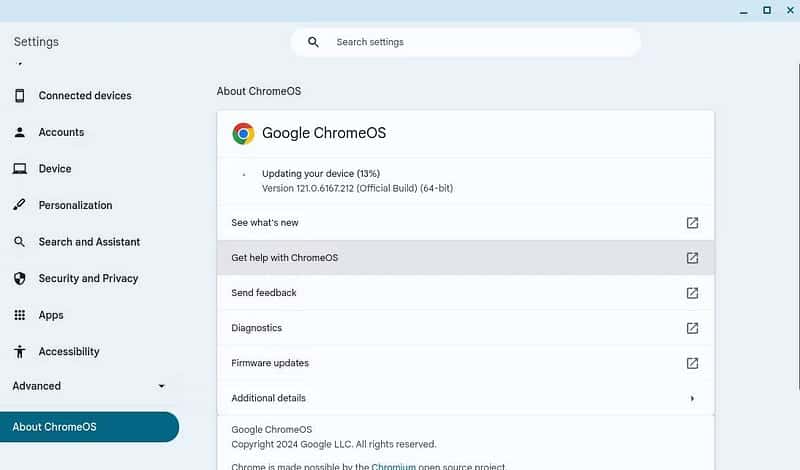
Puoi verificare se il tuo Chromebook ha aggiornamenti scaduti andando a Impostazioni -> Informazioni su ChromeOS -> Google ChromeOS. Dopo aver verificato che il Chromebook disponga di una connessione Internet, fai clic sul pulsante etichettato Controlla gli aggiornamenti. Se sono disponibili aggiornamenti, il Chromebook inizierà a installare automaticamente l'aggiornamento.
4. Il Chromebook riscontra problemi di visualizzazione durante l'utilizzo di un secondo schermo

Per impostazione predefinita, un Chromebook produce uno schermo esteso quando è collegato un altro schermo. Se desideri eseguire il mirroring dello schermo, potresti trovarlo frustrante. Tuttavia, la regolazione delle impostazioni dello schermo è un processo relativamente semplice.
Puoi risolvere i problemi dello schermo del Chromebook e modificare le impostazioni dello schermo andando su Impostazioni -> Dispositivo -> Display. Puoi selezionare l'opzione di mirroring dello schermo integrata del display per eseguire il mirroring dei display collegati oppure utilizzare le altre opzioni disponibili per regolare le impostazioni del display a tuo piacimento.
Se il tuo secondo monitor non funziona affatto, potresti avere un problema hardware. Prova a scambiare il cavo di alimentazione, il cavo dello schermo e il secondo monitor stesso. Se il tuo Chromebook dispone di più porte display, prova a collegare anche il monitor a una porta display diversa. Verificare Come potenziare e aumentare il volume del tuo Chromebook oltre il solito massimo.
5. La fotocamera del Chromebook non funziona
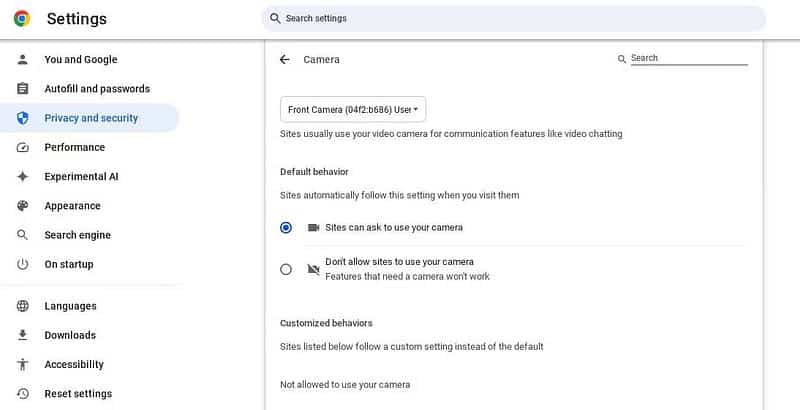
Se la fotocamera del Chromebook non funziona, è probabile che sia utilizzata da un'altra app. Puoi verificare quali app sono autorizzate a utilizzare la fotocamera integrata Impostazioni -> Applicazioni -> Gestisci le tue applicazioni. Puoi verificare quali siti Web dispongono delle autorizzazioni per la fotocamera in Chrome tramite Impostazioni -> Privacy e sicurezza In Impostazioni Sito Web -> Fotocamera.
Se non riesci a trovare l'app che utilizza la tua webcam, puoi anche utilizzare Task Manager di Google per chiudere i processi del browser e chiudere manualmente tutte le app aperte sul desktop. Se il problema persiste, prova a riavviare il Chromebook. Se la fotocamera è esterna, dovresti verificarne anche il funzionamento collegandola a un dispositivo diverso.
6. Le periferiche collegate al Chromebook non funzionano
Se la tastiera o il touchpad integrati del Chromebook non funzionano, il Chromebook potrebbe avere problemi hardware. Prima di eseguire qualsiasi procedura di risoluzione dei problemi, prova a riavviare il Chromebook e a verificare se la tastiera e il touchpad funzionano quando utilizzi l'account ospite. Se funziona sull'account ospite, il problema è probabilmente dovuto a un errore di configurazione nel tuo account utente Chrome.
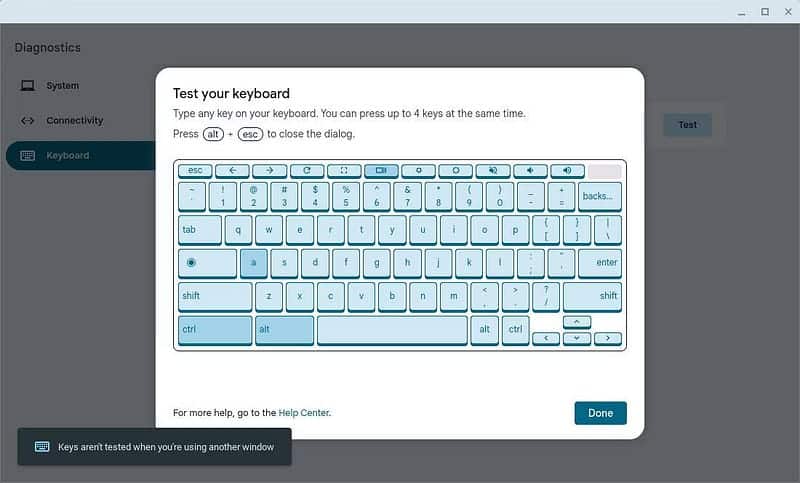
Se la tastiera e il touchpad del tuo Chromebook continuano a non funzionare, dovrai utilizzare gli strumenti diagnostici integrati per risolvere il problema. Puoi farlo aprendo Impostazioni e andando su Informazioni su ChromeOS -> Diagnostica. Seleziona il terminale di cui stai risolvendo i problemi e fai clic su Esamee segui le istruzioni visualizzate sullo schermo per provare a risolvere il problema.
Se riscontri che una tastiera o un mouse esterni non funzionano, è probabile che il problema sia legato all'hardware. Prova a utilizzare dispositivi con una porta USB diversa e prova a collegarli a un dispositivo diverso. Se le periferiche Bluetooth non riescono a connettersi, dovresti verificare anche se possono connettersi ad altri dispositivi.
7. Messaggio di errore per tipo di file sconosciuto
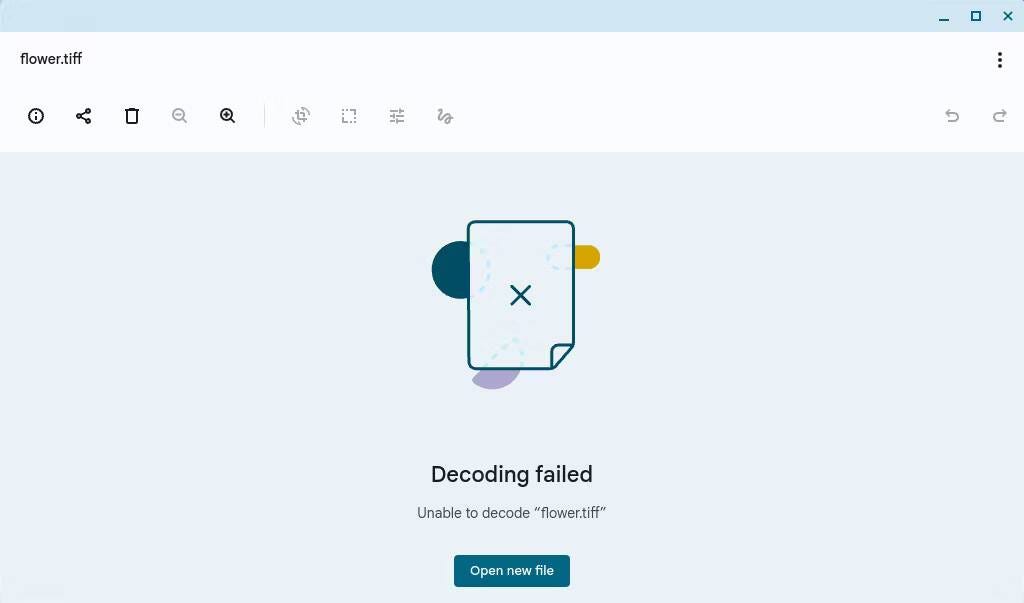
I Chromebook non supportano lo stesso numero di tipi di file dei computer Windows e Mac. Se visualizzi l'errore del Chromebook "Impossibile visualizzare questo file", probabilmente stai tentando di aprire un tipo di file sconosciuto. Ecco un elenco completo dei formati di file che il tuo Chromebook può gestire in modo nativo:
- Microsoft Office: DOC, DOCX, XLS, XLSX, PPT, PPTX
- Media: 3GP, AVI, MOV, MP4, M4V, M4A, MP3, MKV, OGV, OGM, OGG, OGA, WEB, WAV
- Immagini: BMP, GIF, JPG, JPEG, PNG, WEBP
- file compressi: CAP, RAR
Se il tuo Chromebook non supporta il tuo file, hai tre opzioni. Innanzitutto, puoi scaricare un'app specifica per il formato dal Chrome Web Store. In secondo luogo, puoi caricare il documento su un sito di conversione file gratuito. Terzo, puoi provare ad aggiungerlo a uno dei tuoi servizi di archiviazione cloud.
8. Il Chromebook non si accende né si carica
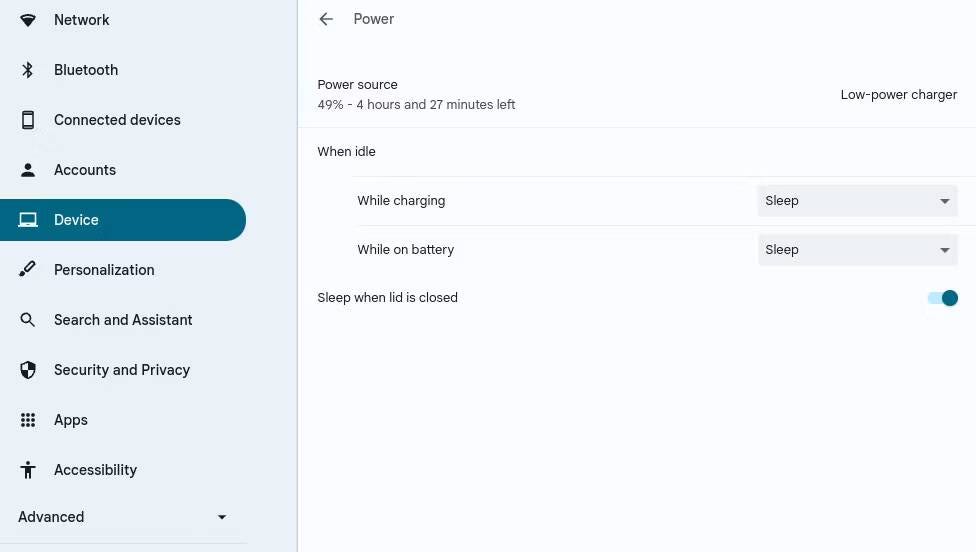
La batteria è solitamente il primo componente hardware a danneggiarsi in un laptop. Tuttavia, ciò non significa che devi gettare la batteria del Chromebook nella spazzatura. Se il tuo Chromebook non si accende, dovresti prima controllare se si sta caricando o meno all'interno Impostazioni -> Dispositivo -> Alimentazione. Prova a utilizzare un caricabatterie e una porta diversi e attendi almeno 30 minuti prima di provare ad accenderlo.
Se il Chromebook non si carica, non c'è luce e l'utilizzo di una porta e di un caricabatterie alternativi non aiuta, scollega tutto e rimuovi la batteria dal Chromebook. Successivamente, con il cavo di alimentazione e la batteria scollegati, tieni premuto il pulsante di accensione per 30 secondi. Infine, rimonta tutto e carica il computer per 30 minuti.
Se tutto il resto fallisce, potrebbe essere necessario eseguire passaggi avanzati di risoluzione dei problemi per scoprirne il motivo Il Chromebook non si accende.
9. La rete non è disponibile sul Chromebook
I Chromebook sono solitamente in grado di connettersi a una rete Wi-Fi senza intoppi, ma anche ChromeOS può riscontrare problemi. Se riscontri un errore "Rete non disponibile" durante la configurazione, dovrai eseguire alcuni passaggi complicati per risolvere il problema. Innanzitutto, attiva la modalità sviluppatore sul tuo Chromebook. Quindi segui questi passaggi per aggiornare il tuo Engine Client:
- Clicca su Ctrl + D Per eseguire l'operazione in modalità sviluppatore, aggiungi la tua rete Wi-Fi, quindi accedi come ospite.
- Aperto terminal premendo Ctrl + Alt + T.
- Inserisci questi comandi nel terminale:
shell
update_engine_client -update 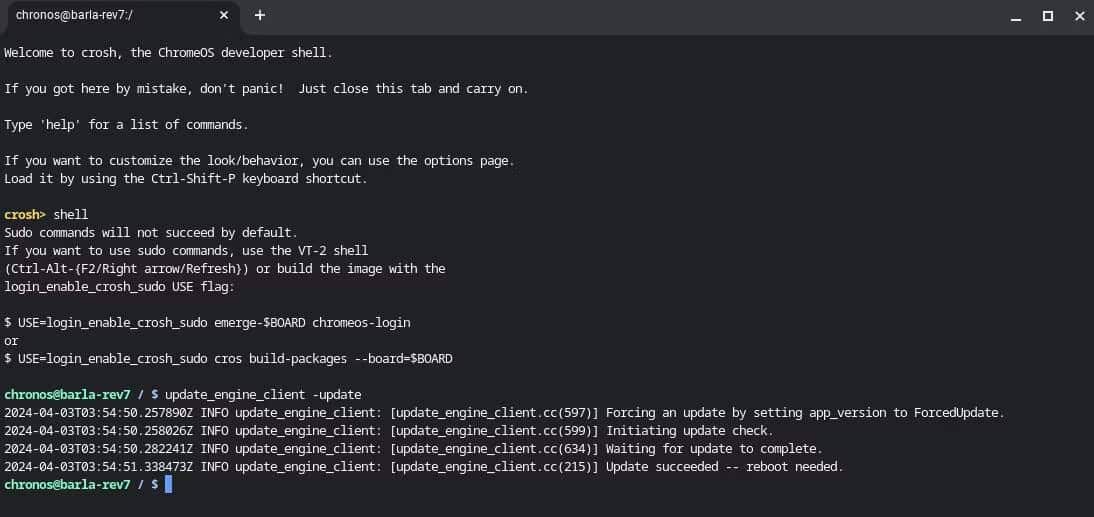
- Se il secondo comando fallisce con il codice di errore kDOwnloadTransferError(9), inseriscilo nuovamente e riprova: potrebbero essere necessari diversi tentativi.
- Una volta completato l'aggiornamento, attendi finché non viene visualizzato un messaggio che ti chiede se desideri riavviare il Chromebook e applicare l'aggiornamento.
- Fai clic su Riavvia e attendi il riavvio del Chromebook.
- Infine, riattiva la verifica del sistema operativo quando richiesto durante l'avvio del Chromebook.
Un altro errore comune che potresti riscontrare durante il tentativo di connessione a Internet è "Errore sconosciuto: troppi STA". Se ricevi questo errore, dovresti provare a disconnettere altri dispositivi dalla tua rete. Se il problema persiste, potrebbe essere necessario riavviare il router o contattare il provider Wi-Fi per ulteriore assistenza. Verificare Principali suggerimenti essenziali per i nuovi utenti di Chromebook.
Come reimpostare il Chromebook
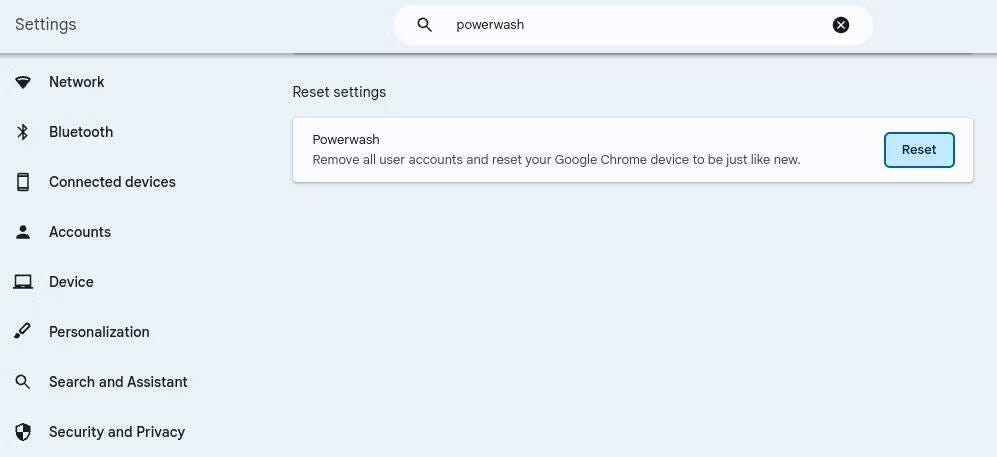
Se tutti i passaggi ragionevoli per la risoluzione dei problemi non riescono a risolvere i problemi del Chromebook, potrebbe essere necessario eseguire il powerwash o reinstallare completamente ChromeOS. Questo è spesso un passaggio necessario se riscontri il temuto messaggio di errore del Chromebook "ChromeOS mancante o danneggiato".
Questo passaggio eliminerà i tuoi file e tutte le applicazioni installate, ma rimuoverà anche eventuali errori di configurazione relativi al software o al sistema operativo che potrebbero essere responsabili del problema che stai affrontando. Puoi visualizzarlo ora Come ripristinare o eseguire il powerwash del Chromebook.







