Molti utenti sono alla ricerca di diverse opzioni per migliorare l'esperienza di navigazione sui Chromebook al fine di migliorare il flusso di lavoro, la produttività e migliorare la privacy. Sebbene Chrome sia popolare e sia preinstallato sui Chromebook, molti utenti sono alla ricerca di alternative che consentano loro di personalizzare la propria esperienza in modo efficiente.
Puoi installare Firefox su un Chromebook, ma non è facile accedere alla versione desktop appropriata di Firefox. Ecco tutto ciò che devi sapere sulle due versioni di Firefox per Chromebook e su come installarle. Verificare Tutto quello che devi sapere sui browser Firefox per Android e quale è quello giusto per te?

Puoi usare Firefox su un Chromebook?
Puoi installare Firefox sul tuo Chromebook utilizzando uno dei due metodi diversi: scarica Firefox per Android da Google Play o installa la versione completa per Linux.
Firefox per Android è sufficiente per la maggior parte delle attività, ma la navigazione sul web è senza dubbio diventata più semplice con la versione di Firefox per Linux. Il tuo accesso alle estensioni del browser verrà esteso dalla limitazione per Firefox per Android all'intero ambito del mercato dei componenti aggiuntivi per Firefox di Mozilla. Ti piacerà anche la barra dei Preferiti e la barra delle schede che si adattano al layout del tuo desktop.
Scarica Firefox per Android dal Google Play Store
Il modo più semplice per installare Firefox sul Chromebook è scaricare l'app Firefox per Android. Fai clic sull'icona di Google Play sulla barra delle applicazioni e cerca Firefox. Seleziona un'applicazione Browser veloce e privato di Firefox e clicca Installazioni.
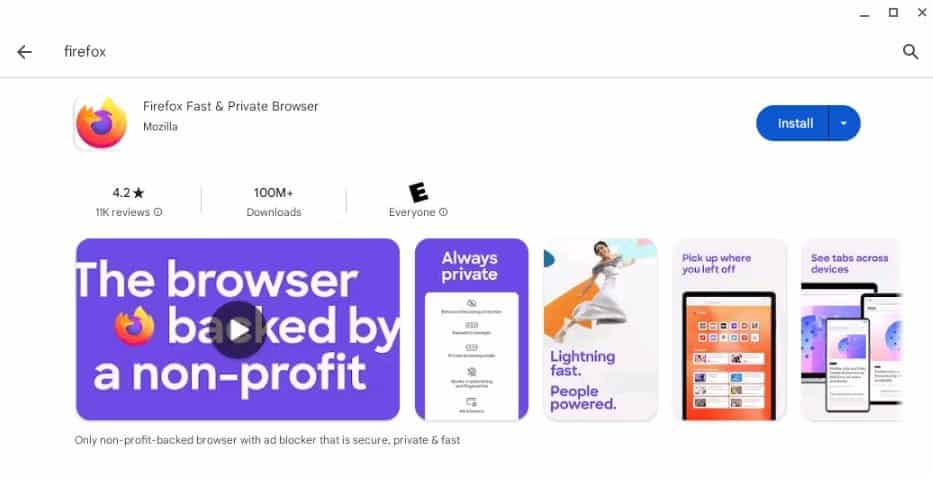
Una volta terminata l'installazione di Firefox, puoi sincronizzare le password salvate e la cronologia del browser aprendo l'app e facendo clic su Più icona 
Installa Firefox sul Chromebook utilizzando Linux
Se ti senti a tuo agio con un processo di installazione più complesso, la versione completa di Firefox per Linux fornirà un'esperienza di navigazione premium. Prima di continuare, dovrai farlo Attiva Linux sul tuo Chromebook Aprendo Impostazioni e navigando attraverso Opzioni avanzate -> Sviluppatori.
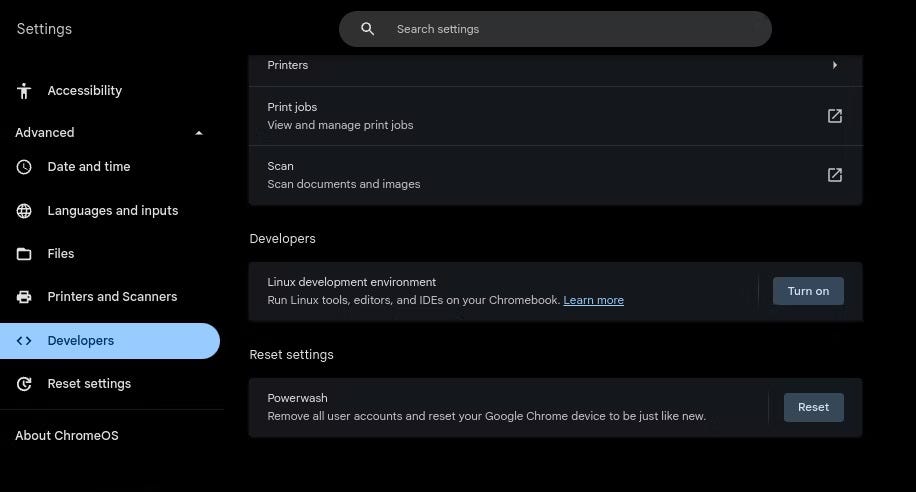
Cerca un'opzione Ambiente di sviluppo Linux Nella scheda Sviluppatori e fai clic su Esegui. Quando viene visualizzato il menu Configurazione, inserisci un nome utente e trascina il cursore Dimensione disco finché non sei soddisfatto delle impostazioni. 10 GB di spazio su disco sono sufficienti per la maggior parte degli scopi.
Infine, fai clic su Installa e attendi che il Chromebook finisca di configurare il tuo nuovo ambiente Linux. Se hai già installato un ambiente Linux in precedenza, dovresti verificare che sia ancora aggiornato. Puoi confermarlo aprendo Terminale, scegliendo Penguin e inserendo il seguente comando:
cat /etc/os-release Firefox non funzionerà correttamente se la tua versione di Linux non è la versione 10 o successiva.
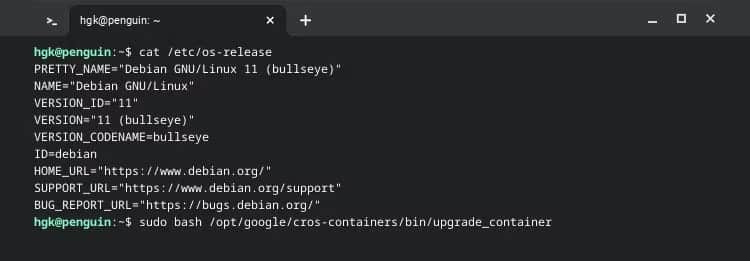
Puoi aggiornare il tuo contenitore di sviluppo Linux inserendo il seguente comando:
sudo bash /opt/google/cros-containers/bin/upgrade_container Ora che hai aggiornato il tuo contenitore di sviluppo Linux, tutto ciò che resta da fare è scoprire se il tuo Chromebook ha un processore ARM o x86. Puoi farlo usando ingranaggio. Dopo aver installato ed eseguito Cog, puoi vedere il tipo di processore sotto l'architettura.
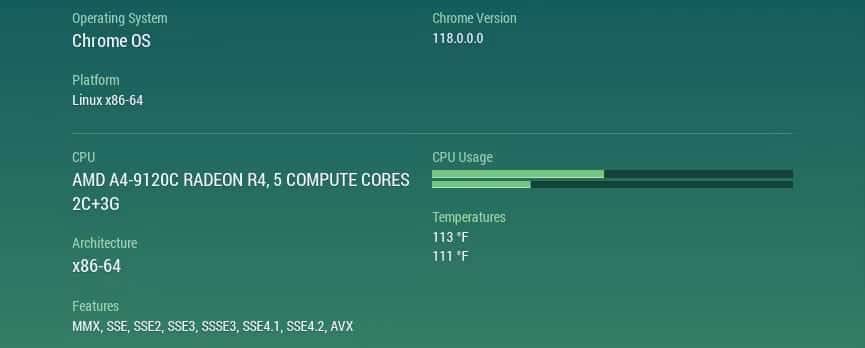
Come installare Firefox con Flatpak su Chromebook x86
Se il tuo Chromebook ha un processore x86, puoi installare Firefox utilizzando Flatpak. Dopo aver aperto Terminale e selezionato Penguin, aggiorna il repository dei pacchetti e installa Flatpak utilizzando i seguenti comandi:
sudo apt update
sudo apt install flatpak Al termine dell'installazione di Flatpak, dovrai aggiungere il repository dei pacchetti Flathub al tuo Chromebook utilizzando questo comando:
sudo flatpak remote-add --if-not-exists flathub https://flathub.org/repo/flathub.flatpakrepo 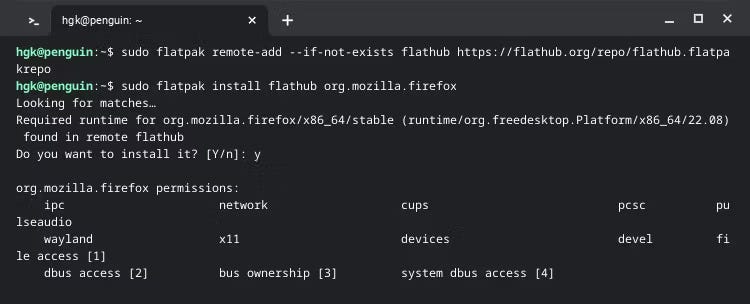
Infine, installa Firefox utilizzando Flatpak. Potresti Scarica Firefox Direttamente da Flathub, oppure inserendo il seguente comando nel Terminale:
sudo flatpak install flathub org.mozilla.firefox Una volta terminata l'installazione di Firefox, puoi avviare il browser aprendo il menu Start, espandendo la cartella Applicazioni Linux e facendo clic sull'icona di Firefox.
Come installare Firefox su un Chromebook ARM
Firefox non è ufficialmente supportato su ARM, ma ciò non significa che sia impossibile installarlo sul tuo Chromebook. Fare clic per aprire nuovamente Terminale e selezionare Penguin. Successivamente, inserisci i seguenti comandi:
sudo apt update
sudo apt install firefox-esr Ciò aggiornerà i tuoi pacchetti e scaricherà la versione ESR (Extended Support Release) di Firefox.
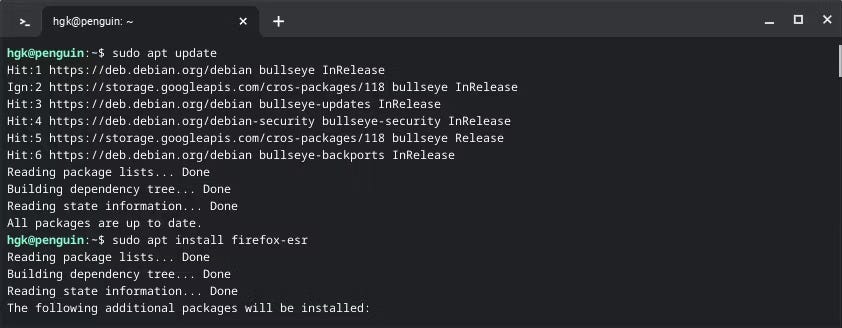
Non avrai accesso agli aggiornamenti e alle funzionalità più recenti quando utilizzi Firefox ESR. Nonostante ciò, la stabilità di Firefox ESR lo rende ancora adatto alla maggior parte degli utenti. A causa della natura delle versioni con supporto esteso, sarà necessario aggiornare Firefox dopo circa un anno di utilizzo. Verificare Correzioni da provare se Firefox non è installato su Windows.
Configura e utilizza Firefox in modo efficace
Firefox è un ottimo browser, ma può essere difficile sfruttare le sue funzionalità uniche se sei abituato ad altri browser. Considera l'idea di provare alcune delle interessanti funzionalità di Firefox e, già che ci sei, prova a installare alcuni componenti aggiuntivi per semplificare la tua navigazione. Ora puoi visualizzare Come migliorare la privacy e la sicurezza in Firefox modificando le impostazioni.







