Le operazioni di copia e incolla sono essenziali per gli utenti di vari sistemi operativi per eseguire la maggior parte delle attività e migliorare la produttività, incluso ChromeOS, che è un sistema operativo cloud facile da usare utilizzato da molte persone in tutto il mondo.
Se utilizzi un Chromebook da un'altra piattaforma, potresti chiederti come copiare e incollare. Fortunatamente, è facile da fare.
Ti mostreremo come copiare e incollare sul Chromebook in modo facile e semplice. Mostreremo i vari passaggi che consentono di copiare e incollare su questo dispositivo, concentrandoci sui diversi metodi per farlo tramite tastiera o utilizzando mouse e touch screen. Verificare Sì, puoi installare Windows su un Chromebook: ecco i passaggi.

Copia e incolla il testo
Il testo è la configurazione più comune che dovrai copiare e incollare. Quindi, diamo un'occhiata a come puoi farlo.
Utilizzare la tastiera o il touchpad
- Fare clic e trascinare il cursore per selezionare il testo che si desidera copiare dalla prima all'ultima parola. Puoi anche fare doppio clic su una parola per selezionarla o fare triplo clic per evidenziare un intero paragrafo.
- Ora, premi Ctrl + C Copiare o Ctrl + X Tagliare. Puoi anche fare clic con il pulsante destro del mouse e selezionare Copia/Taglia.
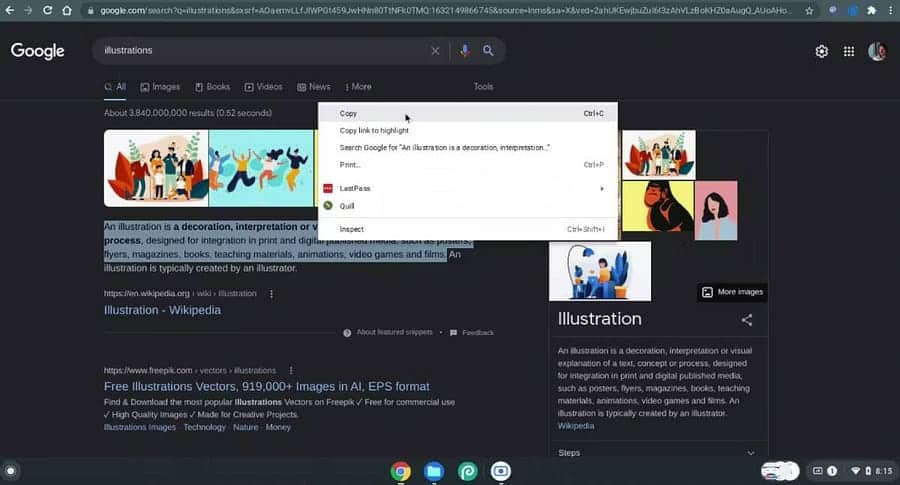
- Fare clic una volta nel punto in cui si desidera incollare il testo e quindi premere Ctrl + V Oppure fai clic con il pulsante destro del mouse e seleziona "Incolla". Se vuoi incollare senza formattare, tocca Ctrl + Maiusc + V. In alternativa, fare clic con il tasto destro e selezionare Incolla come testo normale O Incolla senza motivo.
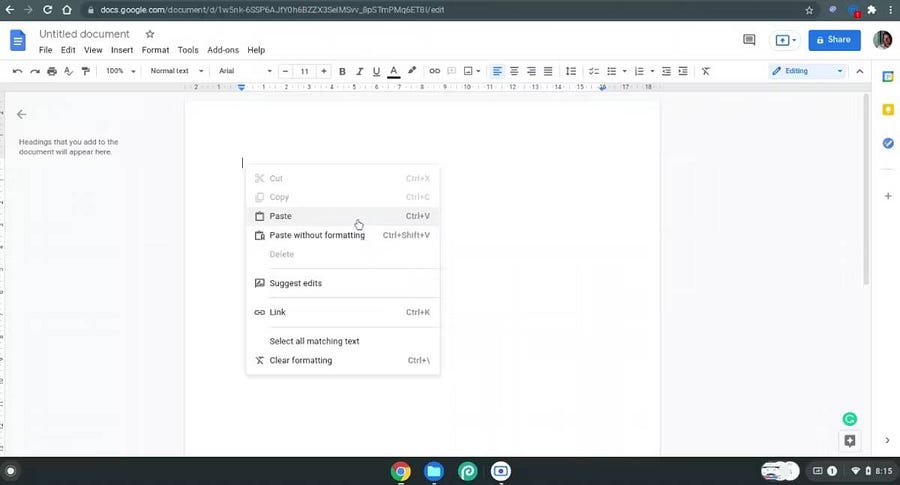
Utilizzare lo schermo tattile
Il metodo utilizzato con un touch screen è simile a quello utilizzato con un touchpad. È possibile seguire questi passaggi sul touch screen:
Premere a lungo o fare doppio clic -> Seleziona testo -> Premere a lungo -> Copia -> Premere a lungo -> Incolla
Copia e incolla file e cartelle
Puoi anche copiare e incollare file o cartelle utilizzando la tastiera e il mouse.
Usa la tastiera
- Fai clic sul file o sulla cartella che desideri copiare. Se desideri selezionare tutti i file, tocca Ctrl + A. Per selezionare file specifici, toccare Ctrl Fare clic su tali file e cartelle. Puoi anche premere Shift Seleziona più file di seguito facendo clic sul primo e sull'ultimo file.
- Una volta terminata la selezione, premere Ctrl + C Copiare o Ctrl + X Tagliare (trasportare).
- Passa al punto in cui desideri incollare il file o la cartella appena copiato.
- Una volta lì, premi Ctrl + V incollare.
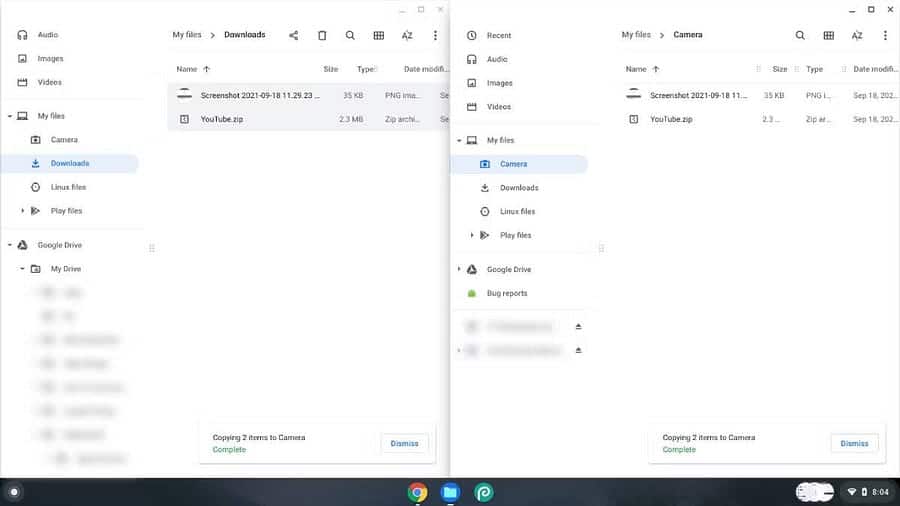
Se si desidera copiare il nome del file, fare clic sul file e quindi premere Ctrl + Invio. Ora puoi copiare il nome del file con o senza il formato del file.
Utilizzare il touchpad o il mouse
- Fare clic con il tasto destro sul file o sulla cartella.
- Individuare copie Per creare una copia del file o Disse Per trasferire il file.
- Passare alla destinazione desiderata e fare clic con il pulsante destro del mouse in un punto qualsiasi dello spazio libero.
- Fare clic su Incolla per copiare/spostare l'elemento.
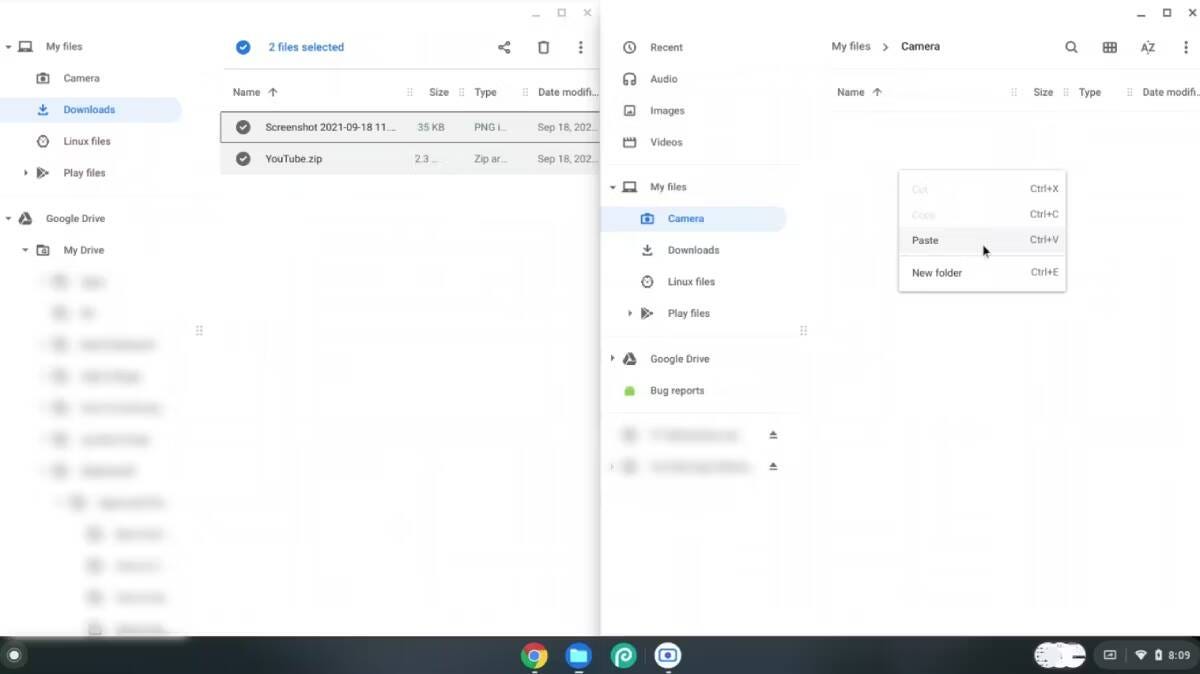
Se desideri copiare il nome del file, fai clic con il pulsante destro del mouse sul file e fai clic su rinominare. Dopo aver selezionato il nome del file, fare clic con il pulsante destro del mouse sul testo e fare clic copie O Disse. Ora puoi incollare il testo dove vuoi.
Utilizzare lo schermo tattile
I passaggi per utilizzare il touch screen sono quasi gli stessi del touchpad. L'unica differenza è come accedere al menu contestuale. Puoi farlo premendo a lungo sul file o sulla cartella e poi sullo spazio libero nella destinazione. Quindi il processo sarà:
Premere a lungo -> Copia/Taglia -> Premere a lungo -> Incolla
Copia e incolla collegamenti e contenuti multimediali
I passaggi di base per copiare e incollare sono gli stessi di cui sopra. Ecco le uniche differenze da notare:
- Quando fai clic con il pulsante destro del mouse su un collegamento, ottieni le opzioni per: Copia l'indirizzo del link, O Copia testo, O Copia il collegamento per evidenziarlo, permettendoti di condividere la pagina in cui hai trovato il link. Il processo di incollaggio è lo stesso.
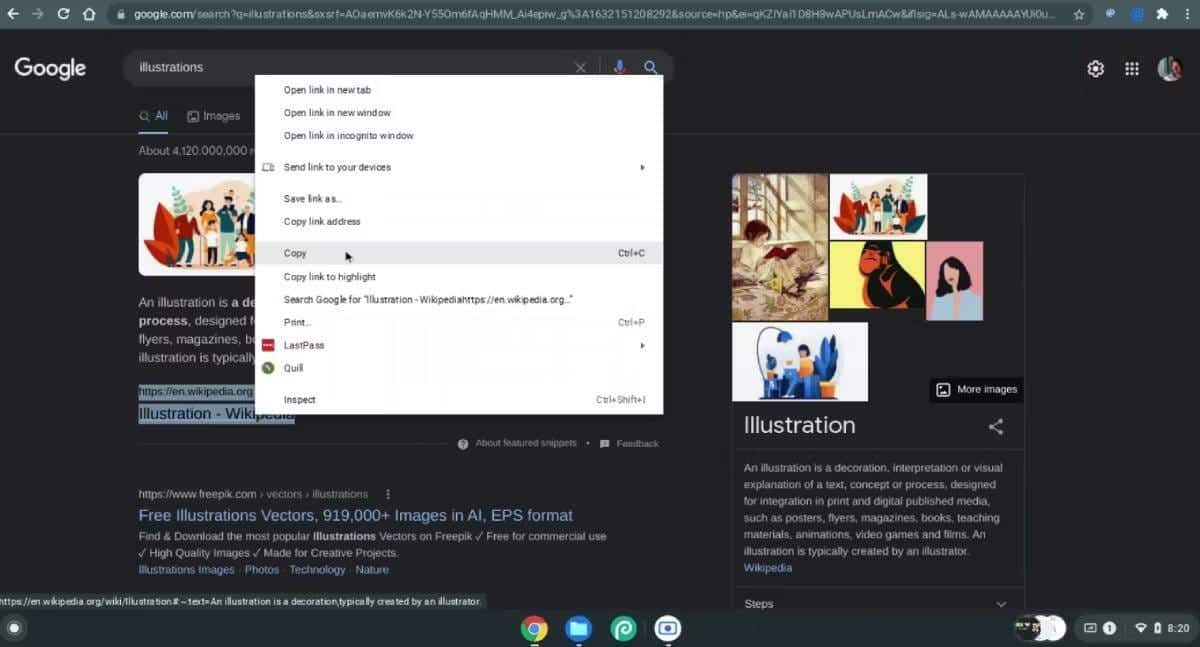
- Per le immagini, hai l'opzione Copia immagine che cattura l'immagine stessa o Copia titolo immagine che copia il suo indirizzo di collegamento. Le opzioni sono simili per i video.
Accedi agli ultimi cinque elementi copiati negli appunti
Un piccolo trucco carino è vedere gli ultimi cinque elementi che hai copiato negli appunti premendo Trova + V. Puoi quindi incollare uno qualsiasi di questi cinque elementi utilizzando le scorciatoie da tastiera menzionate sopra.
Qual è la funzione copia e incolla del Chromebook?
Google mira a rendere l'esperienza del PC più semplice con ChromeOS. La funzionalità di copia e incolla si colloca molto bene rispetto ad altri sistemi operativi. I Chromebook sono anche versatili e di facile accesso per le attività quotidiane.
Pertanto, puoi ottenere il massimo dal tuo Chromebook con questi utili modi per copiare e incollare i tuoi dati. Puoi visualizzarlo ora Come copiare e incollare su Mac: suggerimenti e tecniche utili.







