كانت Microsoft في طليعة الشركات التي حاولت توفير تسهيلات استخدام مُنتجاتها واتخذت أولاً خطوات لمعالجتها في عام 1990 باستخدام Windows 3.0. الآن مع Windows 11 ، قامت بتكثيف أدوات إمكانية الوصول إلى Windows الخاصة بها من خلال تضمين ميزات وأدوات جديدة.
تم تصميم Windows 11 لدعم الإنتاجية والإبداع وسهولة الاستخدام للجميع. حيث يتوفر على موارد إمكانية الوصول للرؤية والسمع والذكاء والتنقل والتركيز والمزيد.
لذلك ، دعنا نتعمق ونلقي نظرة خاطفة على جميع أدوات إمكانية الوصول المُختلفة على Windows. تحقق من كيف يمكن استخدام إمكانية الوصول في Android لاختراق هاتفك.
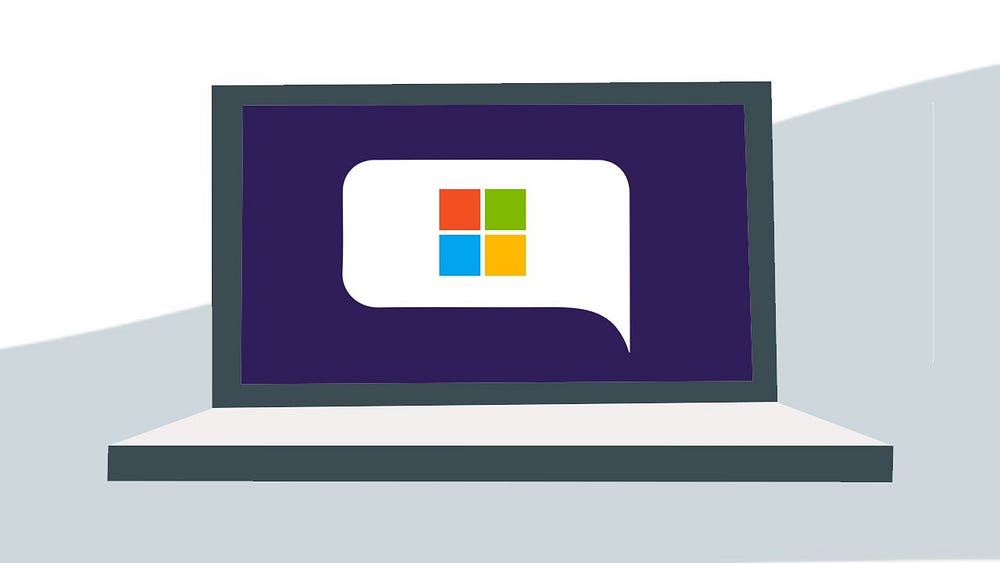
دليل المُبتدئين لأدوات إمكانية الوصول على Windows
يُمكنك الوصول إلى جميع أدوات إمكانية وصول ذوي الاحتياجات الخاصة مباشرةً من الإعدادات الخاصة بك على Windows. يُمكنك التوجه إلى إعدادات Windows بالضغط على مفتاح Windows + I ، وتوجه إلى قسم إمكانية الوصول.
قسمت Microsoft أدواتها إلى ثلاثة أقسام رئيسية تهدف إلى تغطية أنواع مختلفة من مشكلات الوصول. والتي هي: الرؤية والسمع والتفاعل.
لنبدأ أولاً بالرؤية.
دليل لأدوات Windows المُستندة إلى الرؤية
لا يخفى على أحد أنَّ الأفراد الذين يُعانون من ضعف في الرؤية يُمكن أن يواجهوا مشاكل كبيرة في أداء المهام مثل الكتابة واستخدام الماوس والتنقل بين القوائم واستكشاف الملفات. في الواقع ، وفقًا لتقرير عام 2022 الصادر عن منظمة الصحة العالمية ، يُعاني ما يقرب من ملياري شخص في جميع أنحاء العالم من ضعف بصري من نوع أو آخر.
من الآمن أن نفترض أنَّ البعض منهم ربما يستخدمون التكنولوجيا لتسهيل حياتهم ؛ حتى لو كان واحد بالمائة منهم يستخدمون Windows ، فمن المُحتمل أن عددًا هائلاً من الأشخاص يعانون من التعامل مع التقنيات التي يمتلكونها.
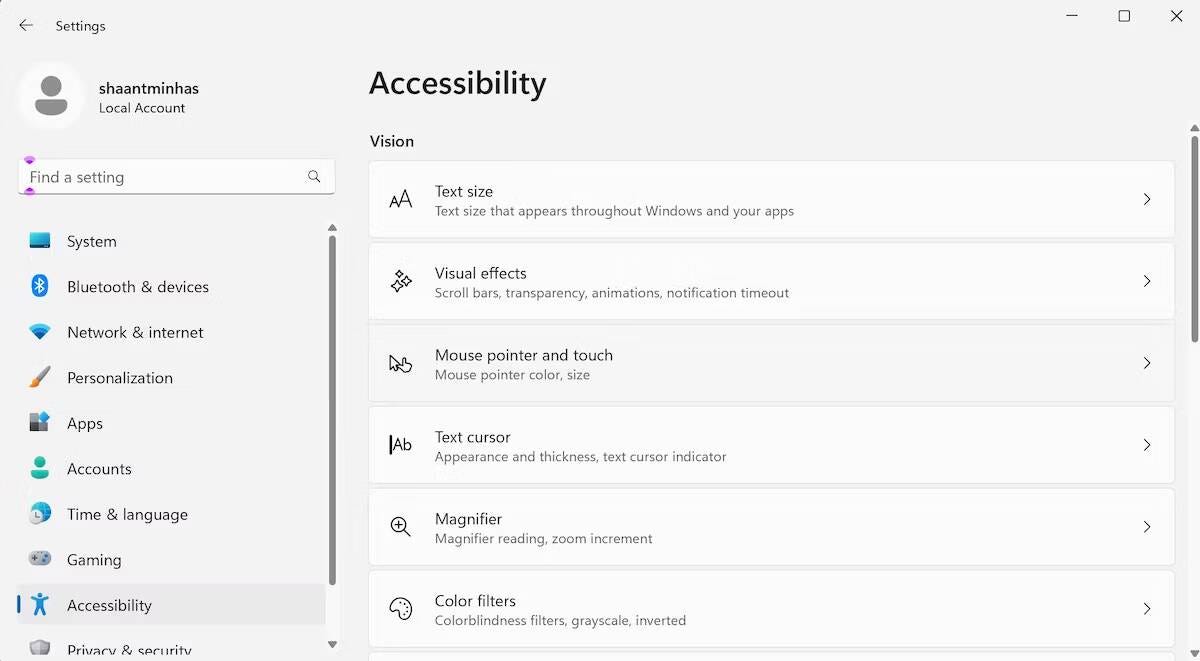
تخدم أداة إمكانية وصول ضعاف البصر الموجودة على Windows احتياجات وقدرات العديد من مُستخدمي Windows هؤلاء الذين سيفشلون في تحقيق أقصى استفادة من نظام التشغيل.
تحقيقًا لهذه الغاية ، قدم Windows عددًا كبيرًا من الأدوات ضمن قسم الرؤية. دعونا نغطي كل منها على حدة.
1. حجم النص
حجم النص يُقدم ما تم تسميته عليه. يُساعدك على تعديل حجم النص في جميع أنحاء الكمبيوتر والتطبيقات من خلال تعديل بسيط من خلال شريط التمرير.
لضبط حجم النص والتطبيقات والعناصر الأخرى ، حدد زر “قائمة ابدأ” ، ثم حدد الإعدادات -> إمكانية وصول ذوي الاحتياجات الخاصة -> النص. استخدم شريط التمرير بجانب حجم النص لتكبر النص على الشاشة فقط. لتغيير حجم كل شيء على الشاشة ، حدد زر “قائمة ابدأ” ، ثم حدد الإعدادات -> عرض النظام ثم قم بتغيير القائمة المنسدلة تغيير الحجم ضمن تغيير & التخطيط إلى نسبة مئوية أكبر.
بعد إجراء التغييرات ، تأكد من النقر فوق “تطبيق” لحفظها.
2. المؤثرات البصرية
يُقال أحيانًا أنَّ التأثيرات المرئية ليست سوى مُجرد حلوى للعين ؛ هي ، في الواقع ، جزء لا يتجزأ من واجهة المستخدم ، مما يمنحك السياق والوضوح الضروريين.
علاوة على ذلك ، يُمكن للتأثيرات المرئية على Windows أن تُعزِّز تجربة المُستخدم أو تحطمها للعديد من الأشخاص الذين يعانون من إعاقات بصرية جزئية. باستخدام الأدوات الموجودة في التأثيرات المرئية ، يُمكنك إدارة هذه التأثيرات المرئية إلى حد ما وتحقيق أقصى استفادة منها.
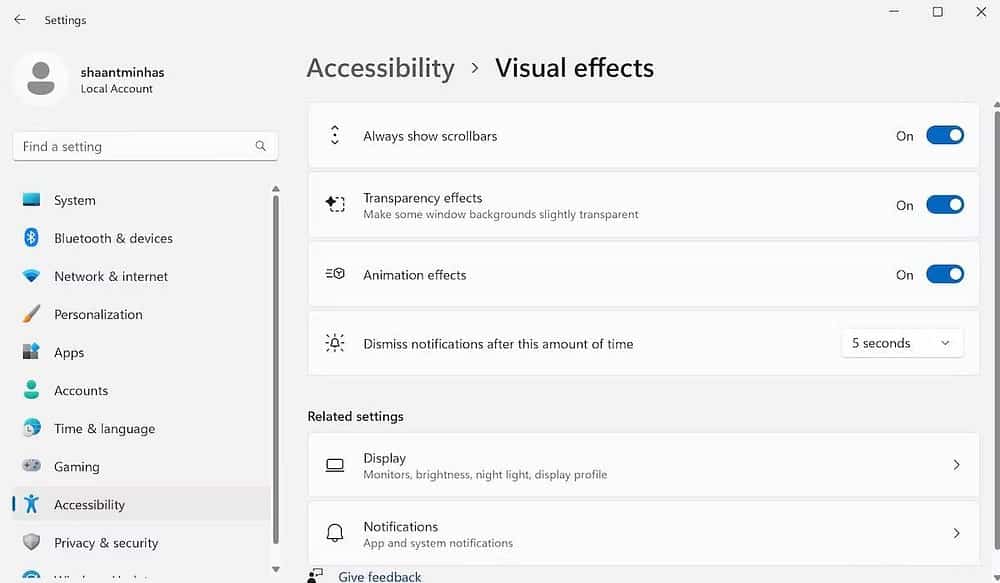
شريط التمرير
بشكل افتراضي ، سيختفي شريط التمرير بجوار نتائج البحث كلما بحثت عن شيء ما من “قائمة ابدأ”. يُمكنك تغيير هذا الإعداد بالرغم من ذلك.
ما عليك سوى تمكين مفتاح التبديل بجوار عرض أشرطة التمرير دائمًا ، وستكون جيدًا للانتقال من هناك.
تأثيرات الشفافية
تعمل تأثيرات الشفافية على تحسين جماليات الكمبيوتر الخاص بك ، ويُحافظ Windows على تمكينها افتراضيًا. ولكن إذا واجهت أي إعاقات بصرية ، فيمكن أن تجعل عينيك تعمل بجد دون داع.
قم بتعطيل مفتاح التبديل بجوار تأثيرات الشفافية ، وسيقوم Windows بإيقاف جميع التأثيرات اللامعة على الكمبيوتر الخاص بك.
تأثيرات الرسوم المتحركة
يحزم Windows الكثير من الرسوم المتحركة الرائعة التي تظهر لفترة وجيزة على شاشتك خلال التحولات من نوع أو آخر ، عادةً كتعزيز.
ومع ذلك ، فهي ليست مُناسبة للجميع. إذا وجدت أنها تُشتت الانتباه ، فيُمكنك تعطيلها بسهولة عن طريق إيقاف تشغيل الزر بجوار تأثيرات الرسوم المتحركة.
الإشعارات
يبقى كل إشعار على Windows لفترة زمنية مُحددة. مع رفض التنبيه بعد هذا الوقت ، يُمكنك تعديل الوقت لزيادة أو تقليله بسهولة ، في أي مكان من 5 ثوانٍ إلى 5 دقائق. تحقق من هل أنت مُصاب بقصر النظر أو طول النظر؟ إليك كيفية جعل Windows أكثر قابلية للوصول.
3. مؤشر الماوس واللمس
تُتيح لك هذه الأداة تغيير حجم ونمط مؤشر الماوس بسهولة. على سبيل المثال ، يُمكنك تعديل حرف المؤشر من أربعة أشكال مختلفة. بدلاً من ذلك ، يُمكنك زيادة أو تقليل حجمه أيضًا.
كما يُمكنك مشاهدة مكان تحرك الماوس على الشاشة عن طريق إضافة ذيل المؤشر. حدد زر “قائمة ابدأ” ، ثم حدد الإعدادات -> Bluetooth & الأجهزة ->الماوس -> إعدادات الماوس الإضافية. في النافذة خصائص الماوس، حدد علامة التبويب خيارات المؤشر ثم عرض ذيل المؤشر.
مؤشر اللمس
يُمكنك التبديل بين المفتاح الخاص بمؤشر Touch ، وحيثما تلمس الشاشة ، سترى دائرة مكبرة. يمكنك أيضًا تحديد مربع الاختيار جعل الدائرة أغمق وأكبر لإعداد الأشياء.
4. مؤشر النص
يُتيح لك Windows أيضًا تغيير مظهر وسمك مُؤشر النص ، مما سيُساعدك على تحسين رؤية النص الذي يتم عرضه.
أولاً ، قم بتمكين مؤشر النص لتشغيل الأدوات. من هناك ، يُمكنك أيضًا تعديل حجم المؤشر عن طريق تحريكه جانبياً.
علاوة على ذلك ، لديك أيضًا العديد من الألوان المُختلفة للاختيار من بينها أدناه ؛ اختر أي لون تُفضله ، وسيتم تعديل مؤشر النص الخاص بك.
سماكة لون النص
بدلاً من ذلك ، يُمكنك أيضًا تعديل سمك المؤشر عن طريق تحريك شريط التمرير كما هو موضح أدناه:
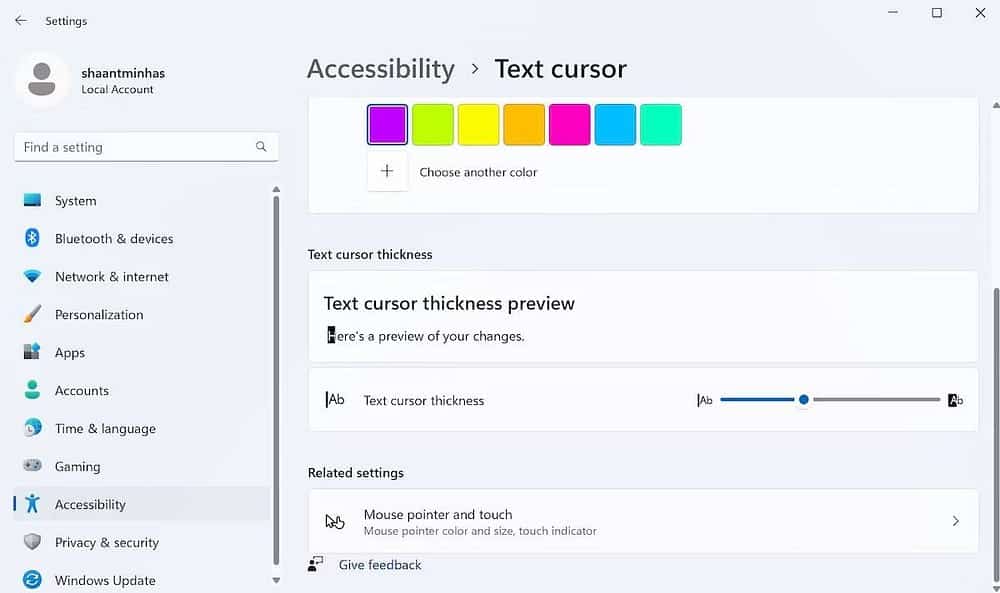
5. المُكبّر
كما يُمكنك التخمين على الأرجح من الاسم ، يُعد المُكبّر أداة مُفيدة للمستخدمين الذين يعانون من ضعف البصر. حتى إذا كان بصرك جيدًا ، يمكنك استخدامه لقراءة أي نص صغير جدًا على الإنترنت أو أي مستند لا يمكنك قراءته بطريقة أخرى. لتشغيل المُكبّر ، قم بتمكين مفتاح التبديل بجوار المُكبّر.
بدلاً من ذلك ، يُمكنك استخدام الاختصار بالضغط على مفتاح شعار Windows + علامة الجمع. بعد تشغيل “المُكبّر” ، يُمكنك التكبير والتصغير بالضغط على Ctrl + Alt وتدوير عجلة الماوس. يُمكنك أيضًا اختيار زيادة الزيادة ببساطة عن طريق الانتقاء من مجموعة متنوعة من القيم.
يُمكنك معرفة كيفية استخدام المُكبِّر من أحد أدلتنا السابقة. تحقق من ما هي عوامل تصفية الألوان في Windows 11؟ إليك كيفية استخدامها.
6. عوامل تصفية الألوان
الأداة التالية في القائمة هي عوامل تصفية الألوان. إذا واجهت أي مشكلة في رؤية الألوان والتمييز بينها على الكمبيوتر الخاص بك ، فهذه هي الأداة المُناسبة لك.
بعد تبديل مفتاح عوامل تصفية الألوان ، لديك الظلال التالية للاختيار من بينها:
- أحمر-أخضر (ضعيف رؤية اللون الأخضر ، deuteranopia).
- أحمر-أخضر (ضعيف رؤية اللون الأحمر ، Protanopia).
- الأزرق والأصفر (tritanopia).
- التدرج الرمادي.
- التدرج الرمادي معكوس.
- الألوان المعكوسة.
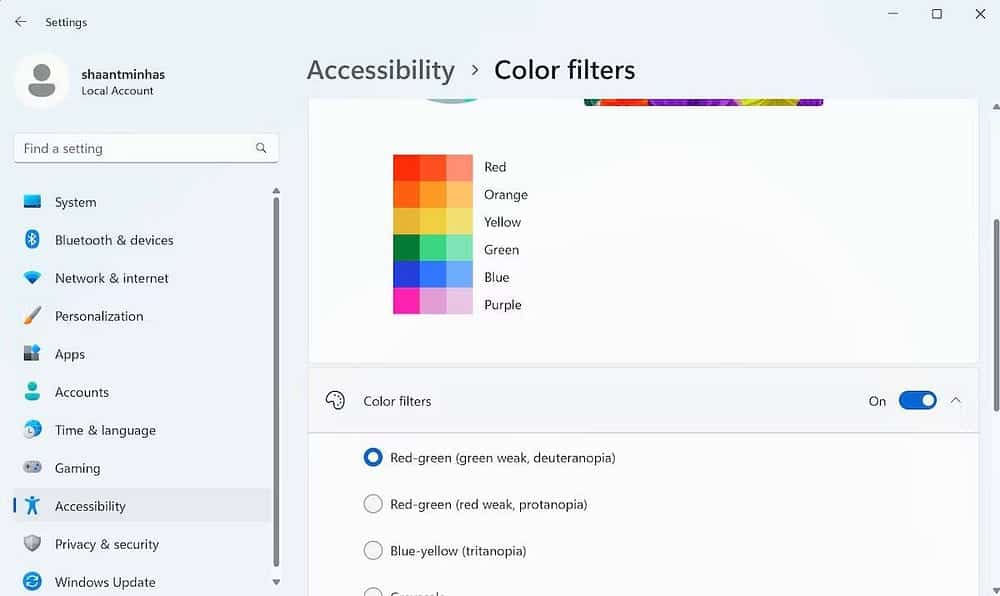
بدلاً من ذلك ، يُمكنك استخدام اختصارات بسيطة مثل Windows + Ctrl + C لتشغيل عوامل تصفية الألوان أو إيقاف تشغيلها. تحقق من المُصاب بعمى الألوان الذي يستخدم Windows: جرب هذه الخدعة لتحسين تمييز الألوان.
7. سمات التباين
إذا كنت تُواجه مشكلة في معرفة ما هو موجود في تطبيق أو مُستند ، فستكون سمات التباين مُناسبة لك.
باستخدام سمات التباين ، يُمكنك اختيار سمة باستخدام مجموعة من الألوان والتأثيرات لتسهيل القراءة بنفسك. في المجموع ، لديك أربعة سمات تباين مُختلفة للاختيار من بينها:
- المائية.
- الصحراوية.
- الغسق.
- السماء الليلية.
لاختيار سمة مُعينة ، انقر فوق قائمة التبديل وحدد أحد السمات من هناك.
8. الراوي
باختصار ، يُساعدك الراوي في التنقل بين صفحات الويب والمستندات من خلال قراءة نص الشاشة على الشاشة بصوت عالٍ. لدينا دليل مفصل يغطي كل شيء عن الراوي على جهاز الكمبيوتر الخاص بك. يمكنك معرفة كل الأشياء المتعلقة بـ Narrator (الراوي) من الدليل المرتبط.
دليل لأدوات Windows المُستندة إلى الصوت
يُساعدك القسم الثاني من أدوات إمكانية الوصول ، السمع ، على استخدام جهازك بسهولة حتى إذا كنت تواجه إعاقات سمعية. أولاً ، دعنا نلقي نظرة على الأداة الأولى التي تُغطي صوت الكمبيوتر الخاص بك.
1. الصوت
عند النقر فوق الصوت ، ستجد خيارين مُختلفين: الصوت الأحادي وميزة وميض شاشتك.
من خلال تبديل مفتاح الصوت الأحادي ، تحصل على القدرة على القنوات اليمنى واليسرى في واحدة. إذا كنت غير مُصدق ، افعل ذلك ، وستلاحظ فرقًا فوريًا في جودة الصوت. ستكون هذه الميزة مفيدة إذا كنت تواجه أي مشاكل في السمع.
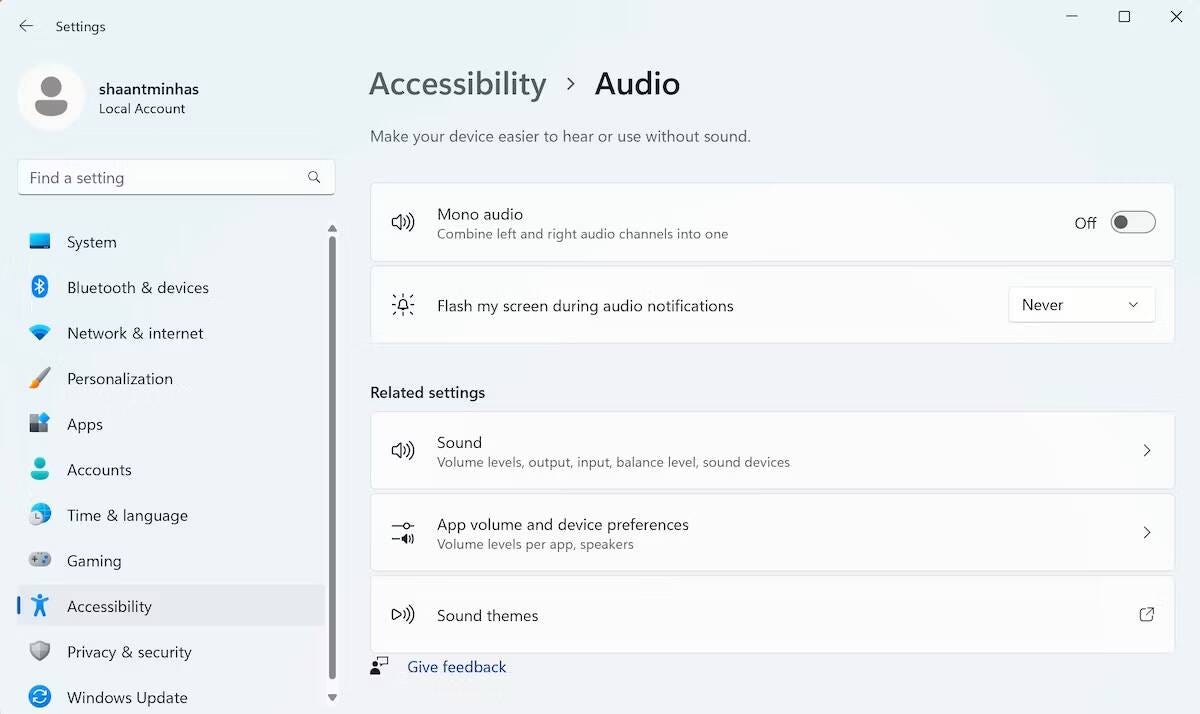
من ناحية أخرى ، إذا قمت بتشغيل مفتاح التبديل بجوار وميض شاشتي أثناء الإشعارات الصوتية ، فستحصل على خيار للاختيار من بين الإعدادات المختلفة مثل:
- وميض شريط عنوان النوافذ النشطة.
- وميض النافذة النشطة.
- وميض الشاشة بالكامل.
تحقق من ميزات macOS الأساسية للمستخدمين ذوي الإعاقات السمعية.
2. التسميات التوضيحية المُباشرة
تُعتبر التسميات التوضيحية المباشرة نعمة أخرى للمُستخدمين الذين يعانون من إعاقات سمعية. ولكن حتى لو كان لديك سمع مثالي ، فإنَّ استخدام الترجمة يُمكن أن يعزز تجربة المستخدم ؛ سيكون هذا صحيحًا بشكل خاص إذا كنت تحاول تعلم لغة جديدة من خلال مشاهدة الأفلام أو مقاطع الفيديو الأخرى ، حيث يُمكن أن تُعزز مشاهدة مقاطع الفيديو المترجمة عملية التعلم الخاصة بك.
لتشغيل التعليقات المباشرة ، ما عليك سوى التبديل إلى مفتاح Live Caption ، وستكون جاهزًا للبدء. بدلاً من ذلك ، يمكنك استخدام Windows + Ctrl + L.
ستتمكن أيضًا من اختيار شكل نمط التسمية التوضيحية الخاص بك. ما عليك سوى تحديد نمط التسمية التوضيحية من الأبيض إلى الأسود ، والأحرف الكبيرة الصغيرة ، والنص الكبير ، والأصفر بدلًا من الأزرق. إذا كنت ترغب في إضافة المزيد من التنوعات ، فانقر فوق تعديل لاختيار الإعدادات الجديدة للنص أو الخلفية أو النافذة. تحقق من أفضل التطبيقات لضعاف السمع والصم على iOS و Android.
التفاعل
تُغطي الميزة الأخيرة لأدوات إمكانية الوصول على Windows ، كما يوحي اسمها ، كل الأشياء التي تُساعدك على التفاعل مع الكمبيوتر الخاص بك. يتضمن هذا كل شيء من الكلام أو لوحة المفاتيح أو الماوس أو التحكم بالعين.
1. الكلام
يُتيح لك Windows التحكم في الكمبيوتر الخاص بك عن طريق الصوت وحده من خلال ميزة التعرف على الكلام ، دون الحاجة إلى لوحة مفاتيح أو ماوس.
2. لوحة المفاتيح
يدور قسم إمكانية الوصول إلى لوحة المفاتيح حول تسهيل تحقيق أقصى استفادة من لوحة المفاتيح على Windows.
من تشغيل مفاتيح واختصارات مُحددة لمفاتيح متنوعة إلى إعدادات قيمة أخرى مثل لوحة المفاتيح على الشاشة ، وتسطير مفاتيح الوصول ، وما إلى ذلك — قسم لوحة المفاتيح هو ما تبحث عنه إذا كنت تُريد تحقيق أقصى استفادة من لوحة المفاتيح.
3. الماوس
مثل لوحة المفاتيح أعلاه ، تدور أداة الماوس حول تحسين إمكانية الوصول إلى الماوس لجميع المستخدمين. قم بتعيين اختصارات مُخصصة لمفاتيح الماوس ، وستجد مجموعة من الإعدادات مثل سرعة مفتاح الماوس ، وتسريع مفاتيح الماوس ، وما إلى ذلك.
كل شيء عن أدوات الوصول على كمبيوتر يعمل بنظام Windows
أدوات إمكانية الوصول من Microsoft Windows تجعله نظام تشغيل أكثر شمولاً وهي جزء من نهج مُتزايد للتصميم يُعرف باسم Universal Design. هذا يجعل Windows مُفيدًا لأكبر عدد مُمكن من الأشخاص ، بغض النظر عن أعمارهم أو إعاقتهم أو مكانهم في الحياة.
بينما قمنا بتغطية جميع أدوات إمكانية الوصول المُتوفرة على Windows تقريبًا ، فإننا نشجعك أيضًا على تصفح الأدوات الفردية. يُمكنك الإطلاع الآن على كيف تعمل التكنولوجيا على تحسين الوصول إلى الخدمات الطبية في المناطق الريفية والنائية.







