يأتي Windows مع تطبيق مُضمَّن يُسمى “الراوي” لقراءة مُحتوى الشاشة بصوت عالٍ. يُمكنه قراءة المستندات ورسائل البريد الإلكتروني وصفحات الويب والنصوص الأخرى التي تظهر على الشاشة. يُعد تطبيق الراوي مُفيدًا أيضًا للأشخاص الذين يعانون من إعاقات بصرية والذين يحتاجون إلى مساعدة من أجل قراءة مُختلف النصوص التي يتم عرضها على الشاشة.
مع أصوات طبيعية أكثر ، يُمكن لمُستخدمي “الراوي” الاستمتاع بسيناريوهات مثل تصفح الويب والقراءة والتأليف والبريد والمزيد. تستخدم أصوات “الراوي الطبيعي” نصًا حديثًا على الجهاز للكلام وبمجرد تنزيله يتم دعمه دون اتصال بالإنترنت. يُوفر “الراوي” ثلاثة أصوات طبيعية إنجليزية أمريكية. وتشمل هذه الأصوات صوتين أنثى، “جينى” و”آريا”، وصوت ذكر واحد، “غي”.
يحتوي “الراوي” على عدد من الميزات التي تجعل من السهل تخصيصه واستخدامه. ستوضح لك هذه المقالة كيفية الوصول إلى هذا التطبيق على Windows 11.
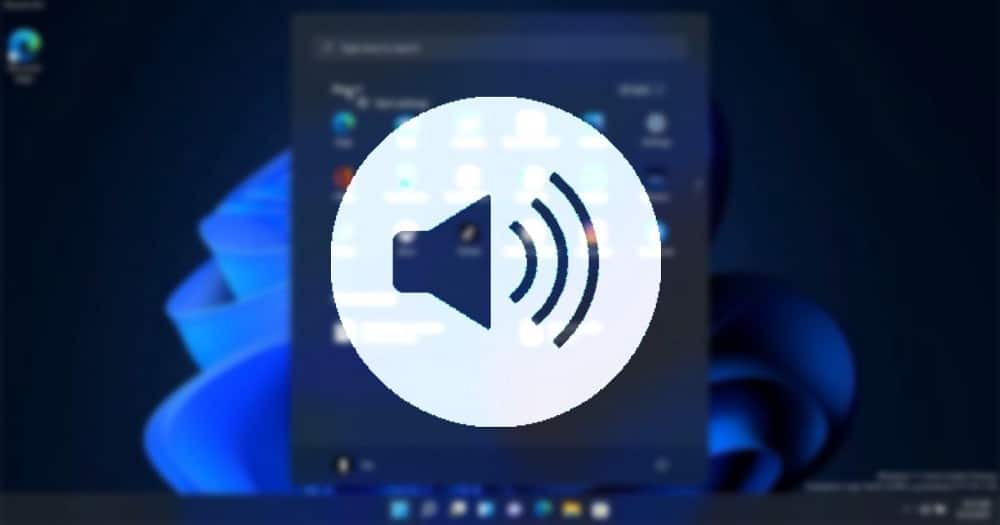
1. كيفية بدء تشغيل “الراوي” باستخدام اختصار لوحة المفاتيح
يسمح لك “الراوي” باستخدام الكمبيوتر الشخصي من دون ماوس لإكمال المهام الشائعة إذا كنت تُعاني من العمى أو ضعف البصر. يقرأ هذا التطبيق الأشياء الموجودة على الشاشة ، كالنص والأزرار ، ويتفاعل معها.
إذا كنت تستخدم Windows 11 ، فيُمكنك فتح “الراوي” بالضغط على Win + Ctrl + Enter على لوحة المفاتيح. سيعمل هذا الاختصار حتى إذا كنت في تطبيق آخر أو في منتصف مُهمة.
لإيقاف “الراوي” من القراءة بصوت عالٍ ، اضغط على مفتاح Caps Lock + Esc.
2. كيفية بدء تشغيل “الراوي” باستخدام مربع الحوار “تشغيل”
يُعد مربع الحوار “تشغيل” في Windows طريقة سريعة لفتح تطبيق أو مُستند. إذا كنت تستخدم قارئ شاشة أو تطبيق تحويل النص إلى كلام على الكمبيوتر الذي يعمل بنظام Windows 11 ، فيُمكنك فتحه باستخدام الأمر “تشغيل”. إليك الطريقة:
- اضغط على
Win + Rعلى لوحة المفاتيح. يؤدي القيام بذلك إلى فتح مربع الحوار “تشغيل”. - في مربع فتح ، اكتب Narrator في الحقل وانقر على “موافق”.
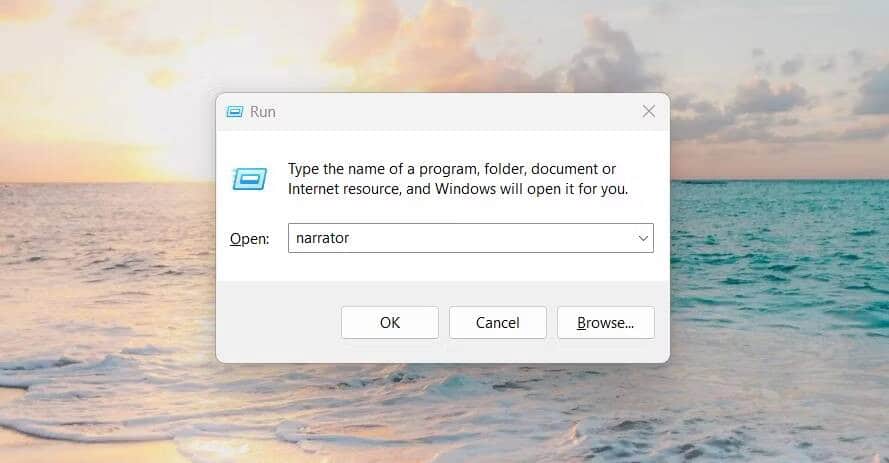
- سيبدأ “الراوي” الآن ويبدأ في قراءة ما يظهر على شاشتك بصوت عالٍ.
3. كيفية بدء تشغيل “الراوي” باستخدام موجه الأوامر
تم إجراء مجموعة من التحسينات على تصفح الويب باستخدام Microsoft Edge و “الراوي”. وتتضمن هذه الأمور: سيكون لديك تجربة تنقل أكثر اتساقًا مع “الراوي”. يتضمن ذلك تحسينات في التنقل بين العناوين، وتجربة تنقل أكثر تناسقا في وضع الفحص حيث يكون وضع الفحص أقل احتمالًا للتكرار بين العناصر، وتجربة قراءة ارتباط أكثر تناسقًا عند التنقل إلى الأمام وإلى الخلف. إليك كيفية فتح “الراوي” باستخدام موجه الأوامر:
- افتح مربع الحوار “تشغيل” من خلال الضغط على
Win + Rأو من خلال النقر بزر الماوس الأيمن على “قائمة ابدأ” وتحديد “تشغيل”. - اكتب “cmd” في مربع النص واضغط على
Ctrl + Shift + Enter. - إذا ظهرت نافذة UAC على الشاشة ، فانقر فوق نعم للمتابعة.
- في نافذة موجه الأوامر ، اكتب narrtor واضغط على Enter.
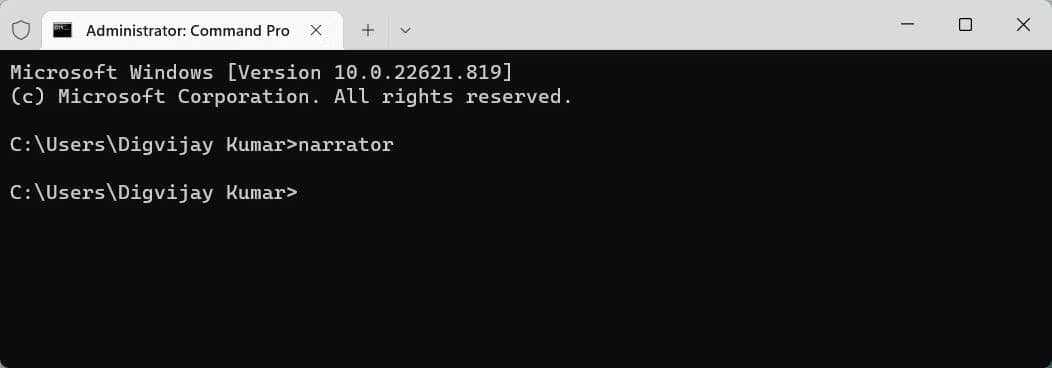
- ستفتح نافذة “الراوي” ، ويُمكنك البدء في استخدام قارئ الشاشة.
تحقق من كيف تجعل الكمبيوتر الخاص بك يقرأ النص بصوت عالٍ.
4. كيفية بدء تشغيل “الراوي” باستخدام بحث Windows
إذا كنت تستخدم قارئ الشاشة لأنَّ لديك مشاكل في الرؤية ، فأنت تعلم مدى أهمية أن تكون قادرًا على العثور على الأشياء بسرعة على الكمبيوتر الخاص بك. يُمكن أن يُساعدك تطبيق بحث Windows في القيام بذلك.
- لفتح بحث Windows ، انقر فوق زر “قائمة ابدأ”.
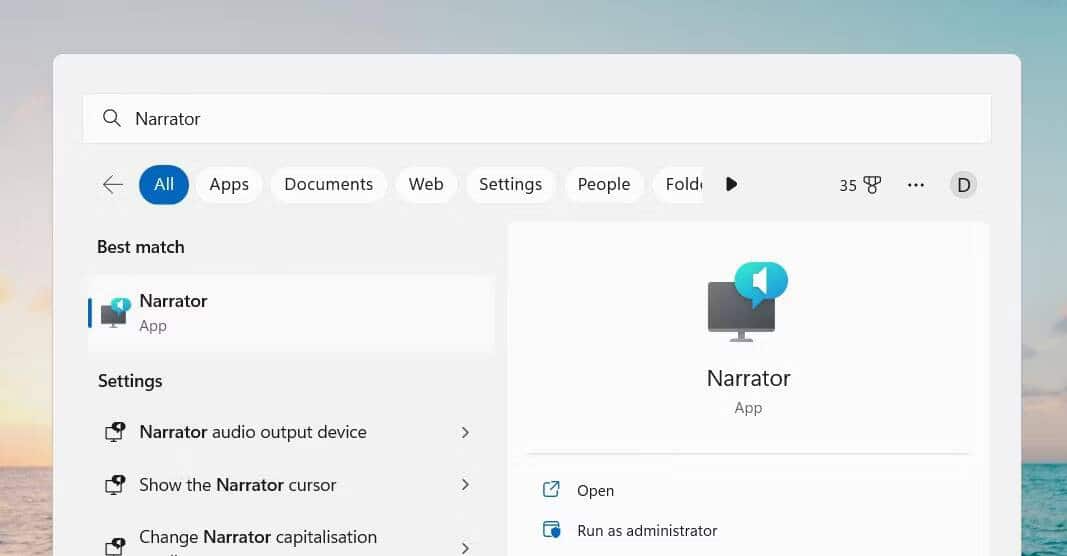
- اكتب “Narrator” في مربع البحث وحدد النتيجة المُطابقة.
- لديك الآن “الراوي” قيد التشغيل على الكمبيوتر الخاص بك.
5. كيفية بدء تشغيل “الراوي” من خلال Windows PowerShell
إنَّ Windows PowerShell عبارة عن غلاف سطر أوامر مُستند إلى المهام ولغة برمجة نصية مُصممة خصيصًا لإدارة النظام. يُمكنك استخدامه لتشغيل التطبيقات المُثبتة على الكمبيوتر الخاص بك.
لفتح “الراوي” باستخدام Windows PowerShell ، اتبع الخطوات التالية:
- اضغط على
Win + Xعلى لوحة المفاتيح لفتح قائمة الإرتباط السريع وحدد Terminal (Admin). - إذا ظهرت نافذة UAC على الشاشة ، فانقر فوق نعم للمُتابعة.
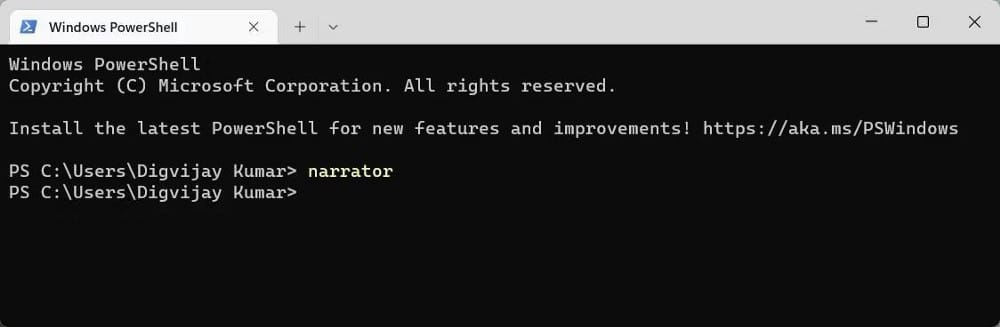
- في نافذة PowerShell ، اكتب narrator واضغط على Enter لبدء تشغيل الراوي.
تحقق من كيفية استخدام ميزة “تحدث” في PowerPoint لقراءة النص بصوت عالٍ.
6. كيفية بدء تشغيل “الراوي” باستخدام إعدادات Windows
في Windows ، يُمكنك أيضًا فتح “الراوي” من إعدادات النظام لقراءة النصوص بصوت عالٍ واستخدام الأوامر الصوتية الأخرى. والخطوات هي كما يلي:
- اضغط على
Win + Iعلى لوحة المفاتيح لفتح إعدادات النظام. - انقر فوق علامة التبويب إمكانية الوصول على الجانب الأيسر من الشاشة.
- انتقل إلى قسم الرؤية وانقر فوق “الراوي”.
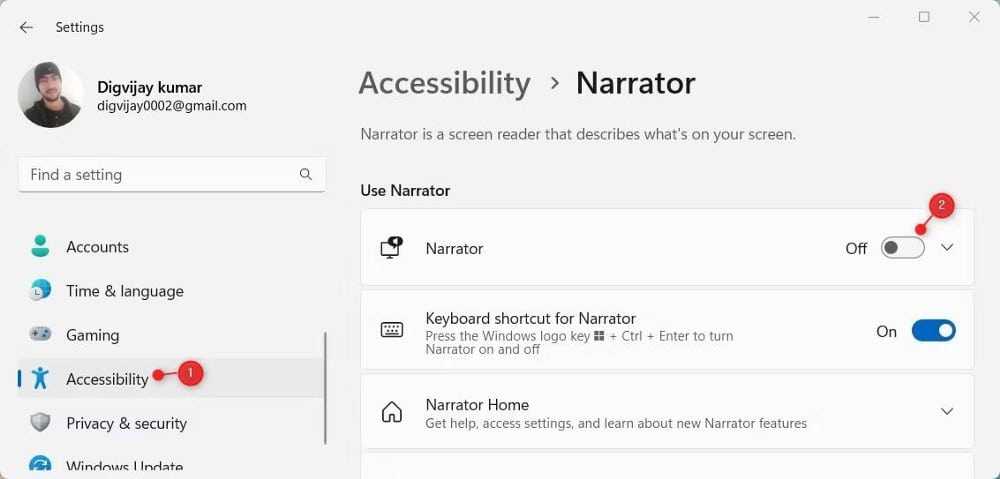
- ضمن قسم استخدام الراوي ، قم بتشغيل مفتاح التبديل بجوار “الراوي”.
7. كيفية بدء تشغيل “الراوي” باستخدام لوحة التحكم
في Windows 11 ، يُمكنك أيضًا بدء تشغيل “الراوي” باستخدام لوحة التحكم. هذه هي الطريقة الأسهل والأكثر مباشرة للقيام بذلك. للبدء ، اتبع الخطوات التالية:
- افتح لوحة التحكم من خلال البحث عن Control في بحث Windows.
- في لوحة التحكم ، قم بتغيير عرض الشاشة إلى أيقونات كبيرة.

- بعد ذلك ، حدد
مركز سهولة الوصول -> بدء الراوي. - سيبدأ الراوي على Windows 11 الخاص بك.
8. كيفية تشغيل “الراوي” باختصار سطح المكتب
إذا كنت تستخدم الراوي كثيرًا ، فقد تحتاج إلى التفكير في إنشاء اختصار على سطح المكتب لفتحه بسرعة عندما تحتاج إليه. فيما يلي كيفية فتح الراوي باستخدام اختصار على سطح المكتب:
- انقر بزر الماوس الأيمن على سطح المكتب وحدد
جديد -> اختصار. - في نافذة “إنشاء اختصار” ، اكتب المسار التالي واضغط على Enter.
C:\WINDOWS\system32\Narrator.exe
- ثم اكتب “Narrator” في حقل “الاسم”.
- انقر فوق الزر “إنهاء” لحفظ التغييرات.
بمجرد إنشائه ، سترى أيقونة اختصار على سطح المكتب. انقر نقرًا مزدوجًا فوقها لبدء تشغيل “الراوي”. تحقق من كيفية استخدام تطبيق “الراوي” في Windows لتحويل النص إلى كلام.
9. كيفية بدء تشغيل “الراوي” من خلال مدير المهام
يأتي Windows 11 مع الكثير من الميزات المُفيدة ، وإحدى هذه الميزات هي القدرة على فتح “الراوي” باستخدام مدير المهام. يمكن أن يكون هذا مفيدًا إذا كنت تواجه مشكلة في الكمبيوتر الخاص بك ولا يمكنك الوصول إلى الطرق الأخرى المقترحة. لفتح الراوي باستخدام مدير المهام ، اتبع الخطوات التالية:
- انقر بزر الماوس الأيمن على شريط المهام وحدد “مدير المهام” من القائمة التي تظهر. يُمكنك أيضًا استخدام
Ctrl + Shift + Enterلفتحه مباشرةً.
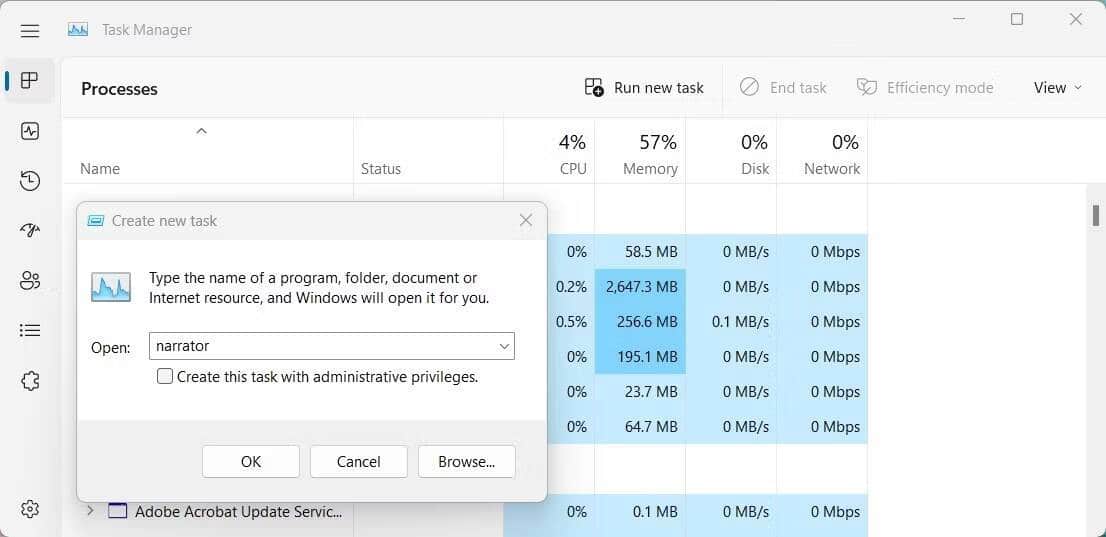
- في نافذة مدير المهام ، انقر فوق الزر تشغيل مهمة جديدة.
- اكتب “narrator” في حقل النص واضغط على Enter.
أغلق نافذة مدير المهام ويجب أن يكون الراوي قيد التشغيل الآن.
10. كيفية بدء تشغيل “الراوي” من مستكشف الملفات
إذا كنت تبحث عن طريقة سريعة لفتح “الراوي” في Windows 11 ، فلا توجد طريقة للقيام بذلك أفضل من استخدام مُستكشف الملفات. إليك كيفية القيام بذلك:
- افتح مستكشف ملفات Windows (تعرف على كيفية فتح مستكشف الملفات للتعرف على بعض الطرق السريعة للقيام بذلك).
- في شريط العنوان ، اكتب “narrator” واضغط على Enter.
- هذا كل شئ؛ يجب أن يكون “الراوي” الآن جاهزًا للعمل.
11. كيفية تثبيت “الراوي” على شريط المهام
بينما يُمكنك فتح “الراوي” باستخدام أي من الطرق المذكورة أعلاه ، قد تجد أنه من الأسهل الوصول إليه مباشرةً من شريط المهام. يُمكن أن يؤدي وجوده على شريط المهام إلى تسهيل الوصول إلى تطبيق ما بشكل أسرع نظرًا لأنه دائمًا ما يكون معروضًا على سطح المكتب. للقيام بذلك ، اتبع الخطوات التالية:
- انقر فوق “قائمة ابدأ” وابحث عن “narrator”.
- انقر بزر الماوس الأيمن فوق نتيجة البحث وحدد تثبيت في شريط المهام من قائمة السياق.
- في شريط المهام ، ستظهر أيقونة جديدة. انقر فوقها لبدء تشغيل “الراوي”.
- الأمر بهذه البساطة. هذه هي الطريقة التي يُمكنك من خلالها فتح الراوي على Windows 11.
من السهل بدء تشغيل الراوي على Windows
تطبيق “الراوي” سهل الاستخدام ويُمكن أن يكون مُفيدًا جدًا للأشخاص المعاقين بصريًا أو الذين يعانون من إعاقات تجعل استخدام الكمبيوتر أمرًا صعبًا. إذا كنت تقوم بتشغيل Windows 11 وتُريد فتح الراوي ، فأنت الآن تعرف أفضل الطرق للقيام بذلك. يُمكنك الإطلاع الآن على طرق لتحويل النص إلى فيديو من خلال مواقع الإنترنت.







