روابط سريعة
لا تُقدم Microsoft تطبيق رسمي مُخصص للـ Mac أصليًا من Copilot، ولكن لا يزال بإمكان مُستخدمي الـ Mac تثبيت روبوت الدردشة الشهير على أجهزتهم. هناك طريقتان للوصول إلى إمكانية استخدام Copilot على الـ Mac، ويمكنك حتى تشغيله بضغطة زر.
باستخدام “Microsoft Copilot” على الـ Mac، يُمكن للمستخدمين الآن الاستفادة من التحسينات المُبتكرة في مجال الذكاء الاصطناعي. يُقدم هذا النموذج مُساعدة فعَّالة للمُستخدمين من خلال تقديم ردود مُتقدمة من خلال المُطالبات التي يتم إدخالها بناءً على السياق والاقتراحات الذكية. كما يُمكنك العمل بشكل أكثر ذكاءً وأكثر إنتاجية وتعزيز الإبداع والبقاء على اتصال بالأشخاص والأشياء في حياتك باستخدام Copilot، حيث يعمل في كل مكان تمارس عملك فيه ويتكيف بذكاء مع احتياجاتك. تحقق من مُقارنة بين Copilot و Copilot Pro: كيف يختلفان؟ وهل يجب عليك الترقية؟
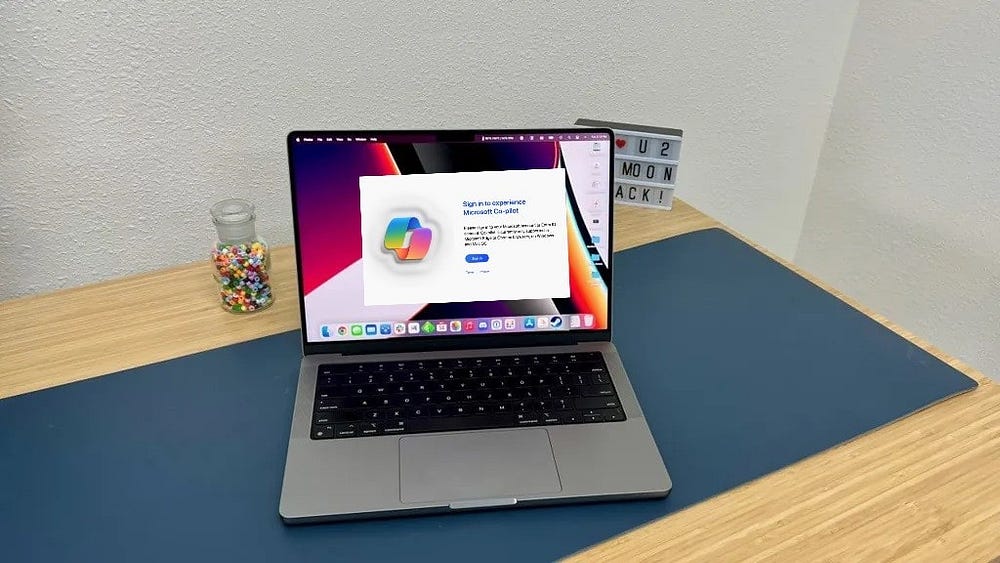
ما هو Microsoft Copilot؟
يُمثل Copilot من Microsoft، مُساعدًا ذكيًا قائمًا على تكنولوجيا الذكاء الصناعي ويُساعدك في الحصول على الإجابات والإلهام عبر الويب، كما يدعم الإبداع والتعاون فضلًا عن مساعدتك على التركيز على المُهمة التي بين يديك. كما يُساعدك Copilot على الحفاظ على تركيزك أثناء أداء مهامك التي يجب عليك إكمالها. بدءًا من ضبط إعدادات الكمبيوتر وحتى تنظيم النوافذ، يُوفر لك Copilot الوقت ويساعدك على أن تكون أكثر كفاءة.
يُمكنك بدء مشروعك الإبداعي القادم بأفكار ومعلومات أكثر تركيزًا حيث سيمنحك Copilot الإجابات ذات الصلة بسرعة، ويُتيح لك طرح الأسئلة كما يمكنه إنشاء صور من أفكارك. تحقق من ما هو Microsoft Copilot؟ وكيف يُمكن استخدامه في Windows.
تثبيت Microsoft Copilot من App Store على الـ Mac
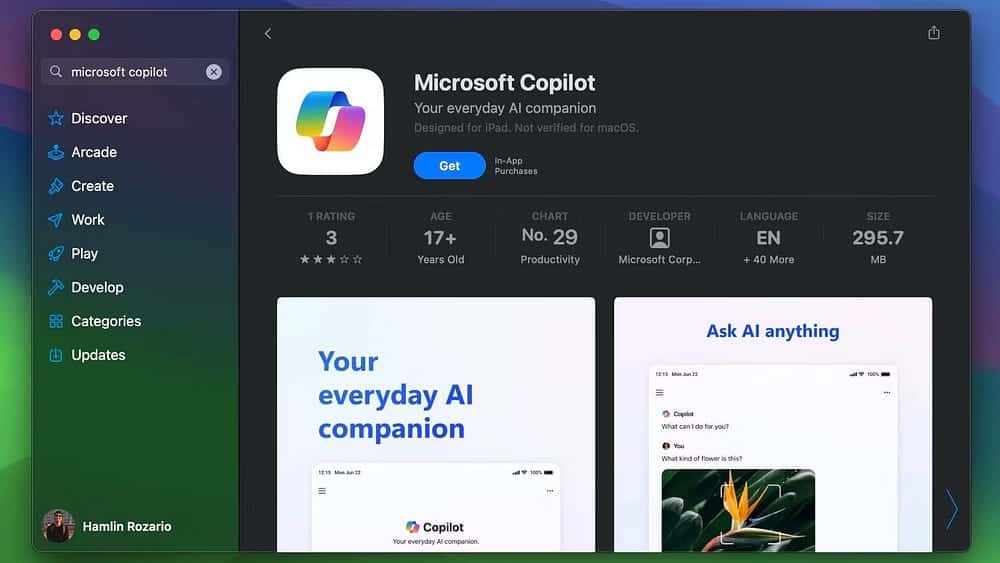
إذا كان لديك الـ Mac المُزوَّد بشريحة Apple silicon، فأنت محظوظ لأنه يُمكنك تثبيت الإصدار المُخصص لـ iPad من Microsoft Copilot وتشغيله على الكمبيوتر الخاص بك. إليك الطريقة:
- قم بتشغيل تطبيق App Store على الـ Mac الخاص بك من شريط الأيقونات أو Launchpad أو مجلد التطبيقات في Finder.
- ابحث عن “Copilot” للعثور على التطبيق المُدرج ضمن قسم تطبيقات الـ iPhone والـ iPad.
- انقر فوق “الحصول” بجوار اسم التطبيق لتثبيته.
- ستجد التطبيق في Launchpad. يُمكنك سحبه إلى شريط الأيقونات للوصول إليه بسرعة.
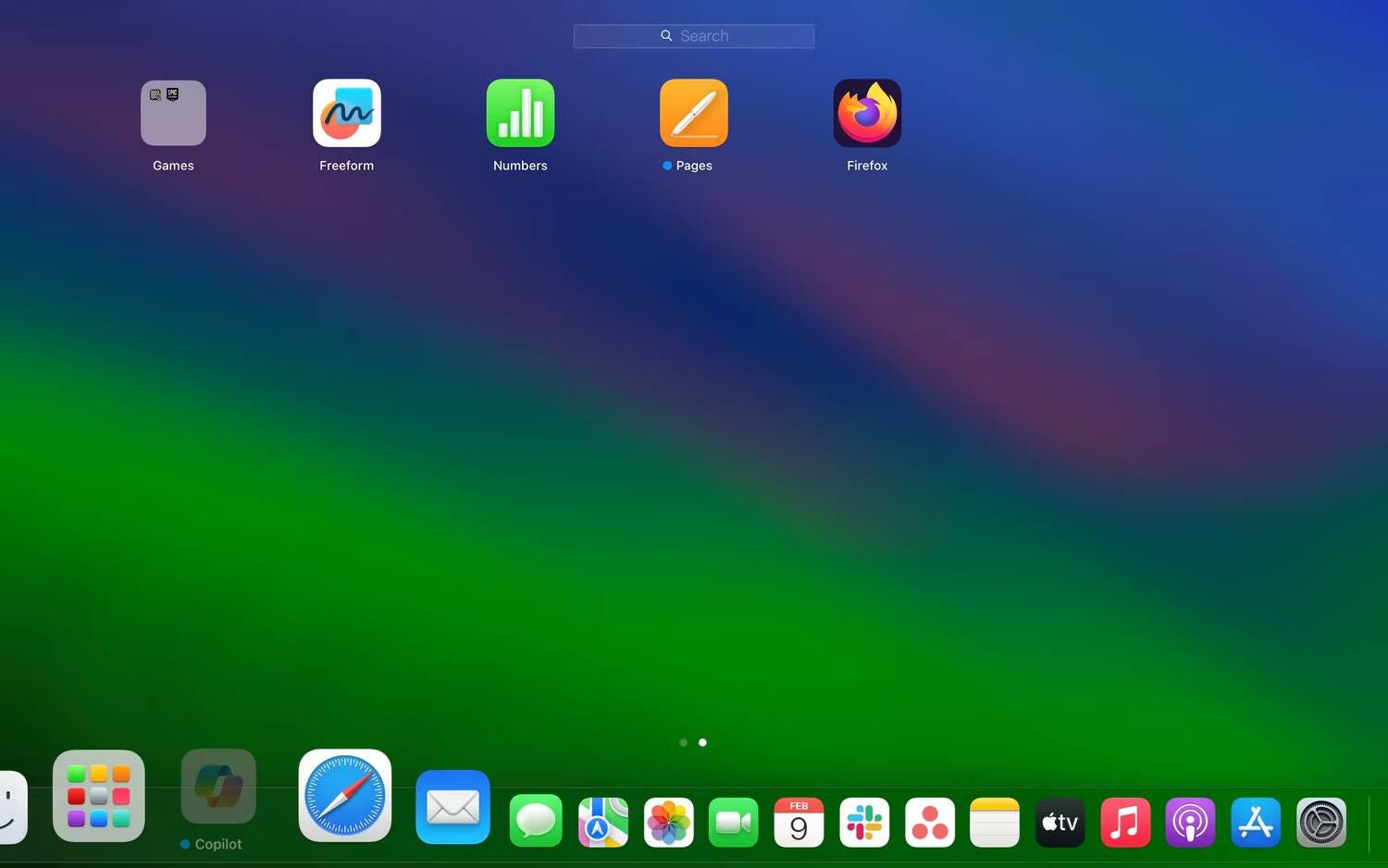
انقر نقرًا مزدوجًا فوق الأيقونة الخاصة به لبدء استخدام Copilot على الفور. انتقل إلى قسم “البدء” أدناه للتعرف على التطبيق. تحقق من دليل استخدام Microsoft Copilot على أجهزة Android و iPhone: خطوات التثبيت والإستفادة منه.
كيفية تشغيل Copilot على الـ Mac باستخدام اختصار لوحة المفاتيح
إذا لم تكن إضافة Copilot إلى شريط الأيقونات أمرًا مُناسبًا بدرجة كافية، وكنت ترغب في تشغيل روبوت الدردشة الخاص بـ Microsoft بضغطة زر واحدة، فيُمكنك إنشاء اختصار مُخصص باستخدام تطبيق “الاختصارات” المُضمَّن في macOS:
- قم بتشغيل تطبيق “الاختصارات” المُضمَّن على الـ Mac الخاص بك. ستراه في Launchpad داخل مجلد “الآخر”. وبدلاً من ذلك، استخدم بحث Spotlight على الـ Mac (Command + Space) للعثور عليه.
- حدد كافة الاختصارات من الشريط الجانبي وانقر فوق رمز الإضافة
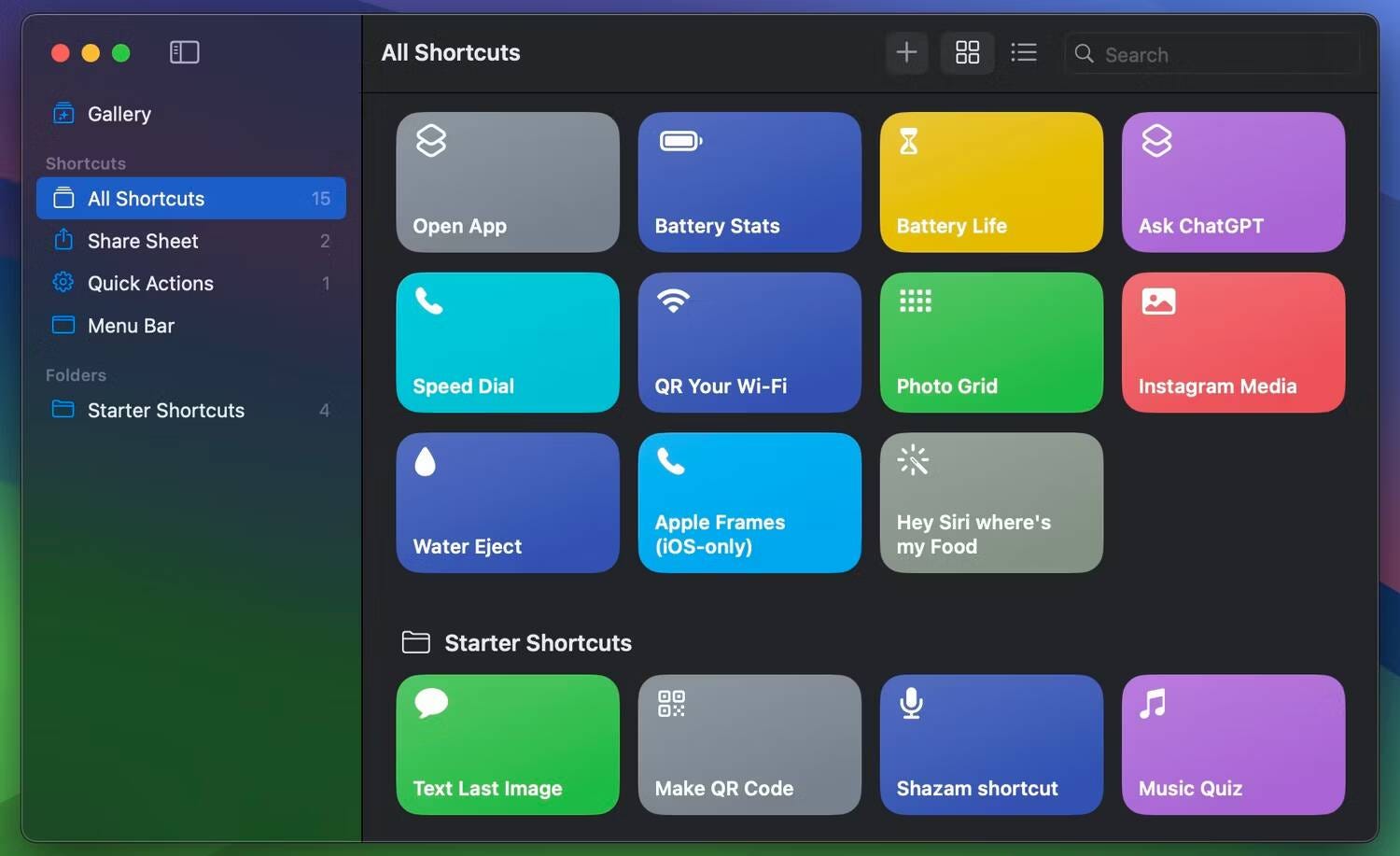
- اسحب إجراء “فتح تطبيق” من الشريط الجانبي الأيمن إلى المساحة الفارغة على اليسار.
- انقر فوق حقل التطبيق الأزرق واستخدم شريط البحث للعثور على Copilot وتحديده.
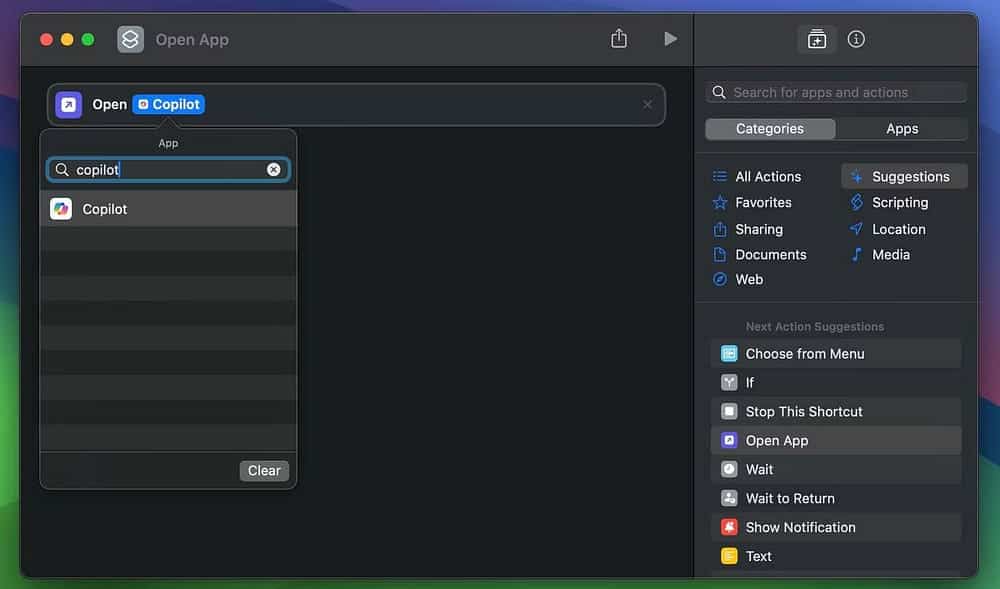
- بعد ذلك، قم بالتبديل إلى علامة التبويب المعلومات
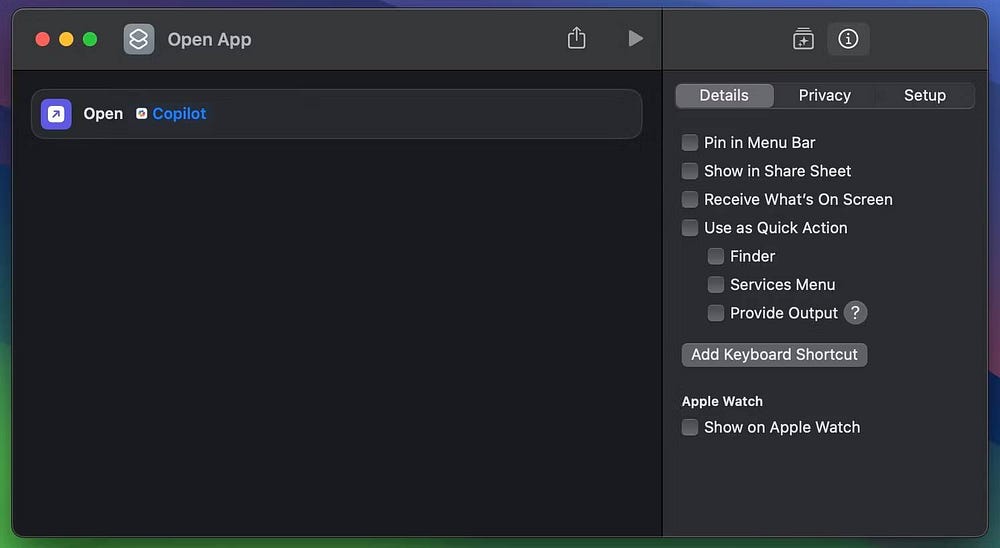
- الآن، أدخل مجموعة المفاتيح التي تُريد استخدامها، ولكن تأكد من أنها لا تتداخل مع أي اختصارات أخرى مُفيدة للوحة مفاتيح الـ Mac. ثم اضغط على مفتاح Enter.
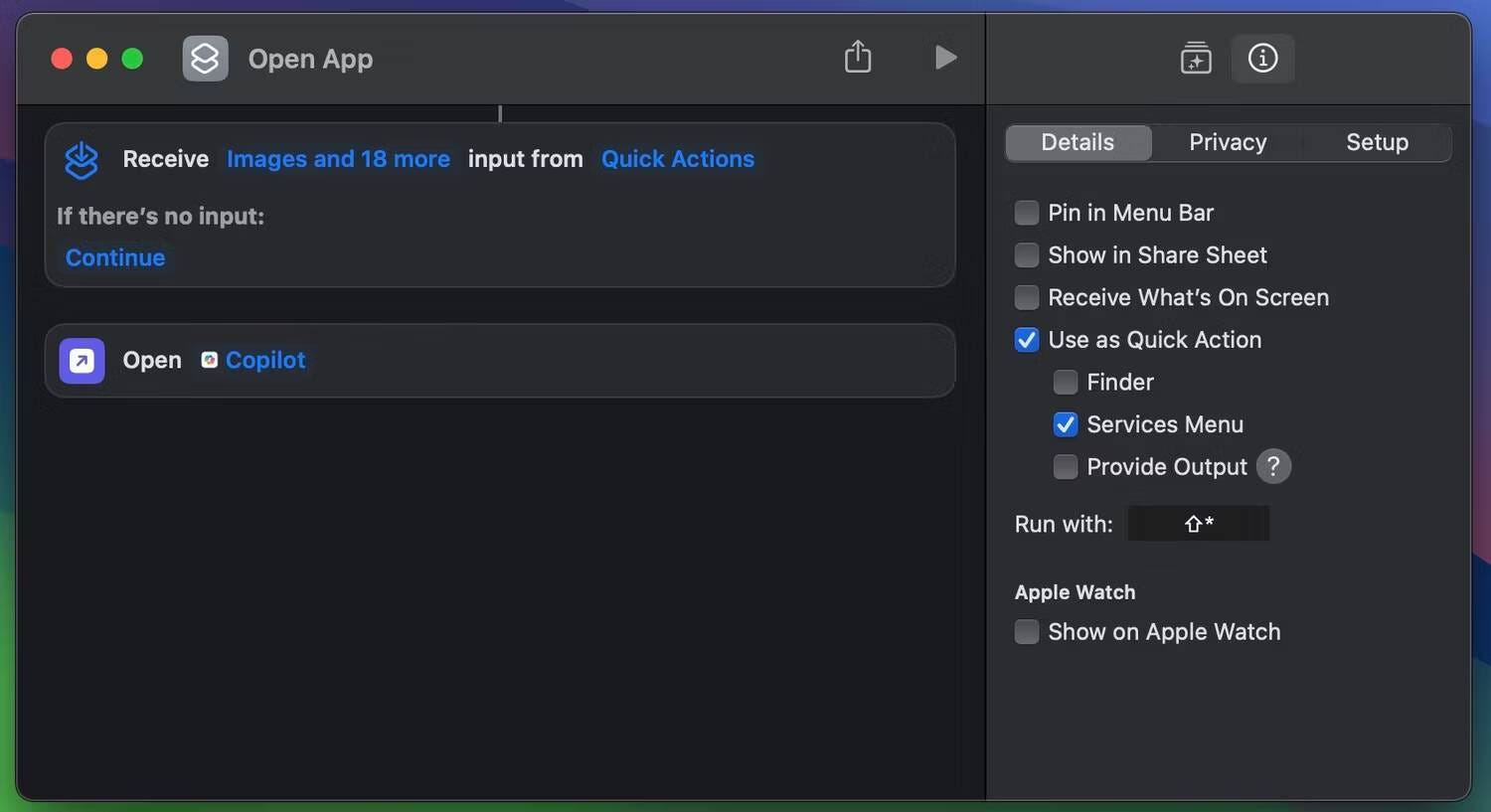
يُمكنك الآن الخروج من تطبيق “الاختصارات” وإدخال اختصار لوحة المفاتيح الذي أضفته لتشغيل Microsoft Copilot بسرعة على الـ Mac الخاص بك، بغض النظر عما تفعله. تحقق من ميزات macOS المُفيدة التي ستجعل حياتك أسهل.
تثبيت Microsoft Copilot كتطبيق ويب على الـ Mac الخاص بك
إذا كان لديك الـ Mac المُزوَّد بمُعالج Intel، فلن تتمكن من تثبيت تطبيق Copilot المُخصص للـ iPad من App Store على الـ Mac. بدلاً من ذلك، ستحتاج إلى تثبيت Microsoft Copilot كتطبيق ويب على macOS Sonoma أو الإصدارات الأحدث:
- أولاً، قم بتحديث الـ Mac الخاص بك إذا لم يكن يعمل بالفعل بنظام macOS Sonoma على الأقل.
- افتح Safari وتوجه إلى صفحة ويب Microsoft Copilot.
- الآن، انقر فوق
ملف -> إضافة إلى شريط الأيقوناتمن شريط القائمة. - عندما تحصل على رسالة تأكيد مُنبثقة، انقر فوق “إضافة”.
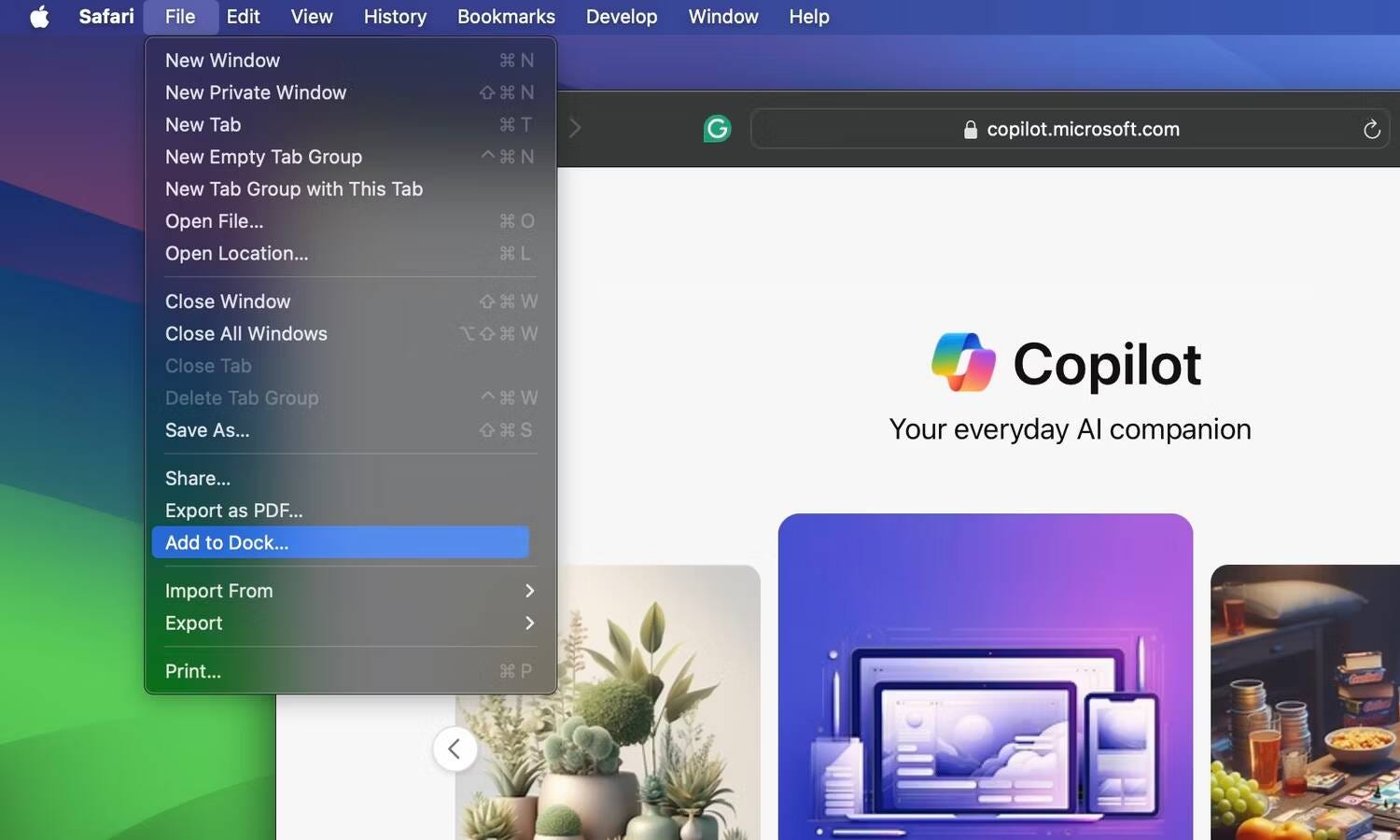
ستجد تطبيق الويب Copilot على شريط الأيقونات لديك على الفور. قم بتشغيله للبدء.
البدء باستخدام Microsoft Copilot على الـ Mac الخاص بك
عند تشغيل Copilot لأول مرة، سترى شاشة الترحيب الخاصة به تُطالبك بالموافقة على شروط خدمة Microsoft. انقر فوق “متابعة” واتبع الخطوات التالية لتكوين Copilot على الـ Mac الخاص بك بشكل صحيح:
- أول شيء يجب عليك فعله هو تمكين GPT-4، حيث يُعد ذلك أحد أكبر مزايا استخدام Copilot بدلًا من ChatGPT. قم بالتمرير لأسفل على الشاشة الرئيسية وقم بالتبديل إلى استخدام GPT-4.
- بعد ذلك، انقر فوق رمز المزيد
في الزاوية العلوية من النافذة واختر عرض كافة النغمات لتخصيص ردود Copilot.
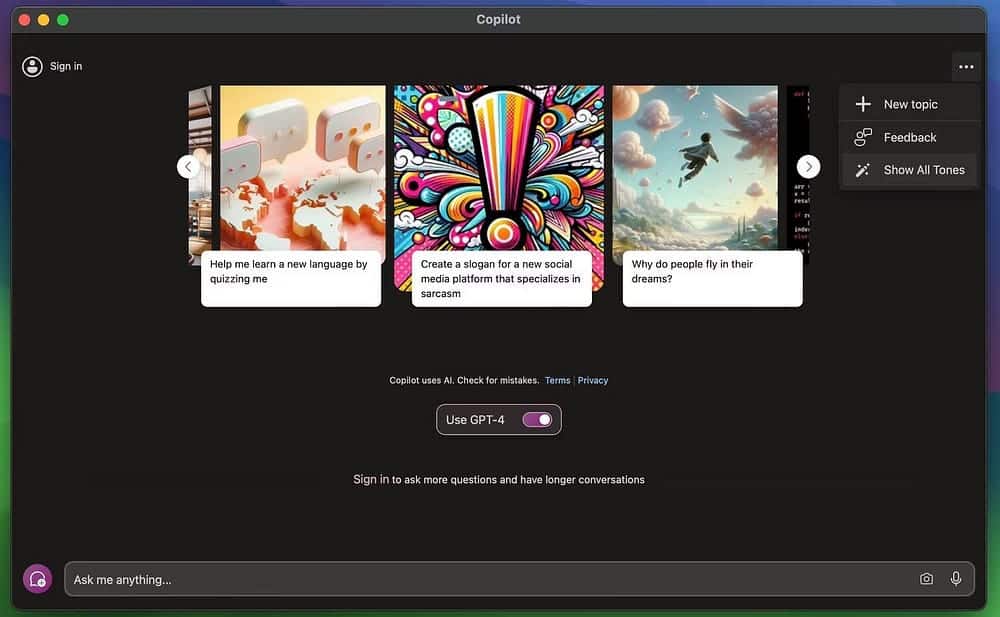
- يُمكنك الاختيار من بين إبداعي ومتوازن ودقيق. افتراضيًا، يتم تعيينه على “إبداعي”، مما يُوفر لك استجابات وصفية. أستخدم الإعداد الدقيق لأنني أفضّل الإجابات المُختصرة التي تتضمن الحقائق التي أحتاجها فقط.
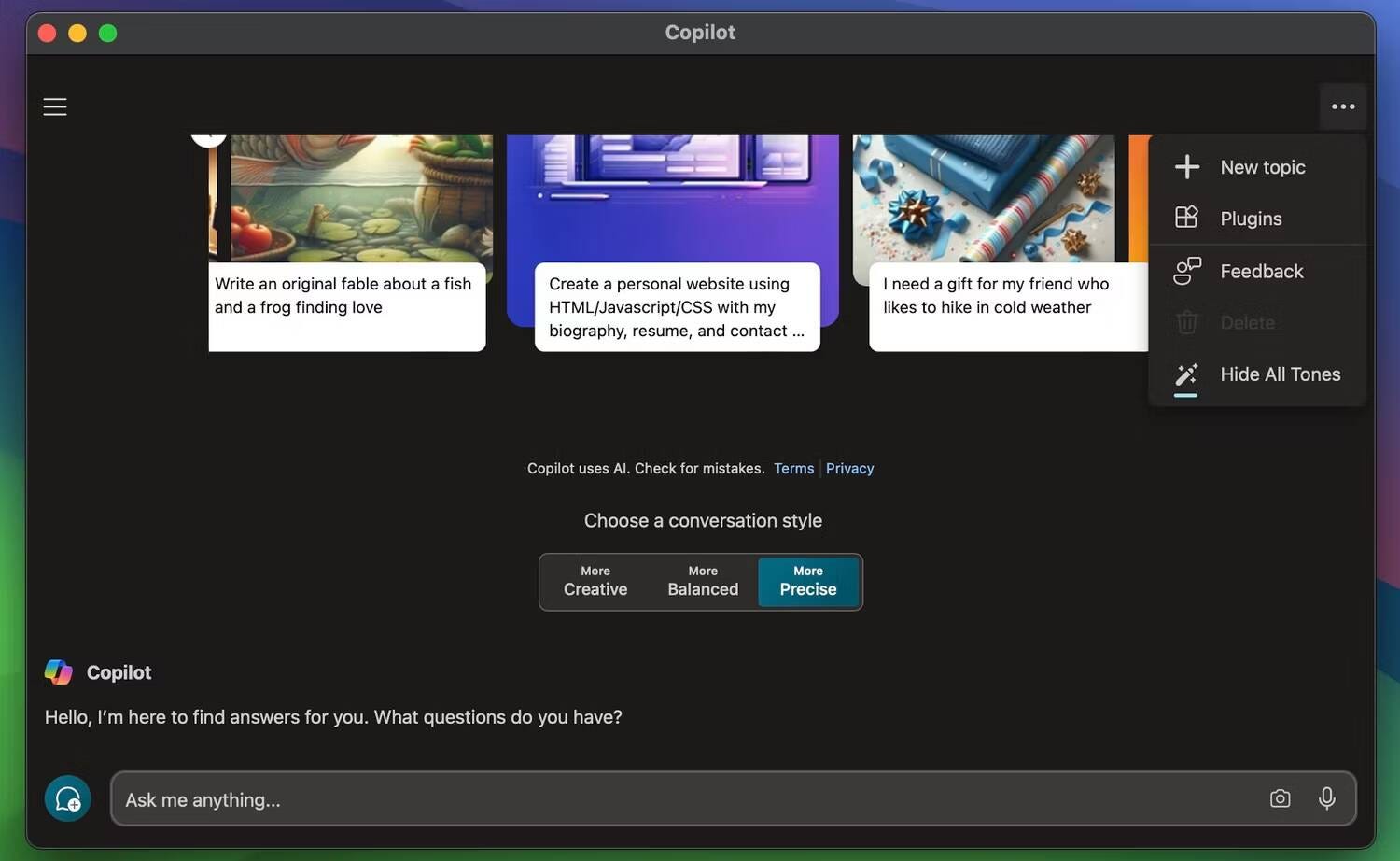
- بالإضافة إلى ذلك، يُمكنك النقر فوق تسجيل الدخول في الزاوية العلوية من النافذة وتسجيل الدخول باستخدام حسابك على Microsoft. يتيح لك ذلك طرح المزيد من الأسئلة وإجراء محادثات أطول مع روبوت الدردشة المدعوم بالذكاء الاصطناعي.
في هذه المرحلة، أنت جاهز تمامًا لاستخدام Copilot على الـ Mac الخاص بك بكامل إمكاناته. إذا كنت تُريد إجراء المزيد من التعديلات، فانقر على رمز القائمة في الزاوية العلوية للوصول إلى قائمة إعدادات التطبيق. هنا، يُمكنك تغيير السمة والمنطقة واللغة والأذونات وإعدادات الخصوصية لـ Copilot.
نصيحة: يُمكنك محو سجل بحث Copilot الخاص بك عن طريق التوجه إلى قائمة إعدادات الخصوصية في التطبيق.
فوائد استخدام Copilot بدلًا من ChatGPT
أكبر ميزة لاستخدام روبوت الدردشة بالذكاء الاصطناعي من Microsoft بدلًا من عرض ChatGPT الخاص بـ OpenAI هي أنه يُمكنك الوصول إلى GPT-4 مجانًا. هذا يعني أنه يمكنك تضمين صور في مُطالباتك، والاستفادة من مُولد الأعمال الفنية DALL-E 3، وتثبيت المُكونات الإضافية التابعة لجهات خارجية لتوسيع مجموعة ميزات Copilot، والمزيد.
من ناحية أخرى، يتعين على مُستخدمي ChatGPT دفع رسوم شهرية مقابل اشتراك ChatGPT Plus للوصول إلى هذه الميزات. على الرغم من أنه من المُمكن استخدام ChatGPT على الـ Mac، فلن تجد إصدار iPhone أو iPad من ChatGPT في App Store على الـ Mac.
تجدر الإشارة أيضًا إلى أن ChatGPT لا يسمح لك بتغيير نغمة ردوده مثل Copilot. بشكل عام، إذا كنت ترغب في الحصول على أفضل تجربة لروبوتات الدردشة المدعومة بالذكاء الاصطناعي على الـ Mac الخاص بك دون الحاجة إلى إنفاق فلس واحد، فإن Microsoft Copilot هو أفضل رهان لك — على الأقل في الوقت الحالي. يُمكنك الإطلاع الآن على وصول Gemini AI من Google: هل يبرز بفعاليَّة أكبر من ChatGPT في عالم الذكاء الاصطناعي؟









