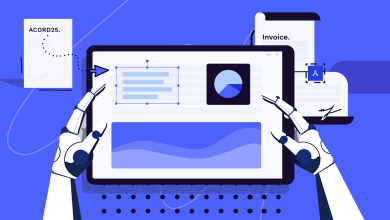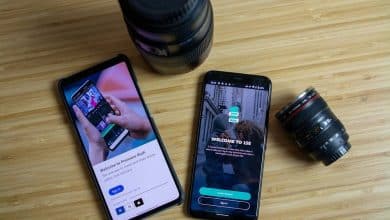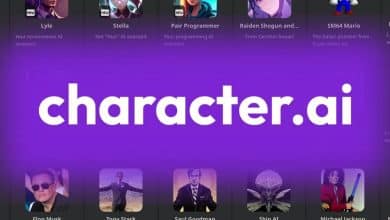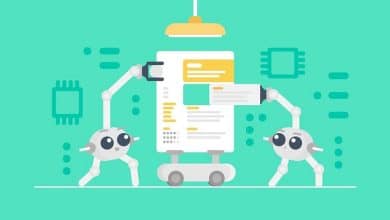مع إنتشار نماذج الذكاء الاصطناعي تسعى الكثير من شركات التكنولوجيا الكبرى إلى إنشاء النموذج المُخصص الذي يُميزها، ولا تختلف Microsoft عن غيرها في هذا الشأن. حيث أطلقت على نموذج الذكاء الاصطناعي الخاص بها اسم “Copilot”، وربما تكون قد شاهدته بالفعل على Windows 11 أو في Microsoft Office. ولكن ما هو Copilot، وماذا يُمكنك أن تفعل به؟
يُقدم Microsoft Copilot تجربة فريدة ومُثيرة للمستخدمين في نظام Windows. يُعد Copilot إحدى النماذج الحديثة التي قدمتها Microsoft لتحسين إنتاجية المُستخدمين وتسهيل تفاعلهم مع النظام. في هذا السياق، يأتي هذا المقال ليكون دليلاً شاملاً حول Microsoft Copilot، حيث سنكشف عن تفاصيله وكيفية استخدامه بكفاءة في بيئة Windows. تحقق من كيفية استخدام Microsoft Edge Copilot للعثور على أفضل عروض التسوق أثناء موسم العطلات.
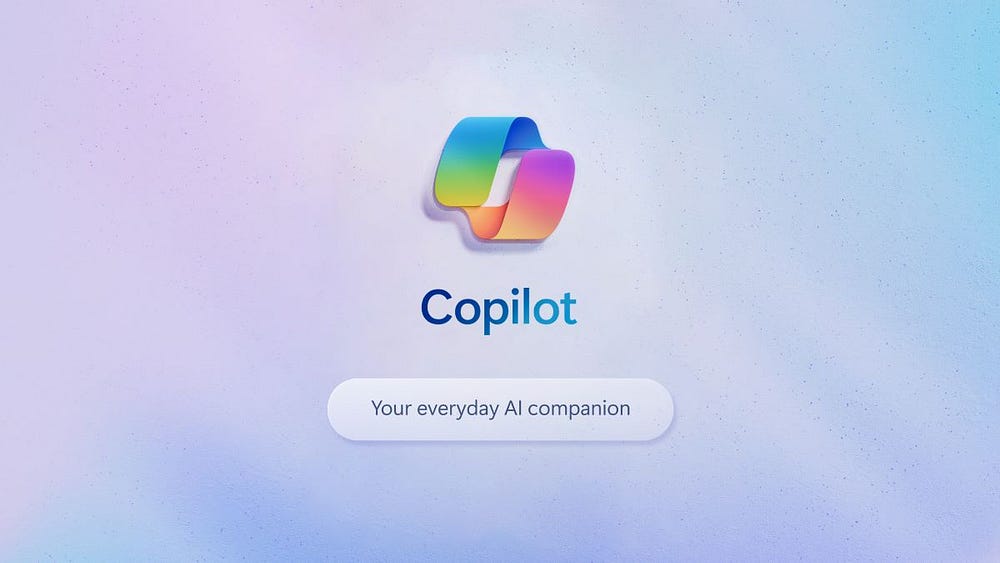
ما هو Microsoft Copilot؟
Microsoft Copilot هو مساعد مُستند على الذكاء الاصطناعي تقوم Microsoft بنشره عبر أنظمة التشغيل والتطبيقات الخاصة بها. سيعمل Copilot بشكل مُختلف ويقوم بمهام مختلفة اعتمادًا على التطبيق الذي قمت باستدعاءه فيه.
إذا تحدثت إليه من خلال متصفح، فإنه يعمل بشكل مُشابه لـ ChatGPT. إذا استدعيته ضمن Windows 11، سيُمكنك استخدامه لتبديل الوضع المظلم أو بدء جلسة نشاط. وإذا قمت بفتح Copilot من خلال Microsoft Edge، فيُمكنك أن تطلب منه تلخيص الصفحة التي تتصفحها حاليًا.
ستجد أيضًا Copilot ضمن تطبيقات Microsoft Office. يُتيح لك Copilot on Word إنشاء مسودات بالذكاء الاصطناعي؛ في PowerPoint، يُمكنك أن تطلب منه تلخيص عرضك التقديمي أو إضافة شرائح.
كيفية الوصول إلى Microsoft Copilot
يختلف الوصول إلى Microsoft Copilot اعتمادًا على التطبيق الذي تود استخدامه فيه. سنوضح لك كيفية الوصول إلى Microsoft Copilot بجميع الأشكال المُتاحة.
كيفية فتح Microsoft Copilot على Windows 11
إذا كنت تستخدم Windows 11، فيُمكنك الوصول إلى Copilot باستخدام مفتاح التشغيل السريع. ومع ذلك، قبل القيام بذلك، تأكد من تحديث نظام التشغيل لديك إلى Windows 11 23H2 أو أي إصدار أحدث. تعرف على كيفية التحقق من إصدار Windows 11 وتحديثه إذا لم تكن مُتأكدًا.
بمجرد تثبيت Windows 11 23H2، يُمكنك فتح Copilot إما بالضغط على Win + C أو بالنقر فوق أيقونة Copilot على شريط المهام.
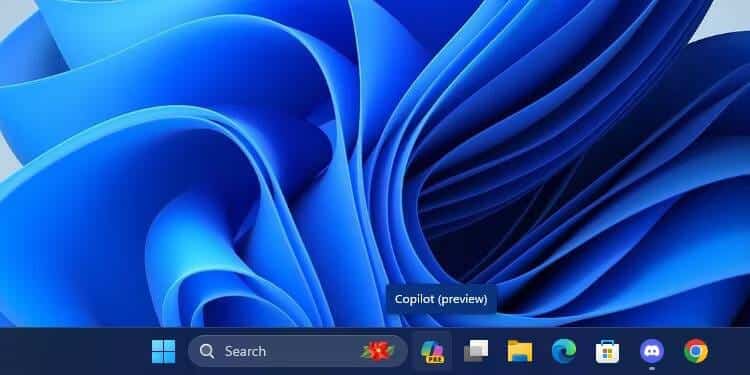
إذا لم تتمكن من رؤيتها، فانقر بزر الماوس الأيمن فوق شريط المهام، وانقر فوق “إعدادات شريط المهام”، ثم قم بتمكين مفتاح التبديل بجوار Copilot.
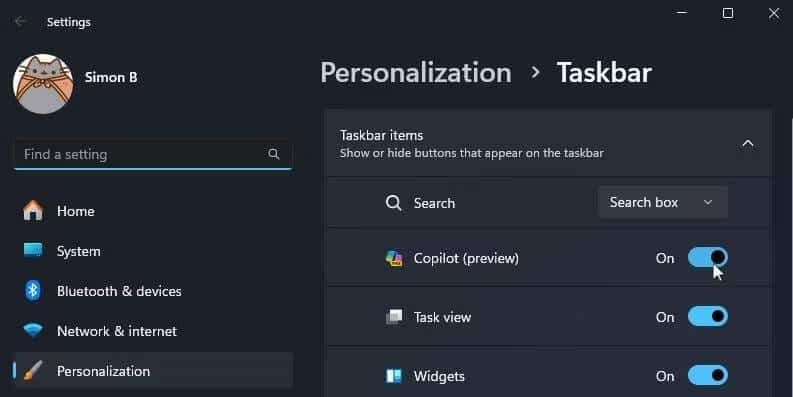
كيفية فتح Microsoft Copilot في Edge
إذا لم تكن تستخدم Windows 11، فلا يزال بإمكانك استخدام Copilot من خلال Microsoft Edge. افتح Edge، ثم ابحث عن الشريط الجانبي الموجود على اليمين. انقر على أيقونة Copilot؛ سيكون تمامًا في الأعلى. إذا لم تتمكن من العثور عليه، فيُمكنك أيضًا استخدام اختصار لوحة المفاتيح Ctrl + Shift +period.
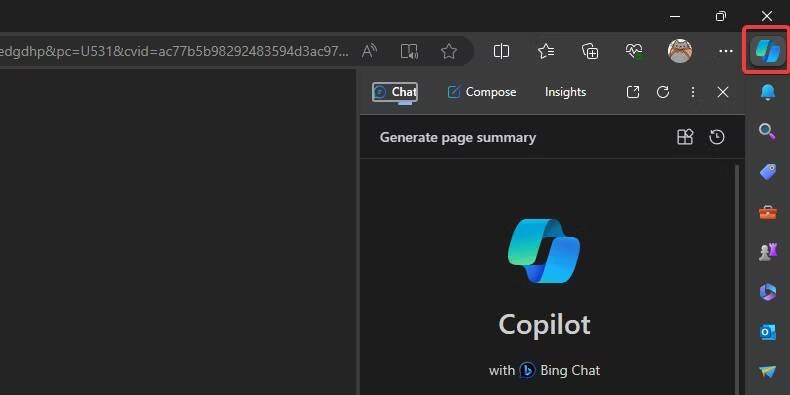
كيفية فتح Microsoft Copilot عبر الويب
إذا لم يكن لديك إمكانية الوصول إلى Windows 11 أو Edge، فلا يزال بإمكانك استخدام Copilot على الويب. ما عليك سوى التوجه إلى موقع copilot.microsoft.com وستكون جاهزًا للبدء في الإستفادة من إبداعاته.
ستُلاحظ أنه إذا ذهبت إلى Bing وحاولت فتح Bing Chat، فسيتم فتح Copilot بدلاً منه لأنَّ Microsoft أعادت تسمية Bing Chat إلى Copilot. يجب أن يعمل بنفس طريقة النموذج السابق.
كيفية فتح Microsoft Copilot في Microsoft 365 (Office)
يعتمد فتح Copilot في Microsoft 365 على التطبيق الذي تستخدمه. ومع ذلك، فأنت بحاجة إلى اشتراك Microsoft 365 نشط حتى يعمل Copilot.
ستفتح بعض التطبيقات نموذج Copilot بمجرد تشغيلها. على سبيل المثال، إذا قمت بفتح مستند جديد على Word، فسينبثق Copilot ويسألك عما إذا كنت تُريد إنشاء مسودة. في تطبيقات أخرى، تحتاج إلى إخراجه من خلال الضغط على أيقونته في الشريط.
ما هي أنماط المُحادثة المُتاحة لـ Copilot؟
عندما تفتح Copilot في تطبيق آخر غير Office، فسوف يسألك عن أسلوب المحادثة الذي تُريد أن يتحدث به Copilot. يعتمد اختيار الخيار الصحيح على نوع الإجابة التي تُريد أن يقدمها لك Copilot:
- أكثر دقة: هذا الإعداد يجعل Copilot “صارمًا” للغاية مع لهجته. سوف يتحدث بشكل احترافي وواضح للغاية دون أن يكون تحادثيًا للغاية. عندما طلبتُ من Copilot أن يُعلمني عن القطط في هذا الوضع، أعطاني كل التفاصيل في قائمة واضحة المعالم.
- أكثر توازناً: هذا الإعداد يجعل Copilot “أكثر ودية” قليلاً، لكنه سيظل يُقدم حقائق واضحة وموجزة. عندما طُلِب منه أن يعلمني عن القطط في الوضع المتوازن، أدرج Copilot بعض الحقائق العلمية، ثم أضاف مجموعة من الحقائق المُمتعة في النهاية.
- المزيد من الإبداع: وهذا يجعل Copilot أكثر إبداعًا ويسمح له بالتحدث بحرية أكبر من الأوضاع الأخرى. عندما طلبتُ منه أن يعلمني عن القطط، أخبرني بالحقائق الأساسية، ثم أخبرني أنه يعتقد أنَّ القطط “حيوانات رائعة” وأنه يجب على البشر الاعتناء بها بشكل أفضل.
لا يُؤثر أسلوب المحادثة على جودة المعلومات التي يقدمها لك Copilot، لذا لا تتردد في اختيار الأسلوب الذي يُناسبك أكثر. تحقق من طرق منع الهلوسة لدى نماذج الذكاء الاصطناعي.
كيفية استخدام Microsoft Copilot
الآن بعد أن وصلت إلى Copilot في التطبيق الذي تُفضله، فقد حان الوقت للتحقق مما يمكنك فعله به.
إجراء بعض البحوث باستخدام Copilot
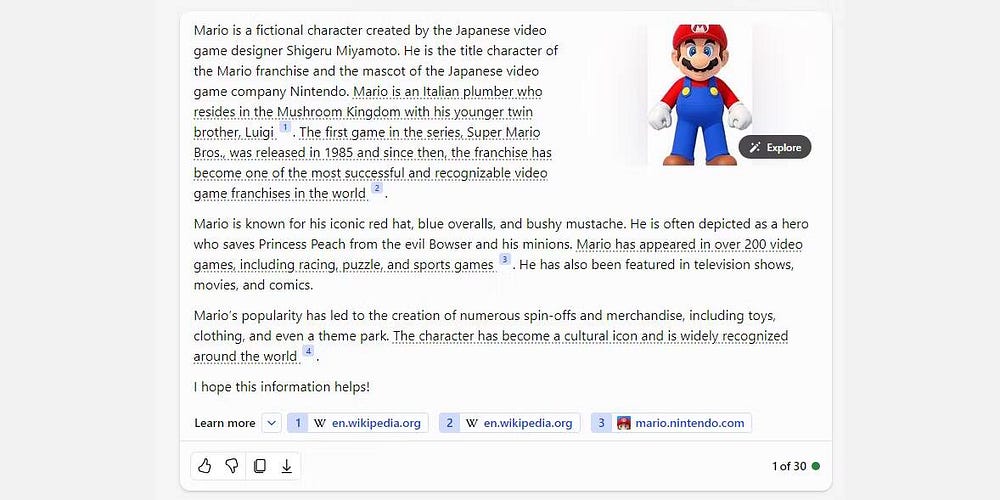
الشيء الذي أحبه في Copilot مُقارنةً بنماذج الذكاء الاصطناعي الأخرى هو كيفية الاستشهاد بمصادره. من الجيد دائمًا أن ترى روبوت الدردشة الذي يعمل بالذكاء الاصطناعي يوضح من أين يحصل على معرفته، ولكنه يسمح لك أيضًا بمُتابعة تلك الاستشهادات عند إجراء البحث.
إذا كنت تريد أن تقرأ عن موضوع مُعين، اسأل Copilot عنه. أثناء مناقشة الموضوع المحدد، سيبدأ في وضع خط تحت بعض بياناته وإضافة مصدر لتلك المعلومات في الأسفل. يُمكنك بعد ذلك اتباع هذه الروابط واستخدام نفس المصادر في بحثك الخاص.
توليد الصور باستخدام DALL-E 3
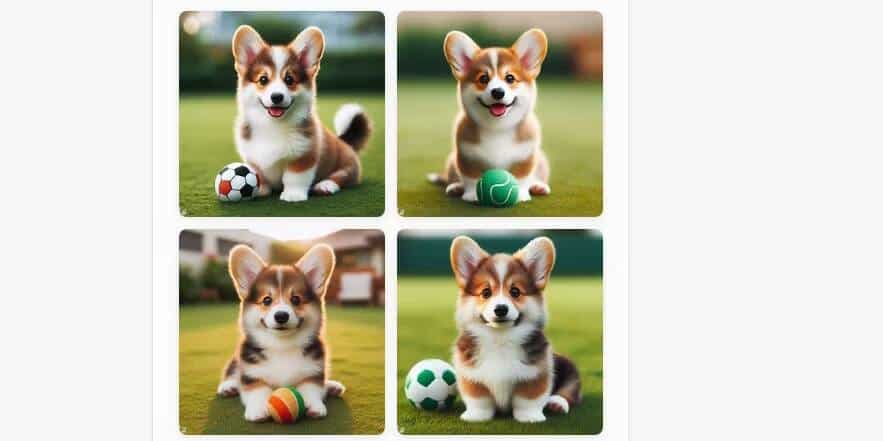
إذا كنت تُريد إنشاء صور مجانًا، فإنَّ Copilot يُعد خيارًا رائعًا. يدعم Copilot مولد الصور DALL-E 3 القوي؛ فقط اطلب منه أن يرسم شيئًا لك. إذا لم تكن راضيًا عن النتيجة، فيُمكنك توجيه Copilot من خلال المزيد من المُطالبات للحصول على أفضل صورة ممكنة.
تحقق من كيفية استخدام DALL-E 3 على Copilot (Bing سابقًا) لمزيد من المعلومات.
استخدام Copilot لكتابة التعليمات البرمجية
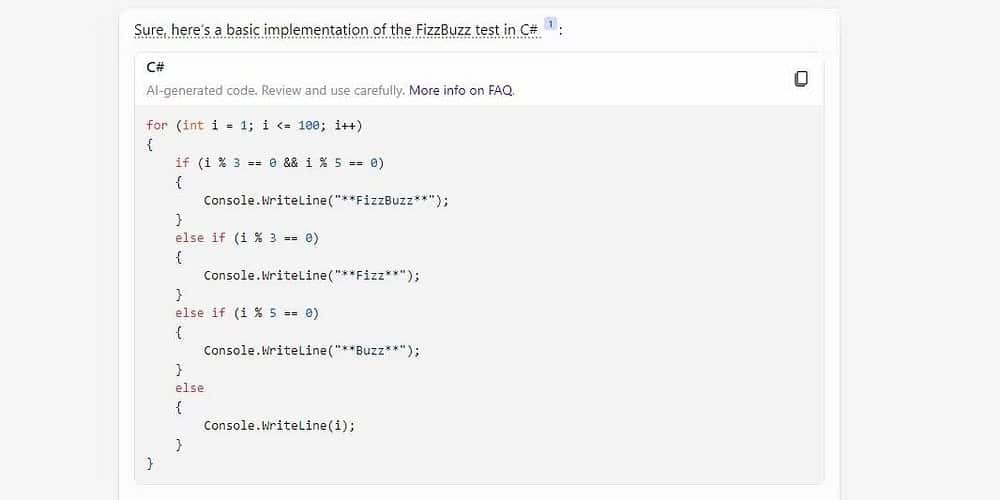
إذا كنت عالقًا في مشروع البرمجة التالي، فلماذا لا تدع Copilot يُجرِّب قُدراته؟ يُمكنك أن تسأله عن كيفية برمجة شيء ما، أو يمكنك أن تعطيه بعضًا من التعليمات البرمجية التي كتبتها وتسأله عن سبب عدم عملها. وهو يدعم جميع لغات البرمجة الرئيسية، لذا قم بتجربة Copilot إذا كنت تواجه صعوبة في برمجة شيء ما. تحقق من بدائل ChatGPT المُتقدمة التي تُوفر إمكانية برمجة التطبيقات تلقائيًا.
استخدام تكامل Copilot مع Microsoft Office
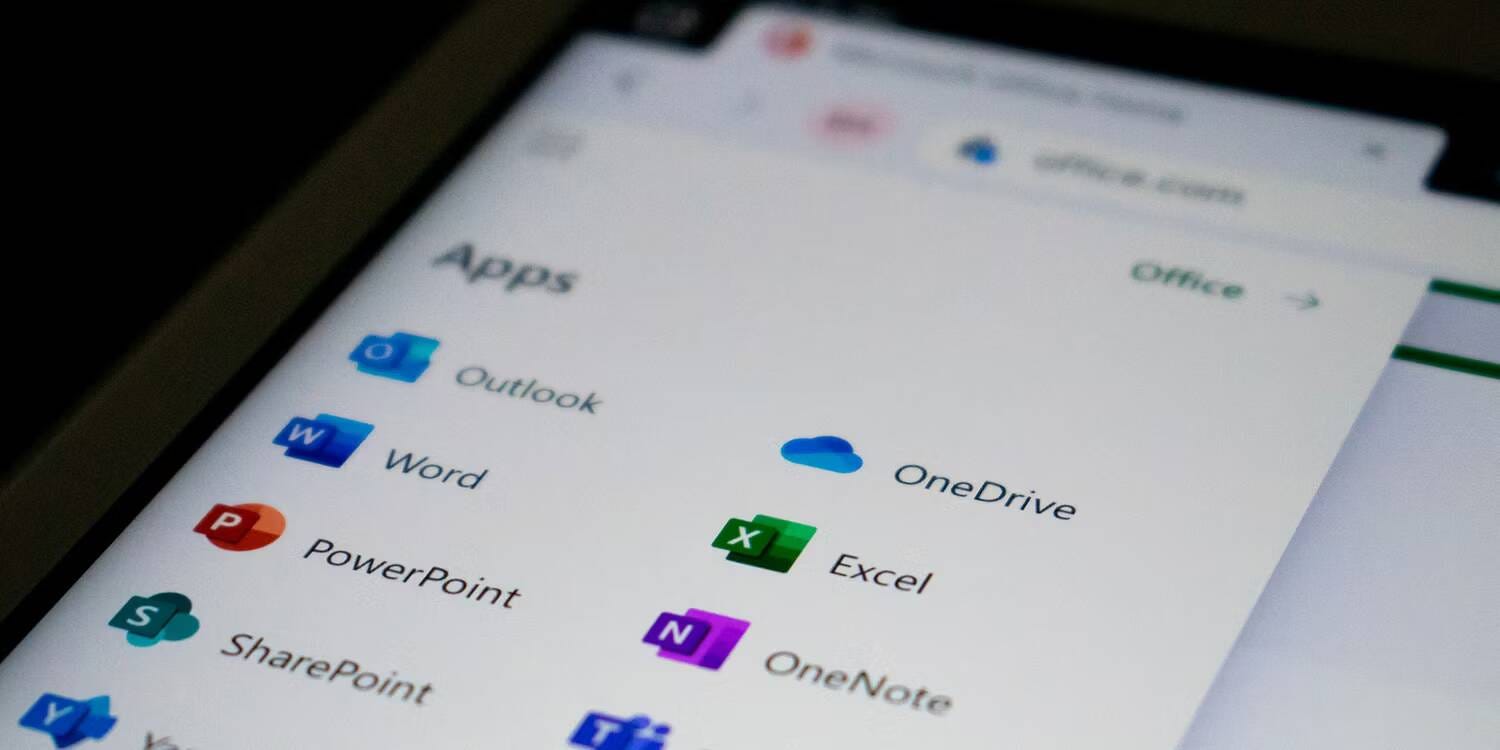
إذا كنت تستخدم Copilot على Microsoft Office، فهناك الكثير من الإجراءات التي يُمكنك تجربتها اعتمادًا على التطبيق الذي قمت بفتحه:
- Microsoft Word: يستطيع Copilot إنشاء مسودة أولى لك بناءً على المُطالبة. بفضل وجود Microsoft Graph في الخلفية، يُمكن لـ Copilot تضمين محتوى من المستندات التعاونية عبر المؤسسة. ويُمكنه أيضًا تعديل المستند ليبدو احترافيًا أو غير رسمي.
- Microsoft Excel: يُمكن لـ Copilot العمل مع المُطالبات باللغة الطبيعية لتقديم الإجابات التي كانت تحتاج في السابق إلى دوال مُعقَّدة. يمكنك أن تطلب منه أن يعرض لك تصورات وإسقاطات وتوصيات مختلفة دون تغيير جدول البيانات.
- Microsoft PowerPoint: يستطيع Copilot استخدام المُخطط التفصيلي أو مستند Word وإنشاء مجموعة شرائح تلقائيًا. باستخدام الأوامر الأساسية، يُمكنك تبسيط العروض التقديمية الأطول.
- Microsoft Outlook: إلى جانب الرد السريع على رسائل البريد الإلكتروني الروتينية، يستطيع Copilot سحب المناقشات من سلاسل رسائل البريد الإلكتروني والمحتوى عبر Microsoft 365. وسيسمح لك Copilot أيضًا بضبط نغمة الردود التي تُفضلها وطولها.
- Microsoft Teams: يُمكن لـ Copilot تعيين جداول أعمال الاجتماعات وجداولها الزمنية. ولكنه أيضًا صانع قرار فعَّال حيث يمكن لروبوت الدردشة سرد إيجابيات وسلبيات أي مناقشة واقتراح الخطوات التالية.
- Business Chat: تستفيد هذه الخدمة الجديدة من التقويم ورسائل البريد الإلكتروني والمحادثات والمستندات والاجتماعات وجهات الاتصال. يمكنك تعزيز تعاونك من خلال استخدام Copilot كحل نافذة لاستفساراتك حول المشاريع والخطط.
إذا كنت تستخدم أيًا من هذه التطبيقات في عملك، فجرّب Copilot وشاهد ما يمكن أن يفعله لك. يُمكنك الإطلاع الآن على أفضل أدوات الذكاء الاصطناعي للباحثين والمُعلمين.