روابط سريعة
يعتمد أداء أي كمبيوتر يعمل بنظام Windows على كل من الأجهزة الداخلية التي يتوفر عليها وبرامج التشغيل المثبتة. لمعرفة كيفية عمل جهاز الكمبيوتر الخاص بك وتجنب الأخطاء الخطيرة المحتملة في نظام Windows ، يلزمك تقييم جهاز الكمبيوتر للتعرف ما إذا كان هناك علامات أولية قبل حدوث أي مشاكل.
ومع ذلك ، ليس من السهل إجراء ذلك نظرًا لوجود تقييم يتم في الأجهزة عبر البرامج. لذلك ، قد تحتاج إلى برنامج قياسي لجعل هذه المهمة سهلة بالنسبة لك. في هذه المقالة ، سوف تقرأ عن أفضل التطبيقات لقياس الأداء والتي يمكنك استخدامها على جهاز كمبيوتر يعمل بنظام Windows.

لماذا تقوم بقياس أداء جهاز الكمبيوتر الخاص بك؟
قبل المضي قدمًا ، من المهم معرفة التحليلات المقارنة وضرورتها. كما تعلم ، فإن نظام الكمبيوتر عبارة عن حزمة كاملة من البرمجيات المعقدة ، لذا ليس من السهل تقييم التحليلات أو الحصول على حالة مكون داخلي بمجرد النظر في الدليل المقدم. لهذا ، هناك حاجة إلى التحسين والتقييم الذي يمكن أن يعطي القياس الصحيح لأداء الكمبيوتر. وبكلمات بسيطة ، فإن مقياس الأداء هو عملية يمكن من خلالها اختبار أداء أجهزة الكمبيوتر من خلال البرامج والأكواد البرمحية. يمكنك مقارنة النتائج بالقيمة القياسية والحصول على كفاءة المكون الداخلي.
ربما قد قمت للتو برفع تردد التشغيل ببطاقة الرسومات أو قمت بتثبيت مكون جديد للأجهزة في جهاز الكمبيوتر الخاص بك. هل هذا يعمل؟ يعد مقياس الأداء طريقة رائعة لأخذ فكرة عن أداء جهاز الكمبيوتر الخاص بك ، وغالبًا ما تكون أفضل برامج قياس الأداء مجانية للاستخدام.
سواء كنت ترغب في تقييم مدى تحسن أداء جهاز الكمبيوتر أو سوء أدائه ، يمكن للجميع الاستفادة من برنامج جيد لقياس الأداء. لا تنتظر حتى يضطر شخص آخر إلى تقييم جهاز الكمبيوتر الخاص بك من أجل استكشاف الأخطاء وإصلاحها!
الأداء العام
يسمح برنامج قياس الأداء عادةً بتغيير إعدادات رفع تردد التشغيل أو سرعة المروحة. تتيح هذه الخيارات للمستخدمين تكوين التغييرات على الأجهزة الداخلية من خلال البرنامج. ضع في اعتبارك أن تقييم جهاز الكمبيوتر الخاص بك أكثر تعقيدًا من مجرد تشغيل البرامج.
1. CPU-Z
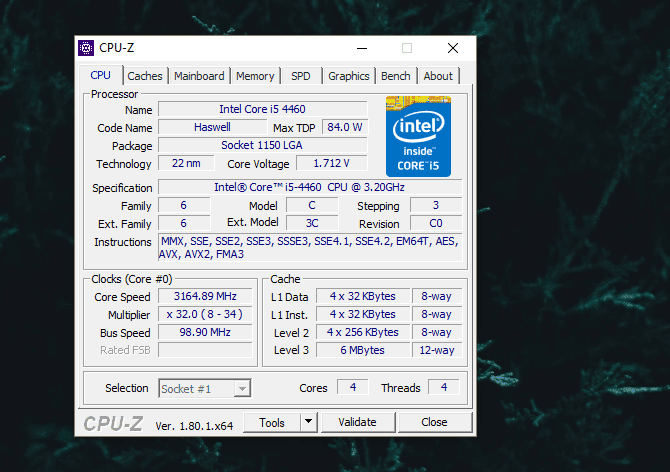
سيوفر CPU-Z للمستخدمين مجموعة كاملة من مواصفات أجهزة الكمبيوتر ، خاصة فيما يتعلق بوحدة المعالجة المركزية الخاصة بك.
يوفر أيضًا مواصفات اللوحة الأم وذاكرة الوصول العشوائي وبطاقة الرسومات ، مما يجعله برنامجًا رائعًا بالكامل لعرض طرازات الأجهزة ونوعها . يمكنك حتى حفظ ملف TXT للمعلومات عبر خيار الأدوات.
2. HWMonitor
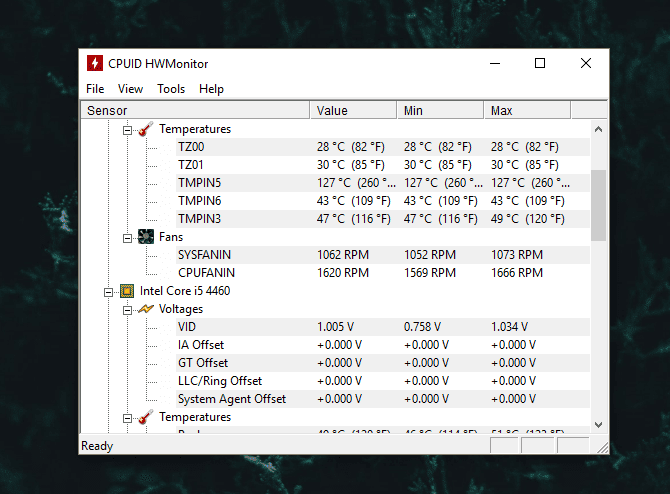
لا يقوم HWMonitor بعرض معلومات عن مكونات الأجهزة وطرازها فقط في جهاز الكمبيوتر الخاص بك ، ولكنه يعرض أيضًا بعض المعلمات مباشرة.
تتضمن هذه المعلمات استهلاك الطاقة وسرعات المروحة ونسبة الاستخدام وسرعات الساعة ودرجة الحرارة. قد يكون هذا أمرًا بالغ الأهمية ، حيث أن مشكلات مثل ارتفاع درجة الحرارة في جهاز الكمبيوتر الخاص بك يمكن أن تؤدي إلى إيقاف تشغيل الكمبيوتر بشكل متكرر.
تعمل واجهة HWMonitor البسيطة أيضًا على تسهيل رؤية جميع القيم وفهمها. بالطبع ، يمكنك أيضًا حفظ هذه المعلومات لمزيد من استكشاف الأخطاء وإصلاحها عبر خيار “ملف”.
3. SiSoftware Sandra Lite
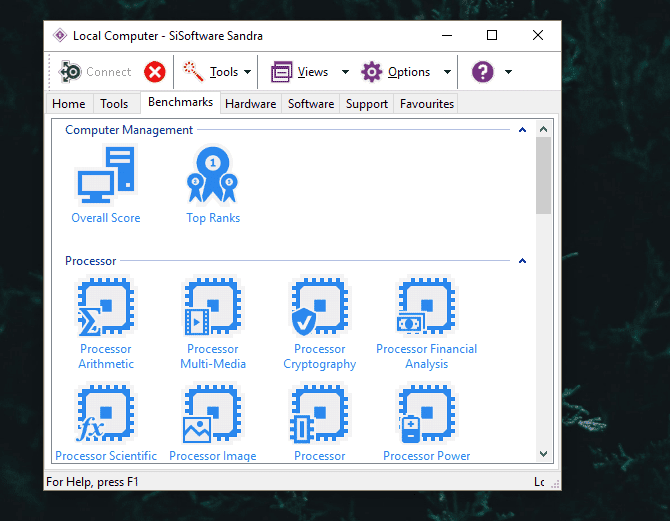
إن SiSoftware Sandra Lite عبارة عن مجموعة قياسية كاملة المزايا تستهدف المستخدمين الذين لديهم معرفة جيدة بالأعمال الداخلية لأجهزة الكمبيوتر الخاصة بهم ، وللشركات التي تحتاج إلى إجراء تحليل مفصل لأجهزة كمبيوتر متعددة.
هل تريد اختبار النطاق الترددي لذاكرة الكمبيوتر؟ ليس هناك أى مشكلة. هل تريد قياس أداء الشبكة؟ بالتأكيد. هل تريد قياس كفاءة استخدام الطاقة في جهاز الكمبيوتر الخاص بك؟ نعم ، Sandra يفعل ذلك أيضا.
ميزة أخرى مفيدة لـ SiSoftware Sandra Lite هي قاعدة البيانات المرجعية على الإنترنت. سيقوم SiSoft Sandra بتقييم مكونك أو اتصالك عبر الإنترنت ثم مقارنة أدائك مع معلومات أخرى مماثلة لإعطائك فكرة أفضل عن كيفية مساعدتك للترقية.
4. Speccy
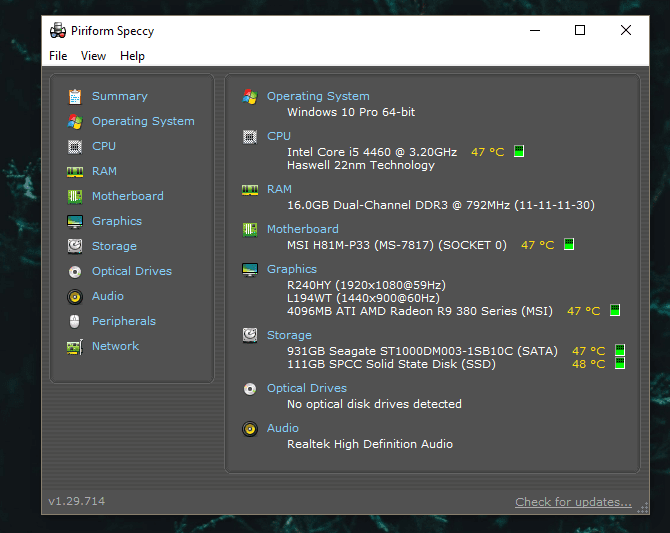
Piriform’s Speccy ، من المطورين المبدعين الذين أنشأوا CCleaner ، هو الخيار المفضل بين مجتمع محبي الألعاب لتصميمه البسيط الذي يعرض تفاصيل تكوين أجهزة الكمبيوتر.
بمجرد فتحه ، سيوفر Speccy مجموعة شاملة من المكونات ، ومعظم برامج التشغيل ، المتوفرة حاليًا على جهاز الكمبيوتر الخاص بك.
إذا قمت بالنقر فوق المعلمات الفردية على الجانب الأيسر من النافذة ، فستحصل على مزيد من المعلومات المتعلقة بأجهزتك المحددة ، بما في ذلك درجة الحرارة والجهد وسرعات المروحة وأكثر من ذلك.
5. Fraps
Fraps هو أداة لقياس أداء FPS الفعلي الذي ستجده متوفرًا في ترسانة كل اللاعبين. سهل الاستخدام والتكوين ، سيسمح Fraps للمستخدمين بعرض وحفظ تصنيفات FPS الخاصة بهم بمرور الوقت.
بينما يُستخدم Fraps إلى حد كبير لإظهار تصنيفات FPS بمرور الوقت ، وهو مفيد للغاية لاختبار أجهزة جديدة أو رفع تردد التشغيل لجهاز الكمبيوتر الخاص بك ، إلا أنه يمكن استخدامه أيضًا لإلتقاط لقطات للشاشة وتسجيل اللعب أيضًا.
تطبيقات لقياس أداء وحدة المعالجة المركزية
لا تُوفر برامج لقياس أداء وحدة المعالجة المركزية للمستخدمين بيانات تتعلق بسرعات ودرجات الحرارة والساعة فحسب ، بل إنها تقارن أيضًا بين أداء وحدة المعالجة المركزية وأداء الأجهزة الأخرى.
ضع في اعتبارك أنه من الصعب فصل معايير CPU عن معايير GPU النقية ؛ كلاهما يوفر الأداء الكلي لجهاز الكمبيوتر. تؤثر اللوحة الأم للكمبيوتر الشخصي أيضًا إلى حد كبير على أداء CPU ، وقد تؤدي اللوحة الأم الرخيصة أو الأقدم إلى إعاقة أداء CPU الخاصة بك.
6. CineBench
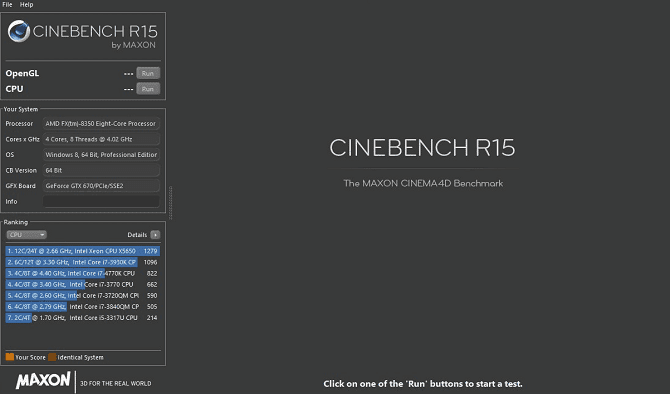
يوفر CineBench واحد من المعايير الأكثر شمولية وموثوقية المتاحة لـ CPU . يعرض صورة – مما يجعل CPU يقوم بالمهمة لإظهار التفاصيل إلى حد كبير – ويقارنها باختبارات العالم الواقعي الأخرى من أجل قياس أداء وحدة المعالجة المركزية الخاصة بك.
إنه في الواقع كما هو: في حين أن معايير أخرى ستختبر أداء جهاز الكمبيوتر الخاص بك بشكل عام أو مجموعة من وحدة المعالجة المركزية ووحدة معالجة الرسومات ، يقوم CineBench باختبار جميع أنوية المعالج المتوفرة لوحدة المعالجة المركزية الخاصة بك على وجه التحديد. بعد تشغيل الاختبار ، سيتم تصنيف المعالج بالنقاط: كلما زادت النقاط ، زادت قوة أداء وحدة المعالجة المركزية الخاصة بك.
7. RealBench
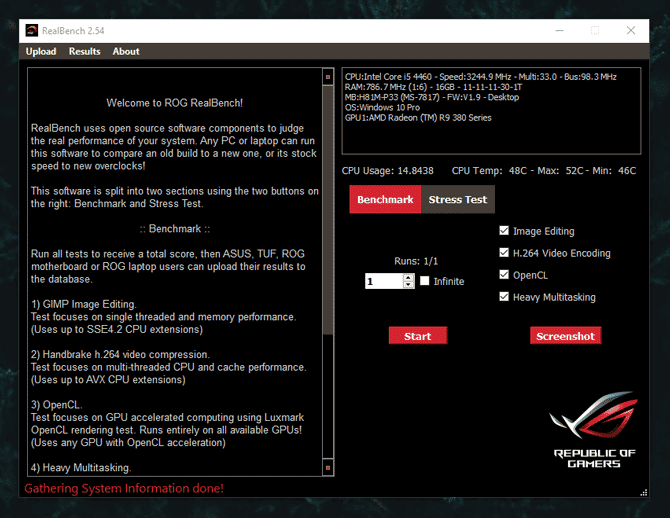
RealBench هو مثال آخر على تقييم أداء وحدة المعالجة المركزية في العالم الحقيقي. يستخدم أربعة اختبارات ، كلها تنطوي على وضع بعض الحمل على CPU : تحرير الصور ، ترميز الفيديو H.264 ، OpenCL ، وتعدد المهام الثقيلة.
يمكنك تحميل نتائجك على موقع RealBench الإلكتروني لمقارنة الأداء الذي يتواجد فيه CPU مع تكوينات الأجهزة القياسية الأخرى. ربما كان أفضل جانب في RealBench هو أنه يحاكي الحمل المنتظم ؛ لا اختبار الإجهاد لدفع وحدة المعالجة المركزية الخاصة بك إلى أقصى الحدود من أجل قياس أدائها. على الرغم من أن اختبار الإجهاد هو بالطبع ميزة متوفرة في RealBench.
تطبيقات لقياس الأداء لـ GPU
تشبه تطبيقات قياس الأداء لـ GPU برامج قياس الأداء لـ CPU: فهي ستقوم بتغيير إعدادات المستخدم فيما يتعلق بسرعات الساعة ودرجات الحرارة وسرعات مروحة وحدة معالجة الرسومات.
8. MSI Afterburner
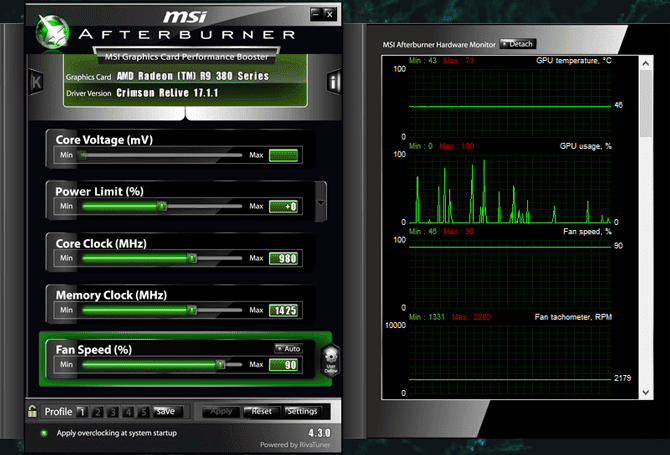
لا يعد MSI Afterburner هو أفضل أداة GPU للمراقبة المباشرة والذي لا يقتصر على بطاقات رسومات MSI فقط. بل يتيح Afterburner للمستخدمين رفع تردد التشغيل ومراقبة برامجهم في برنامج واحد.
يتتبع كل معلمة تحتاج إلى تخطيط معلمات بطاقة الرسومات: سرعة الساعة ودرجة الحرارة واستخدام ذاكرة الوصول العشوائي وسرعة المروحة واستخدام وحدة المعالجة المركزية (الأساسية). يمكنك أيضًا حفظ ملفات تعريف تردد التشغيل وتفعيلها عند بدء التشغيل ، لذلك سيتم دائمًا رفع تردد التشغيل في البداية.
9. Unigine Suite
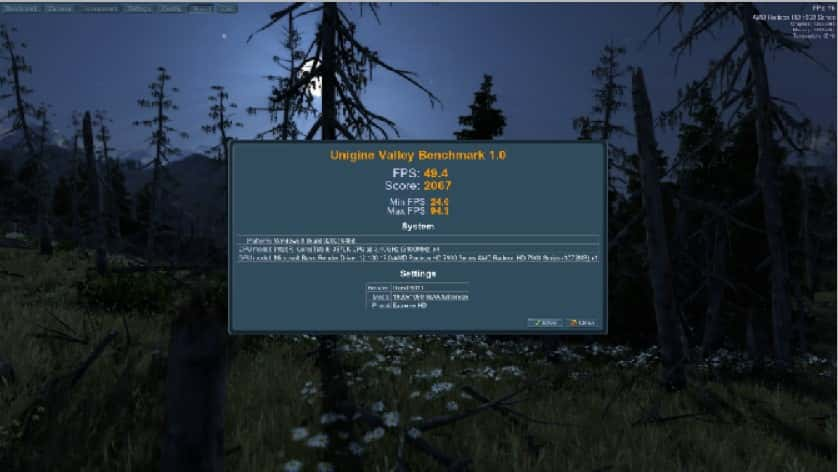
لقد كان Unigine Suite هو برنامج قياس الأداء القياسي لبطاقات الرسومات لسنوات. على سبيل المثال ، إذا كان رفع تردد التشغيل له القدرة على إتلاف GPU الخاص بك على المدى الطويل ، فإن Unigine سوف يتأكد من أنه يختبر GPU لضمان أقصى قدر من الأداء والاستقرار. كما يسمح للمستخدمين باختبار درجات متفاوتة من التفاصيل ، بحيث يمكن اختبار أي وحدة معالجة الرسومات – بسعر متوسط أو غير ذلك – باستخدام البرنامج.
10. FutureMark Suite
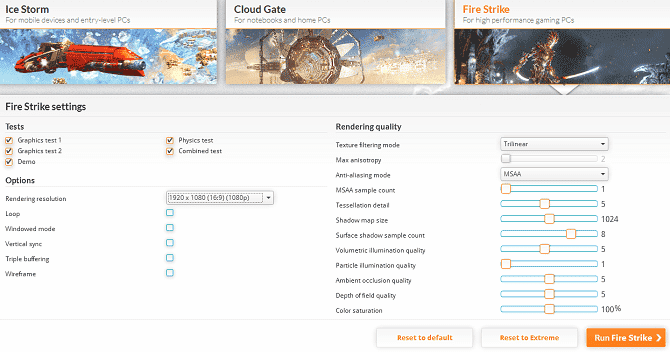
على غرار مجموعة Unigine ، يوفر FutureMark برنامجًا قياسيًا لقياس الجودة لجهازك. يمكن تنزيله عبر Steam ، باستخدام إصدار تجريبي مجاني من برنامج 3DMark المدفوع.
يجب أن يكون برنامج 3DMark Basic Edition المجهز بـ Time Spy المعياري لـ DirectX 12 يوفر أكثر من احتياجاتك. تعد المعلمات التي يوفرها 3DMark أيضًا من أفضل مؤشرات أداء GPU.
أداء جهاز الكمبيوتر الخاص بك على الطريق الصحيح
هناك الكثير من تطبيقات لقياس الأداء للنظام المتاحة عبر الإنترنت ، والتي يؤدي معظمها مهمة سيئة للكشف عن أداء المكونات الخاص بك. تتألف القائمة أعلاه من برامج اختبار مرجعية وجديرة بالثقة يمكن لمهنيي تكنولوجيا المعلومات والمستخدمين العاديين استخدامها على حد سواء لجمع المعلومات المتعلقة بتكوين أجهزة الكمبيوتر.
يمكن أيضًا استخدام الكثير من البرامج المقدمة لاختبار التحمل على مكونات الكمبيوتر. اقرأ مقالتنا لمعرفة المزيد.







