Microsoft a fait un excellent travail pour faire de Windows le choix préféré de nombreux professionnels. Avec des mises à jour constantes qui améliorent l'expérience utilisateur et les performances, c'est l'un des systèmes d'exploitation les plus populaires utilisés dans les bureaux d'affaires du monde entier.
Cependant, chaque utilisateur tire-t-il le meilleur parti de son PC Windows tout en travaillant ? Absolument pas, du moins il n'est pas débutant. Mais il perd de nombreuses fonctionnalités cachées qui peuvent améliorer considérablement son flux de travail. Vérifier Vous sentez-vous fatigué en travaillant ? Voici quelques étapes à suivre.

Si vous utilisez un appareil Windows principalement pour le travail, nous vous montrerons des trucs et astuces pour vous aider à tirer le meilleur parti de votre appareil.
1. Comment ajouter des applications à la liste de démarrage
Les applications de démarrage sont des applications et des processus spécifiques qui démarrent automatiquement au démarrage de l'ordinateur. Malgré sa mauvaise réputation de ralentissement de votre ordinateur, il est utile lors de l'ajout d'applications hautement prioritaires à la liste, comme Outlook, Skype ou des applications similaires que vous utilisez fréquemment au travail.
Lorsque vous ajoutez les applications que vous utilisez tôt le matin, vous pouvez allumer votre ordinateur, saluer vos collègues, préparer une tasse de café et lorsque vous revenez à votre bureau, tout ce dont vous avez besoin est prêt pour vous.
Suivez les étapes ci-dessous pour ajouter l'application que vous souhaitez Le menu Démarrer:
- Pour ouvrir le dossier Applications de démarrage, appuyez sur Win + R Pour ouvrir la boîte de dialogue Exécuter, tapez "shell: démarrage, puis appuyez sur OK. Sinon, ouvrez l'explorateur de fichiers et accédez à ce chemin :
C:\Users\*username*\AppData\Roaming\Microsoft\Windows\Start Menu\Programs\Startup
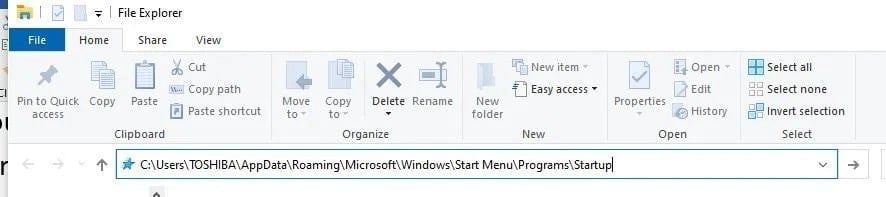
- Créez un raccourci vers le fichier exécutable de l'application que vous souhaitez lancer au démarrage et collez-le dans le dossier de démarrage mentionné ci-dessus.
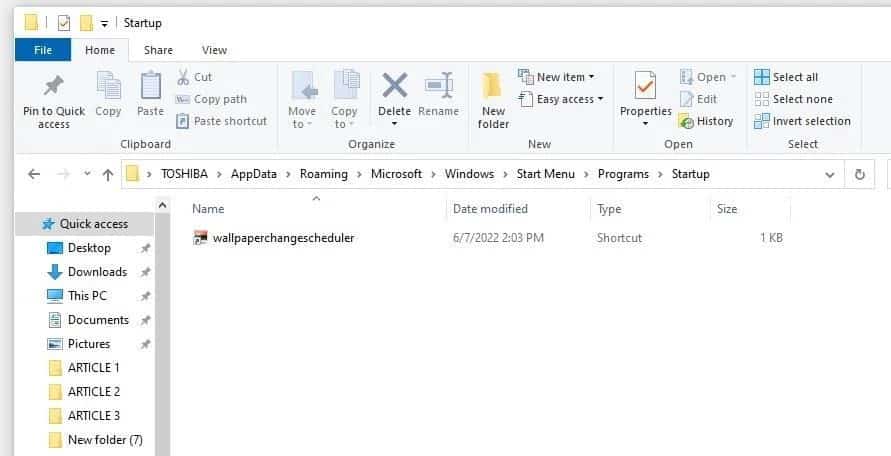
2. Remplacer les applications de rappel du planificateur de tâches Windows
Les applications de rappels vous aident à rester au courant des agendas essentiels et des tâches qui doivent être effectuées tout au long de la journée. Afin d'être plus productif, vous devez déléguer cette responsabilité à votre ordinateur Windows. Le planificateur de tâches peut vous aider à le faire.
Avec le planificateur de tâches, vous pouvez tout automatiser, du démarrage automatique d'une application pendant les heures de réunion à la lecture d'un fichier audio à une heure précise. Grâce à la planification avancée des tâches, vous ne manquerez plus jamais une échéance importante.
Pour un aperçu détaillé du fonctionnement du planificateur de tâches et de la configuration d'une tâche avec celui-ci, consultez notre guide complet couvrant tout ce que vous devez savoir sur Utiliser efficacement le planificateur de tâches.
3. Planifiez une sauvegarde quotidienne
Une panne d'ordinateur sur le lieu de travail et ne pas s'allumer par la suite peut gâcher votre journée. Une fois que cela se produit, vous ne pourrez pas accéder aux documents essentiels que vous devez encore soumettre. Cela peut vous embarrasser beaucoup devant votre patron en respectant les délais, même si vous n'en êtes pas responsable.
Pour éviter d'être confronté à une telle situation, il est essentiel que vous disposiez d'une sauvegarde de vos données, et compte tenu de la fréquence à laquelle vous mettez à jour vos données pendant vos heures de travail, vous devez la créer tous les jours. Vous devez donc programmer la sauvegarde pour qu'elle s'exécute à l'heure du déjeuner. En faisant cela, vous ne perdrez pas de temps lorsque vous serez dans votre atelier.
Vous pouvez planifier une sauvegarde quotidienne dans Windows de plusieurs manières, mais nous vous recommandons d'utiliser une application tierce, Veeam, que vous pouvez utiliser pour une sauvegarde sans effort. Consultez notre guide sur Comment créer une sauvegarde complète de Windows.
4. Affichage de plusieurs fuseaux horaires
Lorsque vous travaillez avec des membres d'équipe distants situés partout dans le monde, les fuseaux horaires doivent être pratiques afin que vous n'essayiez pas de les appeler au milieu de la nuit. De plus, en tenant compte de la disponibilité des autres, vous pouvez également choisir Meilleurs horaires de réunion.
Par défaut, nous n'avons défini qu'une heure pour refléter votre heure locale. Microsoft Windows offre aux utilisateurs la possibilité d'inclure deux heures supplémentaires et de définir des fuseaux horaires différents. Voici les étapes pour ajouter une autre horloge dans Windows :
- Cliquez avec le bouton droit sur le bouton du menu Démarrer de Windows et sélectionnez Paramètres.
- Aller à Temps et langue.
- Sous Paramètres associés, cliquez sur le lien Ajouter des horloges pour différents fuseaux horaires.
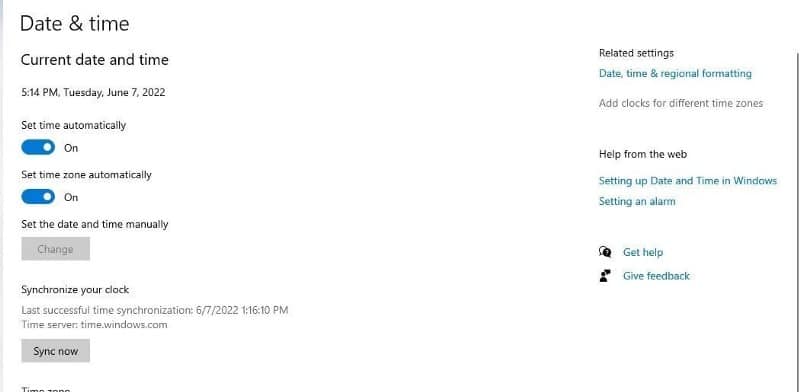
- Allez dans l'onglet les heures supplémentaires dans la fenêtre de date et d'heure.
- Cochez la case Montrez cette montre , choisissez le fuseau horaire dans la liste déroulante et attribuez un nom unique à la montre.
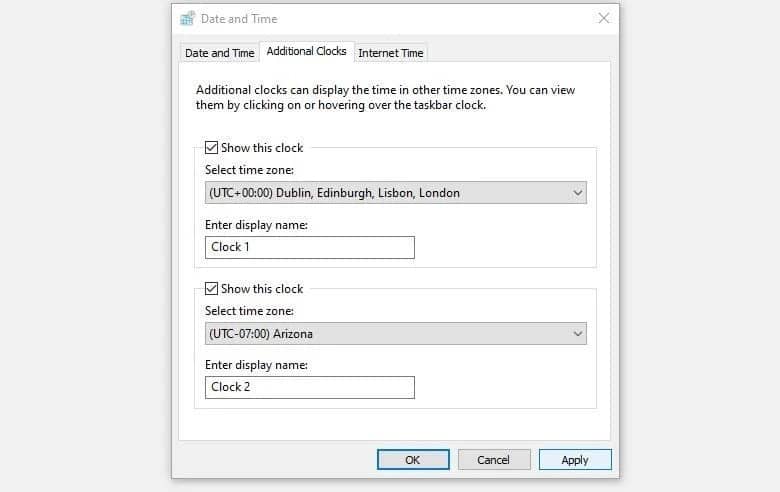
- Répétez les mêmes étapes après avoir coché la case suivante pour afficher cette montre.
- Après avoir réglé les deux horloges, cliquez sur Appliquer puis sur OK.
Vous pouvez afficher l'heure dans différents fuseaux horaires dans la barre d'état système en passant votre souris sur l'horloge, qui affichera trois heures au lieu d'une.
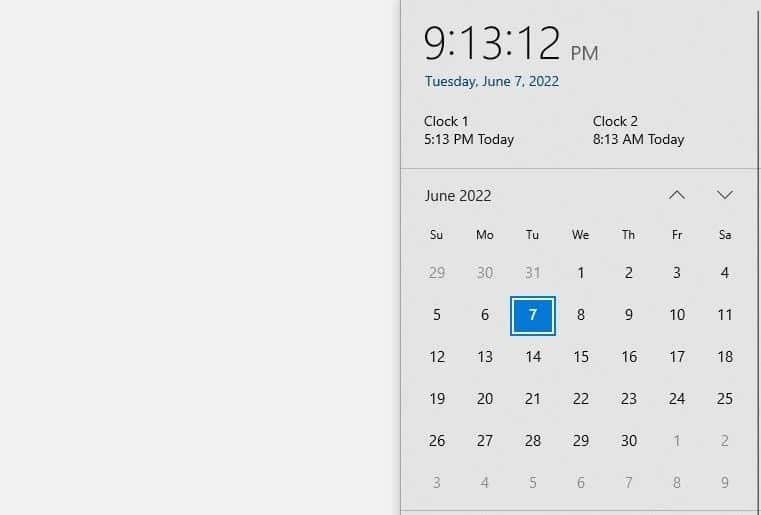
Si vous souhaitez ajouter plus de trois heures, vous pouvez le faire via l'application Alarmes et horloge. Si cela ne suffit pas, vous pouvez également utiliser Applications tierces.
5. Créez un raccourci clavier pour les applications fréquemment utilisées
Une autre façon d'augmenter votre efficacité au travail consiste à configurer des raccourcis clavier pour les applications fréquemment utilisées. Puisqu'il élimine le besoin de rechercher des fichiers et des dossiers ou la barre de recherche Windows pour localiser l'application, il peut vous faire gagner du temps et de l'énergie.
Les quelques secondes que vous donnent les combinaisons de touches s'ajouteront à la journée pour avoir un impact encore plus grand. Pour créer un raccourci clavier pour une application, procédez comme suit :
- Faites un clic droit sur le raccourci de l'application que vous souhaitez ouvrir.
- Sélectionner Propriétés Depuis le menu contextuel.
- Dans la fenêtre des propriétés de l'application, cliquez sur l'onglet اختصار.
- Cliquez sur la case de la touche de raccourci.
- Appuyez sur la combinaison de touches que vous souhaitez utiliser.
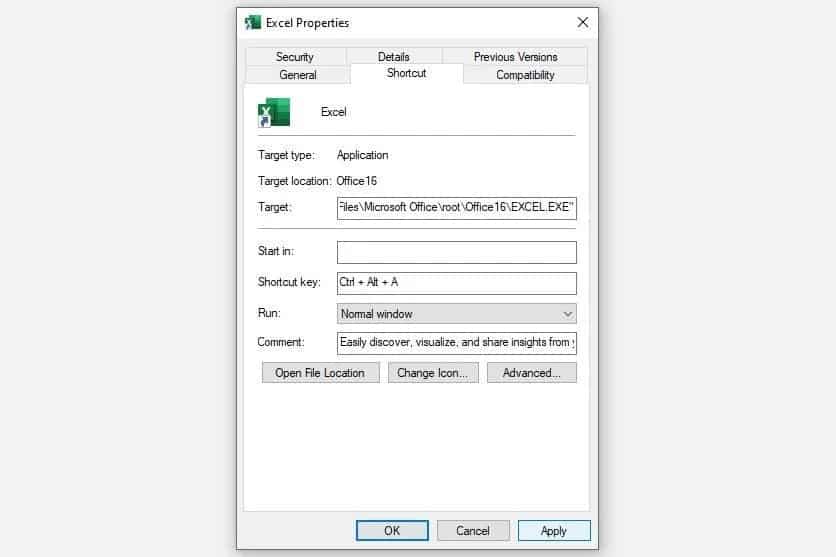
c'est tout. Une fois défini, appuyez sur une combinaison de touches de raccourci pour ouvrir l'application sélectionnée. Ainsi, répétez le même processus pour vos applications préférées et soyez plus productif. Vérifier Comment ajouter de nouveaux raccourcis au menu Envoyer vers dans Windows 11.
Soyez plus productif avec votre PC Windows
En utilisant les conseils ci-dessus, vous devriez être en mesure de travailler plus efficacement et de simplifier votre flux de travail. En suivant ces conseils, vous serez sur la bonne voie pour décrocher le titre d'employé du mois. Outre les conseils abordés dans ce guide, Windows propose de nombreuses autres fonctionnalités qui aideront ses utilisateurs à être plus productifs.
Certaines de ces fonctionnalités incluent Alignment Assist pour le multitâche, Night Light pour réduire la fatigue oculaire, Focus Assist pour réduire les interruptions, etc. Alors continuez à explorer! Vous pouvez désormais visualiser Vous êtes nouveau sur Windows 11 ? Quelques fonctionnalités étonnantes que vous devez essayer.







