Microsoft Teams est une application de communication et de collaboration d'équipe qui combine le chat continu sur le lieu de travail, les réunions vidéo, le stockage de fichiers et l'intégration d'applications. C'est un choix populaire parmi les utilisateurs et est disponible pour les PC Windows. Cependant, comme toute autre application, elle n'est pas sans bugs. Le code d'erreur Microsoft Team 500 est un bogue notoire dont on a beaucoup parlé ces derniers temps.
Heureusement, ce message d'erreur est facile à éliminer. Voici toutes les solutions que vous pouvez essayer pour résoudre le problème pour de bon. Vérifier Comment réparer l'utilisation élevée du processeur de Microsoft Teams sous Windows.
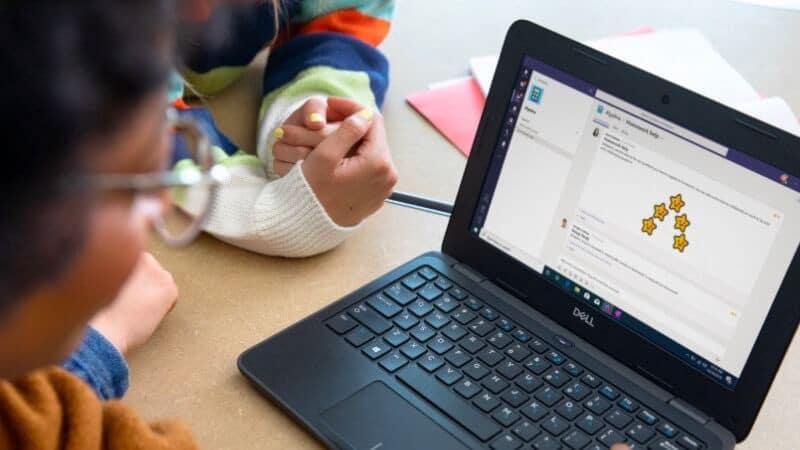
Qu'est-ce qui cause le code d'erreur 500 dans Microsoft Teams ?
Le code d'erreur 500 dans Microsoft Teams est principalement causé par une mauvaise connexion Internet. Mais il existe de nombreuses raisons pour lesquelles vous pouvez également rencontrer ce problème. Vérifions d'abord.
- Le message d'erreur peut apparaître en raison de problèmes de système et d'application.
- Si vous exécutez Microsoft Teams sans droits d'administrateur, vous rencontrerez probablement ce problème.
- Le cache DNS corrompu est l'autre cause sous-jacente du problème.
Maintenant que vous connaissez toutes les raisons qui pourraient être à l'origine du problème auquel vous êtes confronté, examinons toutes les solutions que vous pouvez essayer pour résoudre cette situation.
1. Redémarrez les équipes Microsoft
Le code d'erreur 500 dans Microsoft Teams peut être causé par un problème temporaire dans l'application. Dans ce cas, le redémarrage est la meilleure chose à essayer avant de passer aux étapes avancées.
Alors, redémarrez Microsoft Teams et vérifiez si vous rencontrez toujours le problème. Si oui, suivez le guide.
2. Exécutez Microsoft Teams avec des droits d'administrateur
Des applications telles que Microsoft Teams nécessitent des droits d'administration élevés pour s'exécuter sans interruption. Sinon, vous serez toujours entouré de divers bogues.
Vous pouvez exécuter Microsoft Teams avec des privilèges d'administrateur en suivant ces étapes.
- Faites un clic droit sur l'icône Microsoft Teams.
- Sélectionner Propriétés Depuis le menu contextuel.
- Passer à l'onglet Compatibilité.
- Cochez la case à côté de Exécutez ce programme en tant qu'administrateur.
- Cliquez sur Appliquer -> OK.
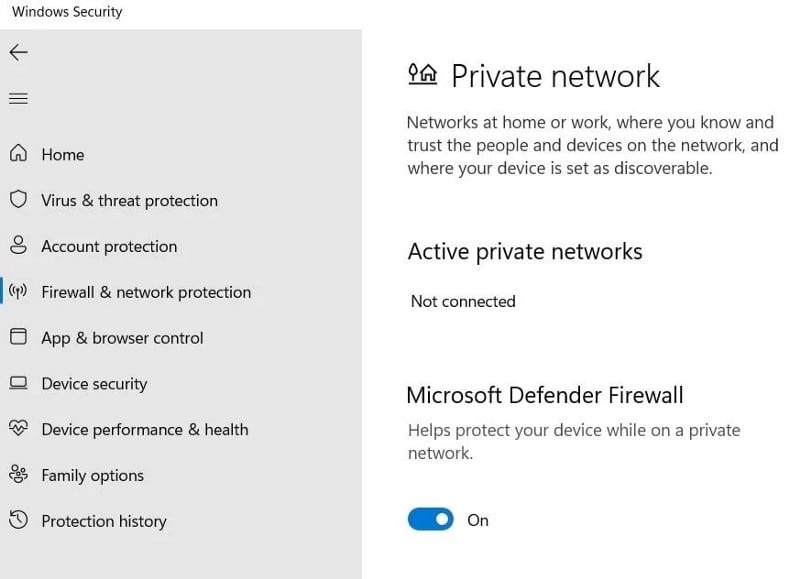
Après cela, redémarrez votre système et lancez Microsoft Teams. Si le problème persiste, essayez la solution suivante sur la liste.
3. Vérifiez votre connexion Internet
L'une des principales raisons du problème avec le code d'erreur 500 est une connexion médiocre ou instable. Il s'avère que Microsoft Teams nécessite une connexion Internet solide pour fonctionner sans aucun problème. Vous pouvez vérifier la stabilité de la connexion en visitant n'importe quel site Web de vérification de la vitesse Internet.
Si vous remarquez que vous obtenez une vitesse relativement inférieure au plan que vous avez choisi, contactez votre FAI et demandez-lui de résoudre le problème. Vérifier Les problèmes Wi-Fi les plus courants sur Windows 10, voici comment les résoudre.
4. Désactiver temporairement le pare-feu Windows Defender
Le pare-feu Windows Defender interfère depuis longtemps avec les performances des applications et cause divers problèmes. Comme solution, vous devrez désactiver temporairement le pare-feu Windows Defender.
Voici comment faire.
- Ouvrez le menu Démarrer en appuyant sur la touche . Win.
- Type sécurité windows Et appuyez sur Entrer.
- Sélectionner Pare-feu et protection réseau De la partie droite.
- Cliquez Réseau privé.
- Désactivez le commutateur sous le pare-feu Microsoft Defender.
Si vous utilisez des applications antivirus tierces, pensez également à les désactiver. Une fois cela fait, ouvrez Microsoft Teams et vérifiez si le problème persiste. Si oui, suivez le guide.
5. Téléchargez la dernière mise à jour du pilote réseau
Le code d'erreur 500 peut apparaître en raison d'un pilote réseau obsolète. En fin de compte, vous devez continuer à mettre à jour régulièrement tout ce qui est installé pour que le système reste exempt de problèmes.
Vous pouvez télécharger la dernière mise à jour du pilote réseau en suivant ces étapes.
- Clique sur Win + X Et choisissez Gestionnaire de périphériques dans la liste.
- Double-cliquez Adaptateurs de réseau Et faites un clic droit Pilote installé.
- Sélectionnez une option Mettre à jour le pilote Depuis le menu contextuel.
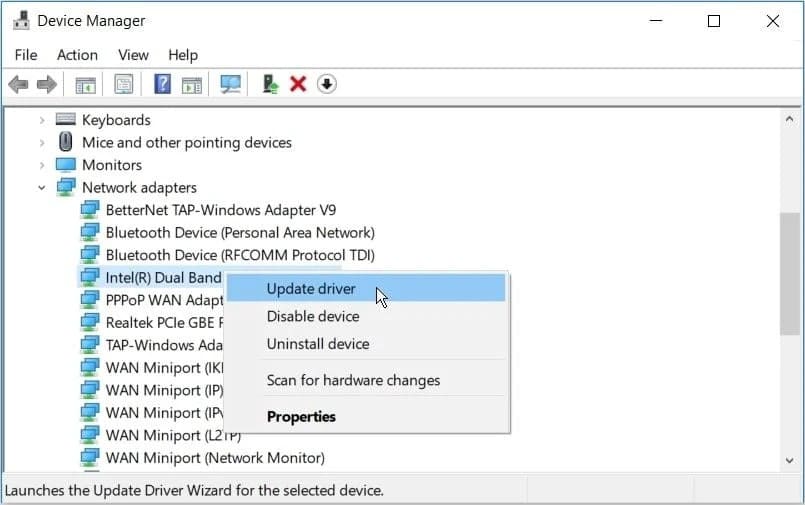
- Cliquez Rechercher automatiquement le pilote mis à jour.
Windows recherchera et installera la dernière mise à jour du pilote réseau disponible sur le système. Une fois le processus terminé, redémarrez l'appareil et recherchez le problème.
6. Effacer les données du cache Microsoft Teams
Comme toute autre application, Microsoft Teams met également les données en cache. Ces données aident l'application à offrir une expérience utilisateur plus rapide et plus fluide. Mais si, pour une raison quelconque, ces données sont corrompues, vous serez confronté à divers problèmes, dont celui discuté ici. Vérifier La meilleure façon de résoudre les problèmes «Pas de son» et «Pas de son» dans Microsoft Teams.
Dans ce cas, vous devrez effacer les données du cache Microsoft Teams pour résoudre le problème. Voici comment procéder.
- Clique sur Win + I Pour ouvrir "Paramètres".
- Sélectionner Les applications Depuis le panneau de droite.
- Cliquez Applications et fonctionnalités.
- Localisez Microsoft Teams et cliquez sur le bouton Plus (trois points) à côté du nom.
- Sélectionner Options avancées Depuis le menu contextuel.
- Sélectionnez une option Réinitialiser.
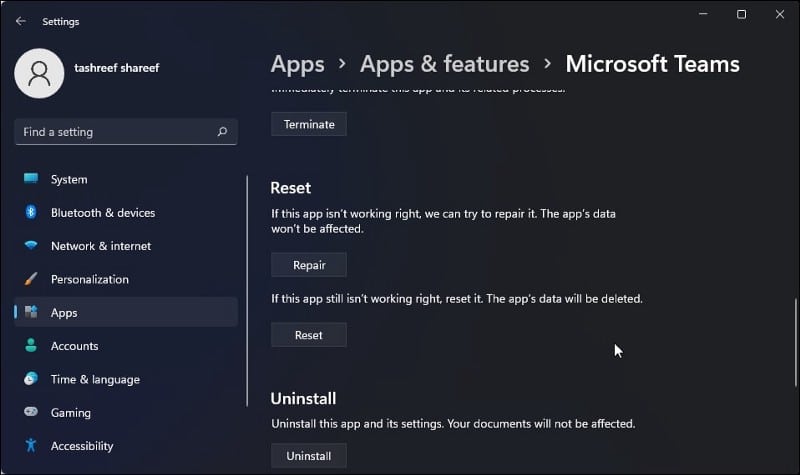
- Confirmez votre choix en cliquant à nouveau sur Réinitialiser dans la boîte de confirmation.
Une fois le processus de réinitialisation terminé, l'application sera ramenée aux paramètres d'usine.
7. Videz le cache DNS
La solution suivante sur la liste consiste à vider le cache DNS. Si le problème est causé par un cache corrompu, vider le cache DNS est la meilleure chose que vous puissiez essayer.
Voici les étapes pour effacer le cache DNS sur Windows 11.
- Lancer l'invite de commande en utilisant l'une des nombreuses méthodes Pour ouvrir l'invite de commande sur Windows 11.
- Tapez la commande suivante et appuyez sur Entrée.
ipconfig /flushdns
Une fois la commande exécutée, quittez la fenêtre et recherchez le problème.
8. Réinitialiser les paramètres réseau
Le problème peut apparaître en raison de vos paramètres réseau actuels. Dans ce cas, pensez à réinitialiser le réseau pour résoudre le problème. Voici comment procéder.
- Ouvrez "Paramètres".
- Sélectionner Réseau et internet De la partie droite.
- Dirigez-vous vers Paramètres réseau avancés -> Réinitialisation du réseau.
- Cliquez Réinitialiser maintenant à côté de Réinitialisation du réseau.
- Confirmez votre choix en cliquant sur "Oui" dans le message de confirmation.
9. Réinstallez Microsoft Teams
Dans le pire des cas, si vous rencontrez toujours le problème, vous devrez réinstaller Microsoft Teams. Voici comment.
- Aller à Paramètres -> Applications -> Applications et fonctionnalités.
- Cliquez sur le bouton Plus (trois points) à côté de Microsoft Teams.
- Sélectionnez une option Désinstaller.
- Ensuite, ouvrez la page de téléchargement de Microsoft Teams.
- Téléchargez Teams pour ordinateur.
- Installez le paquet.
Vérifier Les meilleures façons de gérer votre équipe dans Microsoft Teams.
Le code d'erreur 500 a été éliminé dans Microsoft Teams
Rencontrer des messages d'erreur lors de réunions importantes peut complètement détruire l'environnement de travail. Vous pouvez rencontrer le problème en raison d'un cache corrompu, de paramètres réseau incorrects ou d'un manque de droits d'administration.
Quelle que soit la raison, vous pouvez essayer la solution ci-dessus pour résoudre facilement le problème. Vous pouvez désormais visualiser Les meilleures alternatives à Microsoft Teams pour communiquer avec votre équipe de manière professionnelle Si vous rencontrez toujours le problème.







