Tout service disponible en ligne aura son propre ensemble de problèmes et n'est pas une application Microsoft Teams une exception. L'application de collaboration a connu une croissance significative de sa base d'utilisateurs au milieu de la propagation de la pandémie de COVID-19, mais en même temps, elle a également constaté de nombreux problèmes qui peuvent affecter l'expérience de travail à distance et de connexion avec l'équipe au quotidien.
Plusieurs rapports indiquent que Microsoft Teams ne peut pas accéder à l'audio du microphone pendant que vous êtes à Vidéo conférence. Si quelqu'un dans la réunion a un "problème de son" pendant la Utiliser Microsoft Teams Ensuite, la liste de correctifs suivante devrait aider à résoudre le problème.
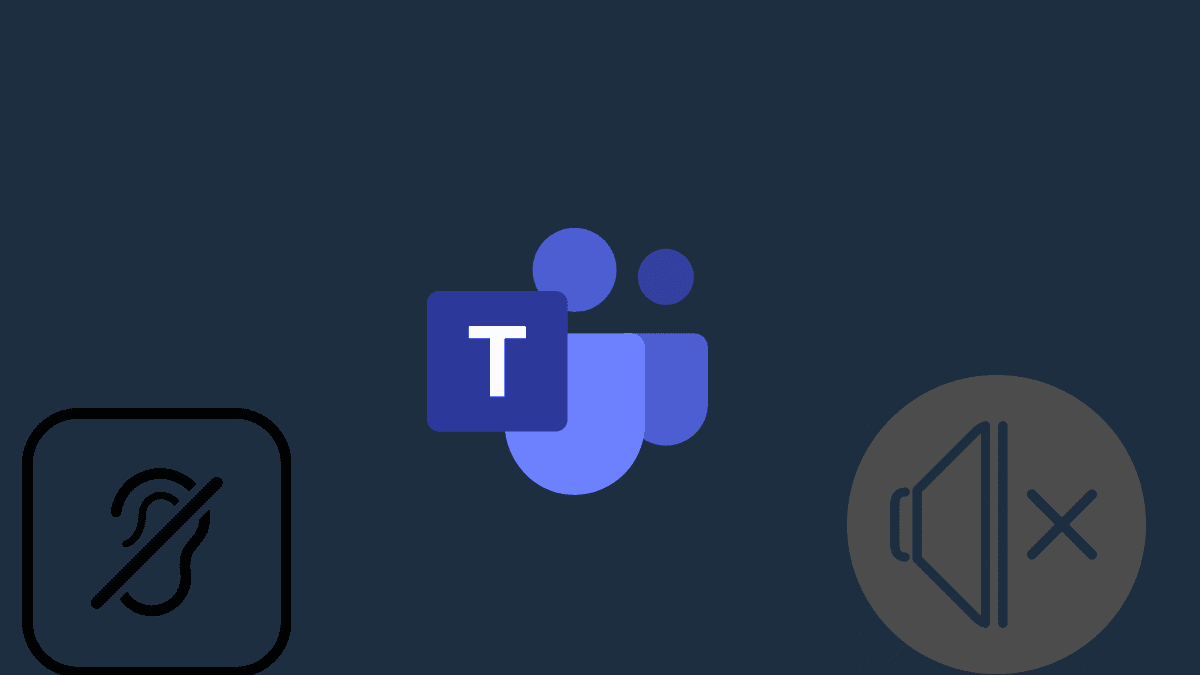
Solution n ° 1: redémarrez votre PC et votre téléphone
Demandez à toute personne ayant un savoir-faire technique quelle est la première étape à suivre pour essayer de résoudre un problème sur le téléphone ou l'ordinateur, et leur première réponse serait de suggérer de redémarrer ou de redémarrer l'appareil. Étant donné que les ordinateurs et les smartphones modernes dépendent principalement de la mémoire vive (RAM) pour stocker des données temporaires, lorsque l'appareil est redémarré, la RAM est effacée, ainsi que tout le stockage temporaire et les journaux créés en arrière-plan qui peuvent contenir une certaine corruption. Ainsi, lors du redémarrage d'un ordinateur ou d'un smartphone, les problèmes les plus courants sont soit résolus, soit démarrés sans problèmes majeurs.
Vous pouvez redémarrer vos appareils en utilisant les méthodes qui vous conviennent.
Système d'exploitation Windows: Accédez au "Menu Démarrer", sélectionnez le bouton d'alimentation, puis cliquez sur "Redémarrer ».
Mac OS: Cliquez sur l'icône Apple en haut à gauche de l'écran et sélectionnez le "Redémarrer"Alors cliquez"Redémarrer" Encore une fois.
Android: Appuyez de manière prolongée sur le bouton d'alimentation de l'appareil, puis cliquez sur "RedémarrerOu faites glisser l'interrupteur à bascule.
iOS: Appuyez et maintenez le bouton latéral (et n'importe quel bouton de volume sur iPhone X, XR, Xs, XS Max, 11, 11 Pro et 11 Pro Max) jusqu'à ce que le curseur Power Off apparaisse, puis faites glisser le curseur vers la droite pour redémarrer.
Solution n ° 2: mettre à jour l'application Microsoft Teams
Toute application que vous pouvez installer sur votre ordinateur ou smartphone peut subir des dysfonctionnements en raison de mises à jour récentes. Par conséquent, les développeurs d'applications populaires ont tendance à publier des mises à jour fréquemment pour corriger les bogues et les problèmes que les utilisateurs peuvent rencontrer. Il est donc conseillé de garder l'application Teams à jour à tout moment.
Vous pouvez vérifier et mettre à jour l'application Microsoft Teams sur votre ordinateur en cliquant sur votre photo de profil et en sélectionnant le "Vérifier les mises à jour ».
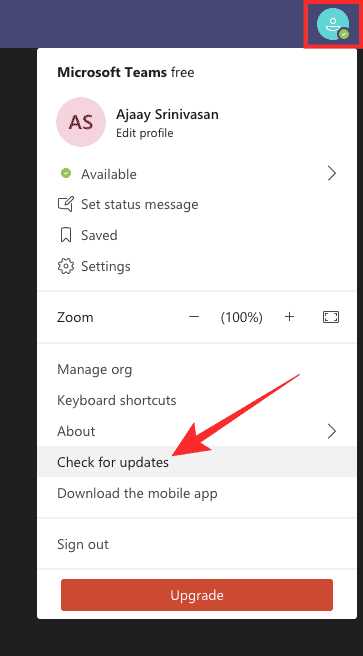
Solution n ° 3: vérifiez si le volume est coupé et si oui, réactivez-le
C'est une solution simple mais la première chose que vous prendrez en considération. Dans une réunion Teams, vérifiez si le microphone a été désactivé. Si tel est le cas, vous avez peut-être été mis en sourdine par l'organisateur de la réunion ou par erreur.
Lors d'une réunion d'équipe, vous pouvez voir par vous-même si le son est coupé si une ligne est placée en diagonale sur le bouton du microphone.

Couper le son dans Teams
Pour réactiver le son, appuyez sur l'icône du microphone et vous devriez maintenant pouvoir parler pendant la réunion.

Solution n ° 4: vérifiez si l'organisateur de la réunion a désactivé tout le monde
Microsoft a récemment commencé à déployer une fonctionnalité «Hard Mute» qui permet aux organisateurs de réunion de désactiver les commandes de microphone pour chaque participant à la réunion. Ceci est utile pour les salles de classe et les réunions avec un grand nombre de personnes où il serait difficile pour l'hôte de contrôler la voix de tout le monde sans cette fonctionnalité.
Si les autres ne vous entendent pas lorsque vous parlez pendant une réunion, soit vous êtes mis en sourdine, soit l'hôte de la réunion coupe le son de tous les participants présents. Lorsque l'organisateur active la fonction «Hard Mute», l'option de réactivation est grisée afin que l'organisateur vous autorise à parler à l'avance.
Solution n ° 5: vérifiez que le microphone de votre appareil n'est pas réellement désactivé
Si le microphone n'est pas désactivé dans l'application Teams, vérifiez si le microphone de votre appareil n'est pas désactivé. Certains claviers ont un bouton de coupure dédié qui bloque le son dans les haut-parleurs et le microphone. Vous devez donc vous assurer que le volume n'est pas réellement coupé et s'il est coupé, appuyez à nouveau sur le commutateur pour ramener le volume.
Outre les claviers, certains appareils audio tels que les écouteurs de microphone ont des interrupteurs à bascule intégrés pour couper / réactiver le microphone. Vérifiez si le son fonctionnera avec le commutateur d'activation du casque.
Solution n ° 6: passez un appel de test sur Microsoft Teams
Il existe un outil astucieux proposé par Microsoft qui vous permet de tester à la fois les microphones et les haut-parleurs depuis l'application de bureau Teams. Vous pouvez passer un appel de test sur Teams en cliquant sur votre photo de profil Teams et en accédant aux paramètres 
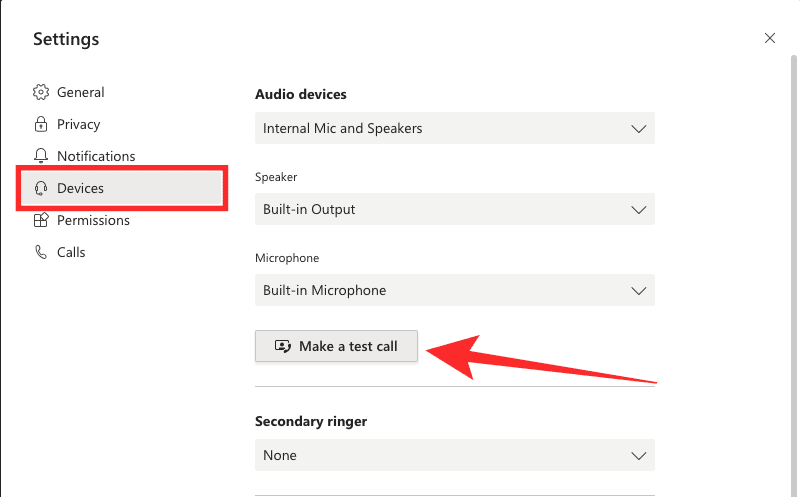
Lors du démarrage de l'appel de test, vérifiez si les haut-parleurs émettent du son et si Teams est capable de détecter le son via le microphone.
Solution n ° 7: assurez-vous que le périphérique audio est sélectionné
Vous pouvez avoir plusieurs périphériques audio connectés à votre système. Il est donc possible que Teams n'ait pas spécifié automatiquement le périphérique audio principal que vous souhaitiez peut-être utiliser pendant les réunions. Pour modifier votre périphérique audio dans Teams, cliquez sur l'icône Plus d'options 
Dans la section Périphériques audio, sélectionnez le périphérique audio principal dans la liste déroulante. Vous pouvez également configurer le réglage du son en sélectionnant individuellement vos appareils «haut-parleur» et «microphone» préférés. Vérifiez si vous pouvez maintenant parler pendant la réunion et si vous êtes entendu par d'autres.
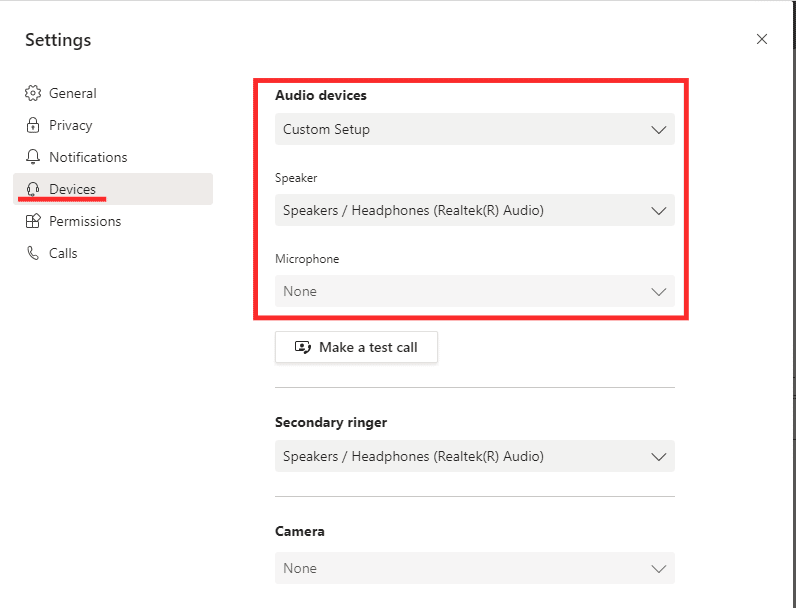
Si vous n'êtes pas en réunion, vous pouvez sélectionner vos appareils audio en cliquant sur l'image de votre profil Teams en haut à droite de l'écran, et en vous dirigeant vers Paramètres -> Appareils, puis en sélectionnant l'appareil que vous souhaitez utiliser comme haut-parleur principal et microphone.
Solution n ° 8: autoriser les autorisations multimédias dans l'application Teams
Microsoft Teams propose un ensemble d'autorisations qu'il demande à votre ordinateur. Ces autorisations incluent les médias, la géolocalisation, les notifications, les liens externes et les périphériques MIDI. Vous pouvez vérifier si l'application Teams a obtenu des autorisations multimédias à partir de l'écran Paramètres dans Teams.
Pour ce faire, cliquez sur la photo de votre profil Teams en haut à droite de l'écran, accédez à Paramètres -> Autorisations, et assurez-vous que le bouton à côté de "Médias (caméra, microphone, haut-parleurs) ».
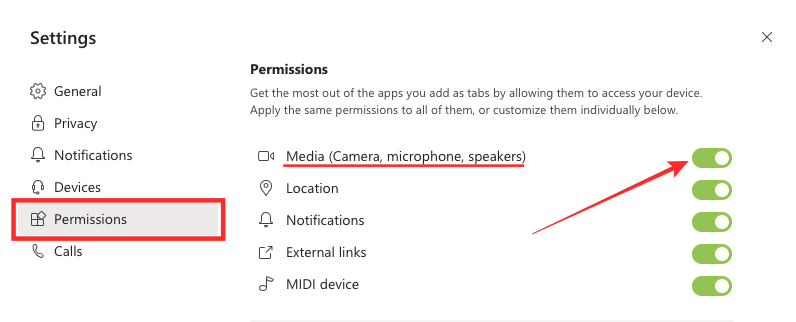
Solution n ° 9: passer à un autre microphone / haut-parleur
Si vous avez plusieurs haut-parleurs et microphones connectés simultanément à votre ordinateur, vous devrez sélectionner manuellement l'appareil que vous souhaitez utiliser par Teams vous-même. Vous pouvez également essayer de basculer entre ces appareils pour vérifier si le problème persiste en raison du matériel ou s'il y a une erreur dans l'application Teams.
Vous pouvez choisir le périphérique audio que vous souhaitez utiliser en cliquant sur l'image de votre profil Teams en haut à droite de l'écran, en allant dans Paramètres -> Périphériques, et en sélectionnant votre périphérique préféré dans les différentes sections: Périphériques audio, Haut-parleur et Microphone.
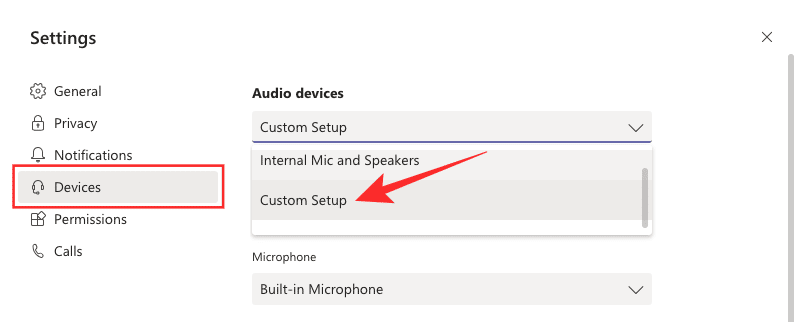
Solution n ° 10: tester le microphone sous Windows 10
Si vous êtes presque sûr que le problème de son provient de votre microphone et non de l'application Teams, vous pouvez confirmer avec Testez votre microphone Sous Windows 10. Pour ce faire, cliquez sur le menu Démarrer, puis dirigez-vous vers Paramètres -> Système -> Son. Dans l'onglet "Entrée", assurez-vous que votre microphone est sélectionné sous "Choisissez le périphérique d'entrée ».
Vous pouvez tester le microphone sélectionné en cliquant sur le bouton "Test du microphone”Et vérifiez si Windows peut entendre vos dernières actualités.
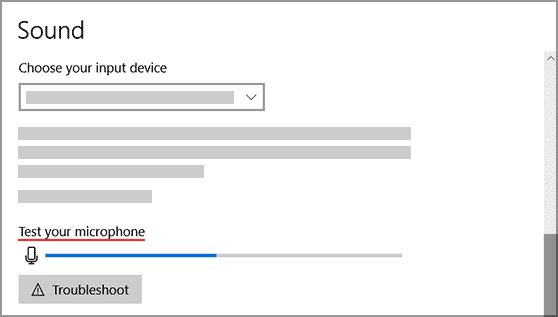
Solution n ° 11: ajustez les niveaux du microphone et augmentez les niveaux dans Windows 10
Si vous pensez que le microphone fonctionne mais que les autres ne peuvent pas vous entendre clairement, vous pouvez régler les niveaux du microphone sous Windows 10. Vous pouvez régler le microphone et augmenter ses niveaux en cliquant sur le "Menu Démarrer" et en allant dans Paramètres -> Système -> Son. Assurez-vous de sélectionner votre microphone préféré sous "Choisissez le périphérique d'entrée"Onglet intérieur"Entrée«. Après cela, cliquez sur "Propriétés de l'appareil ».
Maintenant, dirigez-vous vers le 'NiveauxÀ l'intérieur des fonctionnalités du microphone et réglez les curseurs à côté de «Microphone» et «Microphone Boost».
Solution n ° 12: vérifier si l'audio n'est pas compatible avec l'application Teams
Microsoft a confirmé que Teams ne fonctionnera qu'avec des périphériques audio certifiés Microsoft. Si les solutions ci-dessus ne fonctionnent pas, il est possible que vous utilisiez un périphérique audio incompatible avec l'application Teams sur votre système. Vous pouvez vérifier si votre appareil audio peut être utilisé avec Microsoft Teams à partir des liens ci-dessous.
Appareils audio compatibles Teams: Liste 1 | Liste 2
Solution n ° 13: autorisez les équipes à accéder à votre microphone dans les paramètres Windows
Dans Windows 10, les applications et services ont besoin de votre autorisation pour contrôler certains éléments de votre système, tels que l'utilisation de la caméra ou du microphone. Ces autorisations sont en place pour protéger les utilisateurs contre les applications inconnues et les logiciels malveillants qui peuvent tirer parti de ces points d'accès à leur propre avantage.
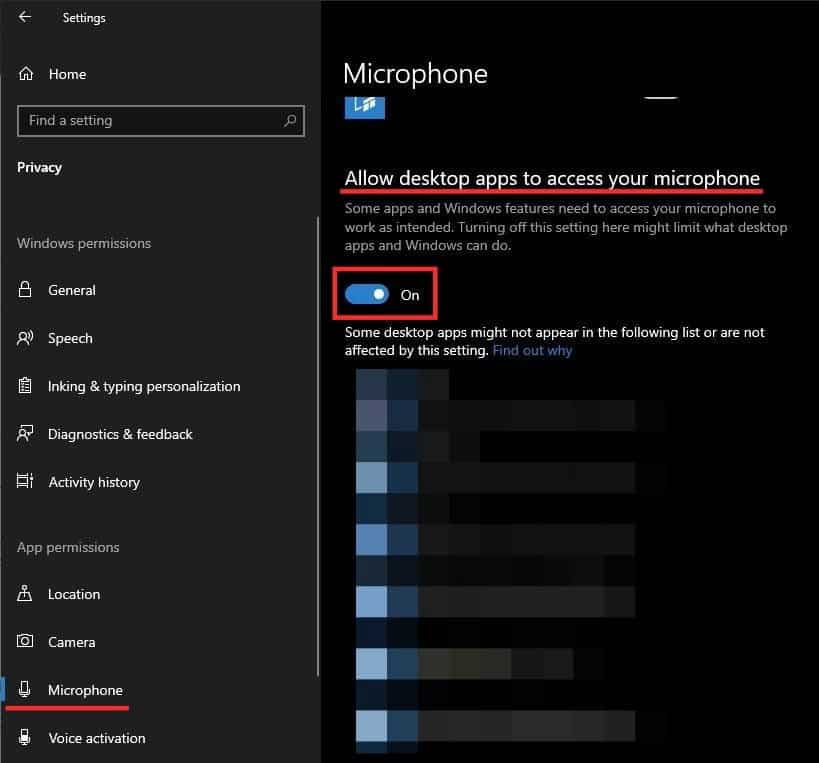
Si le Le son ne fonctionne pas , Cela peut être dû au fait que Teams ne peut pas utiliser le microphone de votre ordinateur. Pour activer l'accès au microphone pour Teams sous Windows, cliquez sur le menu Démarrer et dirigez-vous vers Paramètres -> Confidentialité -> Microphone. À l'intérieur de cet écran, assurez-vous que l'option "Autoriser les applications de bureau à accéder au microphone ».
En outre, vous devez également vérifier si vous avez activé l'accès au microphone à partir de l'application Teams sous "Choisissez quelles applications peuvent accéder à votre microphone«. Si vous utilisez Teams sur le Web, assurez-vous que le navigateur Web sur lequel vous utilisez Teams peut également accéder à votre microphone dans cette section.
Solution n ° 14: changer le périphérique d'enregistrement par défaut sous Windows
Si votre appareil audio ne fonctionne toujours pas, L'utilisateur suggère "LiamWard" Sur la page Microsoft Answers, une solution semble fonctionner pour une solution Un problème similaire Sur Skype. Vous pouvez utiliser la fonction de périphériques d'enregistrement intégrée à Windows 10 pour définir le périphérique d'enregistrement par défaut pour toutes les applications de votre ordinateur.
Vous pouvez le faire en cliquant avec le bouton droit de la souris sur l'icône du haut-parleur dans la zone de notification (dans la barre des tâches) et en sélectionnant "Appareils d'enregistrement«Du menu. À partir de là, vérifiez que votre entrée audio est sélectionnée à des fins d'enregistrement par défaut. Pour configurer le microphone pour l'enregistrement par défaut, cliquez dessus avec le bouton droit de la souris et sélectionnez "Définir comme périphérique de communication par défaut«. Si cette option ne vous convient pas, vous pouvez sélectionner «Microphone Array (Realtek High Definition Audio (SST))» comme périphérique d'enregistrement par défaut.
En fonction de ce que vous avez choisi comme périphérique d'enregistrement par défaut, sélectionnez cet appareil comme option audio par défaut dans l'application Teams, comme indiqué dans la solution n ° 3 ci-dessus.
Solution n ° 15: modifier les paramètres de confidentialité sur Mac
Les versions modernes de macOS vous permettent de contrôler les applications et les sites Web qui peuvent utiliser le microphone pour capturer ou enregistrer de l'audio. Si votre application Teams ne parvient pas à capturer l'audio à partir du microphone intégré ou de tout autre appareil lors de l'utilisation d'un Mac, vous ne pouvez pas autoriser l'application à accéder au microphone dans les paramètres de confidentialité du Mac.
Pour autoriser l'accès à votre microphone sur votre Mac, cliquez sur l'icône Apple en haut à gauche de l'écran, sélectionnez «Préférences système», puis accédez à Sécurité et confidentialité -> Confidentialité. Sur cet écran, sélectionnez l'option "Le microDans la barre latérale gauche et cochez la case à côté de Microsoft Teams pour lui permettre d'accéder à votre microphone.
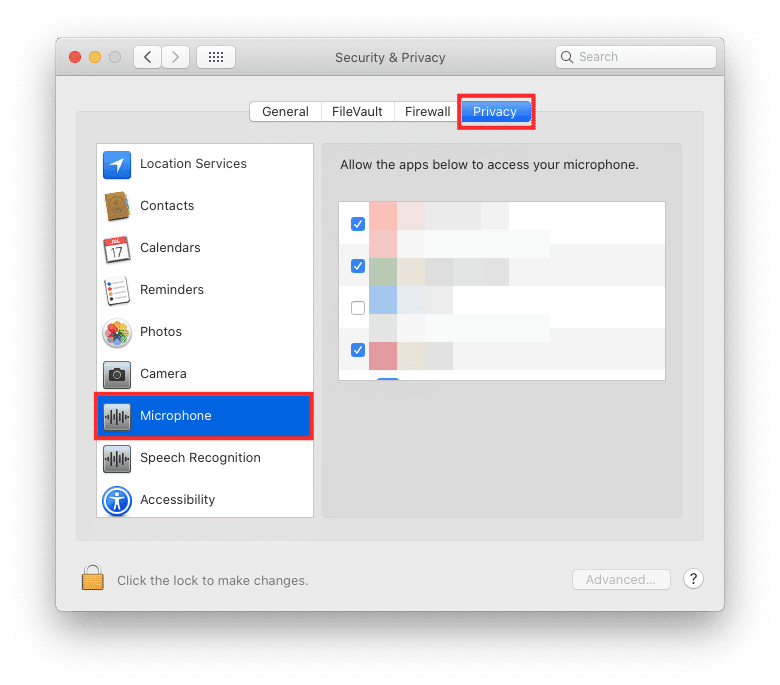
Solution n ° 16: vérifiez si votre problème persiste avec Teams sur le Web
Si aucune des solutions ci-dessus ne fonctionne et que vous utilisez Teams avec le client de bureau pour les utilisateurs Windows ou Mac, vous souhaiterez peut-être utiliser Microsoft Teams sur le Web. Le client Web Teams n'est pas seulement une alternative à son homologue de bureau, c'est également un client entièrement fonctionnel avec prise en charge des appels vidéo, du partage d'écran, etc.
Vous pouvez utiliser Teams sur le Web en accédant à "https://teams.microsoft.com”Et connectez-vous avec vos identifiants de compte. Au moment de la rédaction de cet article, seuls les navigateurs Microsoft Edge (basé sur Chromium) et Google Chrome ont une prise en charge complète des équipes, tandis que certaines fonctionnalités sont absentes de Safari et Mozilla Firefox. ce qui suit Liste complète Sur quels navigateurs les équipes travailleront-elles?
Lorsque vous utilisez le navigateur pour vous connecter à Teams, vous devez également vous assurer que le navigateur spécifié est autorisé à accéder à votre microphone. Jetez un œil à la solution n ° 5 et à la solution n ° 7 pour autoriser l'accès au microphone par votre navigateur sur Windows et Mac respectivement.
Solution n ° 17: créer un nouveau profil utilisateur Windows
En Message de la communauté Microsoft , Il a été signalé que la suppression d'un profil Windows local et la création d'un nouveau profil pour utiliser Teams ne vous donnent plus l'erreur «La voix ne fonctionne pas». La suggestion a été publiée par l'agent Microsoft et a confirmé qu'elle fonctionne avec certains utilisateurs.
Pour supprimer un profil Windows 10 local, cliquez sur le menu Démarrer et dirigez-vous vers Paramètres -> Comptes -> Famille et autres utilisateurs. Ici, sélectionnez le profil que vous souhaitez supprimer et appuyez sur "Supprimer ».
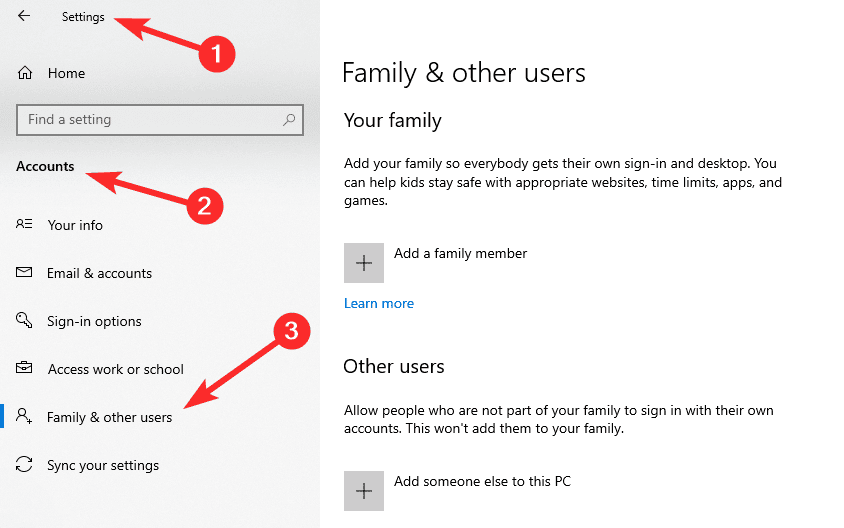
Créez maintenant un nouveau profil depuis le même écran en cliquant sur l'option "Ajouter quelqu'un d'autre à cet ordinateur“Dans la section”D'autres personnes«. Vous pouvez créer le profil avec ou sans compte Microsoft. Avec le nouveau profil, essayez d'utiliser l'application Teams et vérifiez si l'audio fonctionne maintenant.
Solution n ° 18: mettre à jour les pilotes de périphériques audio [Windows 10]
Windows fournit en permanence des mises à jour de pilotes pour tous les périphériques matériels connectés à votre ordinateur. Par conséquent, il est important que vous gardiez vos pilotes mis à jour avec leurs dernières versions afin qu'ils continuent à fonctionner correctement.
Vous pouvez facilement mettre à jour ou réinstaller vos pilotes de périphérique sur Windows 10 en exécutant le Gestionnaire de périphériques. Dans la fenêtre Gestionnaire de périphériques, double-cliquez sur l'option "E / S audio", et une liste des périphériques audio disponibles apparaîtra à l'écran. Ici, cliquez avec le bouton droit sur votre microphone et sélectionnez "PropriétésCliquez ensuite sur "Mettre à jour le piloteSous l'onglet "Pilote".
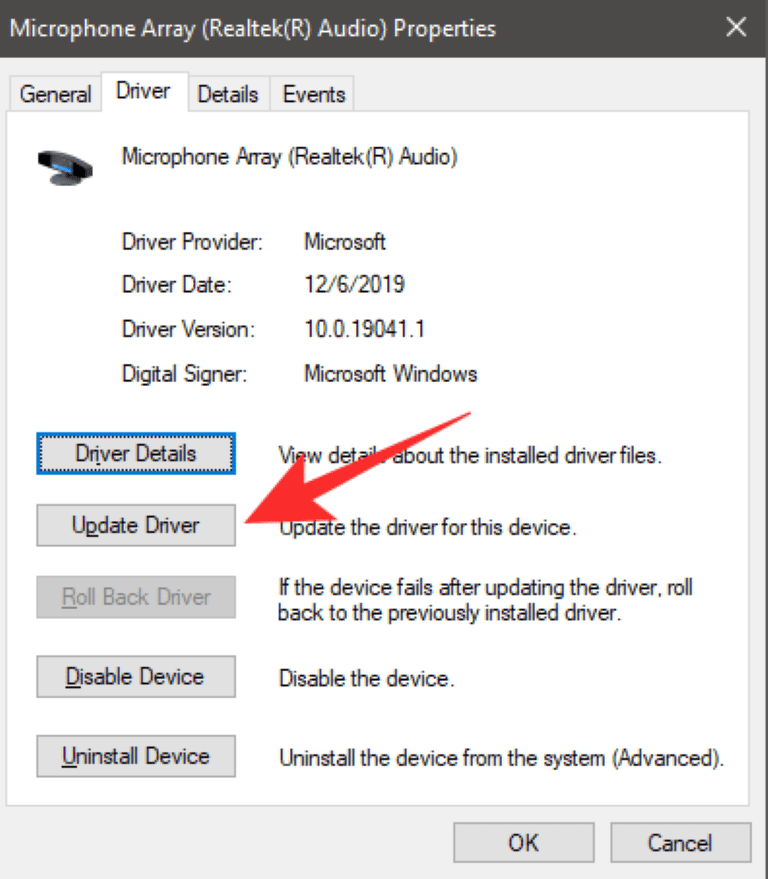
Solution n ° 19: supprimez tous les périphériques audio sous Windows
Déployer un utilisateur Microsoft Telecommunity supprimant tous les périphériques audio sur Windows résout le problème où l'audio ne fonctionne pas lors de l'utilisation de Teams. Pour ce faire, ouvrez le Panneau de configuration sur votre PC Windows et dirigez-vous vers Matériel et audio -> Gestionnaire de périphériques. Faites un clic droit sur tous les périphériques audio et cliquez sur Désinstaller.
Faites cela pour tous les périphériques audio répertoriés sous Gestionnaire de périphériques, puis redémarrez votre ordinateur. Windows va désormais rechercher les modifications matérielles et installer uniquement les pilotes pour les composants actuellement actifs. Redémarrez votre ordinateur pour appliquer les modifications et vérifier si l'audio fonctionne dans l'application Teams.
Solution n ° 20: réparez votre microphone avec ces solutions
Rencontrez-vous des problèmes de sensibilité du microphone dans Microsoft Teams où le volume du microphone s'ajuste automatiquement pendant un appel? Si oui, nous avons préparé un article dédié à Lien ci-dessous Vous pouvez vous y référer pour résoudre le problème.
Avez-vous réussi à résoudre les problèmes de son dans Microsoft Teams?






