Microsoft Teams est une application de réunion et de collaboration populaire pour les équipes distantes. Il est principalement connu pour les aides à la communication de groupe qu'il fournit. Cependant, vous pouvez parfois remarquer que Microsoft Teams consomme une grande quantité de puissance de traitement du processeur.
En tant que tel, voici toutes les raisons fondamentales de l'utilisation élevée du processeur par Microsoft Teams, ainsi que des solutions pour éliminer complètement le problème. Vérifier Les meilleures façons de gérer votre équipe dans Microsoft Teams.
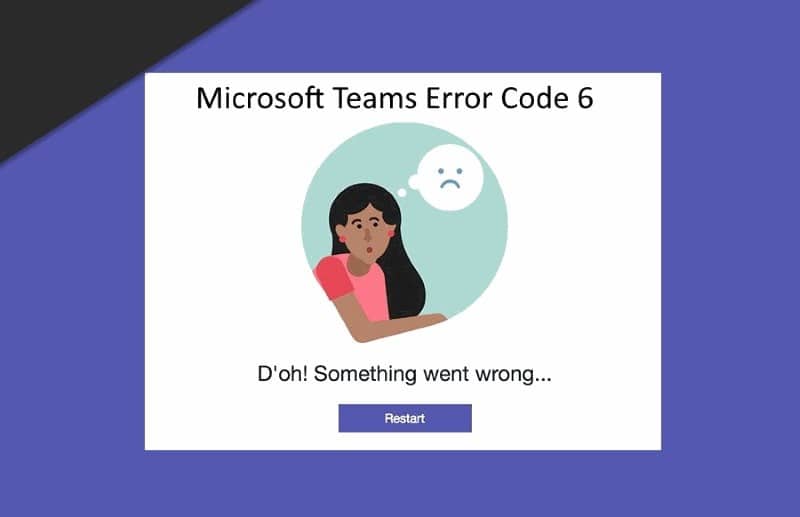
Qu'est-ce qui cause l'utilisation élevée du processeur par Microsoft Teams ?
Microsoft Teams est une application relativement légère, fluide et facile à naviguer, et ne consomme généralement pas beaucoup de puissance de traitement du processeur. Mais si c'est le cas, alors quelque chose ne va pas avec l'application. Voici quelques raisons courantes pour lesquelles la consommation de processeur est élevée en raison de Microsoft Teams.
- Microsoft Teams est construit sur la plate-forme Electron ; Où il charge plusieurs bibliothèques simultanément. Par conséquent, Teams peut consommer beaucoup de ressources CPU.
- Microsoft Teams consommera beaucoup de mémoire CPU en raison de problèmes de compatibilité avec d'autres applications installées.
- Le problème peut également être causé par des fichiers d'application corrompus.
Heureusement, il est très facile de résoudre les problèmes d'utilisation élevée du processeur dans Microsoft Teams. Voici toutes les solutions efficaces que vous pouvez essayer dans ce cas. Vérifier Comment installer Microsoft Teams sur Linux.
1. Windows Update
Une consommation élevée de CPU pour différentes applications, y compris Microsoft Teams, peut résulter de versions obsolètes de Windows. Chaque mise à jour de Windows s'accompagne d'améliorations des performances et de corrections de bogues. Ainsi, la première chose à essayer est de corriger Utilisation élevée du processeur Pour Microsoft Teams, il faut télécharger la dernière mise à jour pour Windows. Voici comment procéder.
- Ouvrez "Paramètres".
- Cliquez Windows Update.
- Cliquez Vérifier les mises à jour.
Windows recherchera et installera toutes les mises à jour en attente si elles sont disponibles.
2. Désactiver l'accélération matérielle GPU dans Microsoft Teams
L'accélération matérielle GPU de Microsoft Teams augmente la charge de l'application, ce qui entraîne une consommation de puissance de traitement accrue.
L'accélération matérielle offre de meilleures performances et une plus grande efficacité que si le même processus utilisait uniquement un GPU à usage général. Vous devrez désactiver l'accélération matérielle GPU dans Microsoft Teams pour résoudre le problème. Voici comment.
- Lancez Microsoft Teams.
- Cliquez sur votre photo de profil et choisissez "Paramètres"
- Sélectionner Générale De la partie droite.
- Décochez Désactiver l'accélération matérielle GPU.
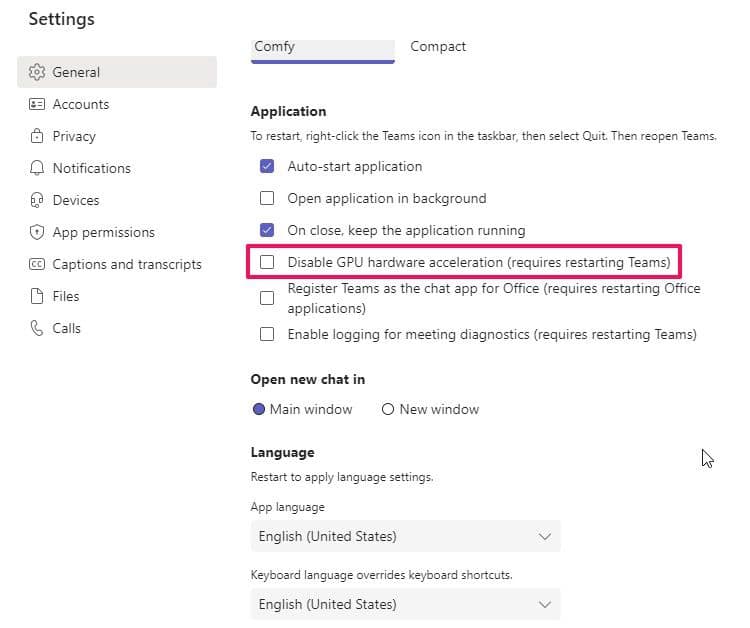
- Fermez Microsoft Teams et redémarrez le système.
Exécutez Microsoft Teams et vérifiez s'il y a une amélioration de la consommation du processeur. Vérifier La meilleure façon de résoudre les problèmes «Pas de son» et «Pas de son» dans Microsoft Teams.
3. Désactiver l'enregistrement des équipes en tant qu'application de chat Office
La solution suivante que vous pouvez essayer dans ce cas consiste à désactiver l'enregistrement des équipes en tant qu'application de chat pour Office. Vous pouvez le faire en suivant ces étapes :
- Lancez Microsoft Teams et accédez à Paramètres
- Cliquez sur l'onglet Accueil Générale.
- Dans la section Application, décochez Enregistrer Teams en tant qu'application de chat pour Office.
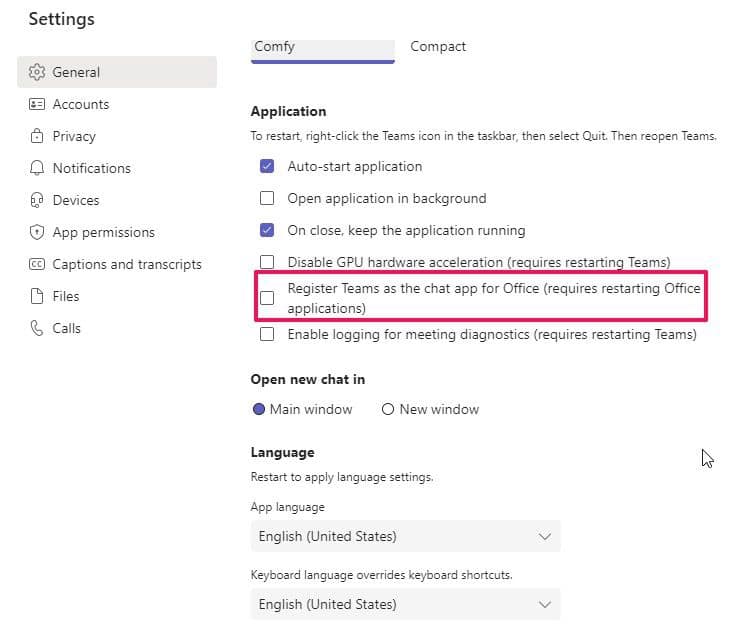
Redémarrez le système et démarrez Microsoft Teams. Vérifiez si le problème est résolu ou non.
4. Désactiver la confirmation de lecture
La fonctionnalité Lire les accusés de réception dans Microsoft Teams vous permet de savoir quand un destinataire a lu votre message. Lorsque l'autre personne lira votre message, cela sera indiqué par une notification 

Cependant, cette fonctionnalité peut également être responsable de la forte consommation de CPU de Teams. Vous pouvez désactiver les confirmations de lecture dans Teams en suivant ces étapes.
- Lancez Teams et accédez à Paramètres
- Cliquez sur Confidentialité dans le volet de gauche.
- Désactivez la bascule à côté de Lire les accusés de réception.
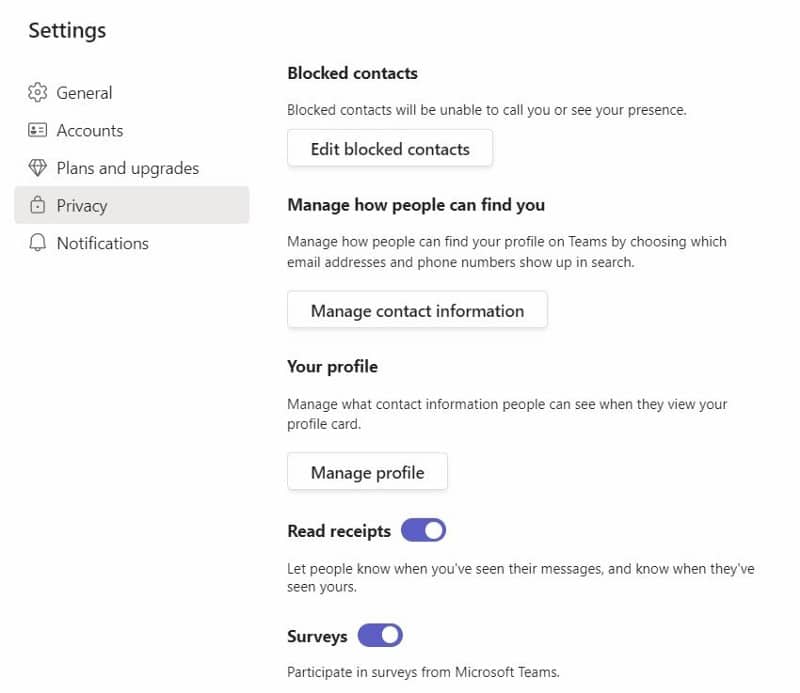
Redémarrez Microsoft Teams et vérifiez si le problème est résolu. Sinon, essayez la solution suivante dans la liste.
5. Effacer les données du cache Microsoft Teams
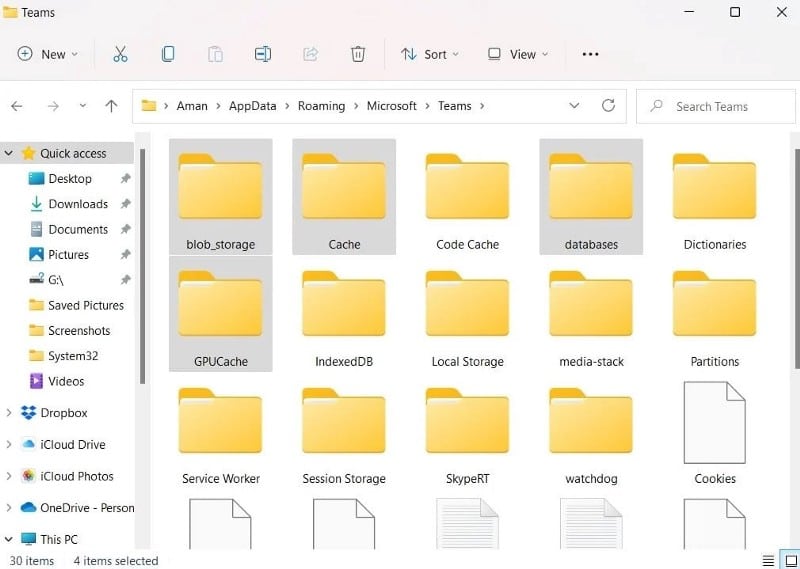
Comme toute autre application, Microsoft Teams stocke les données de cache. Ce qui aide l'application à améliorer l'expérience utilisateur et à réduire le temps de chargement. Mais en même temps, si les données du cache sont corrompues, cela peut affecter directement les performances de l'application.
Vous devrez effacer les données du cache Microsoft Teams pour résoudre le problème d'utilisation élevée du processeur. Voici comment procéder.
- Clique sur Win + R Ouvre la boîte de dialogue "Exécuter".
- Type % AppData% Et cliquez Ok.
- Aller à Microsoft -> Équipes.
- Supprimez tout ce qui se trouve dans ces dossiers - blob_storage, cache, GPUcache, bases de données.
- Lancez Microsoft Teams et recherchez le problème.
6. Réparer les équipes Microsoft
Si Microsoft Teams contient des fichiers corrompus, cela pourrait être la cause principale du problème d'utilisation élevée du processeur. Heureusement, vous pouvez utiliser la fonction de réparation pour vous débarrasser du problème.
Voici les étapes à suivre pour réparer l'application Microsoft Teams :
- Ouvrez les paramètres dans Windows avec la touche . Win + I.
- Sélectionner Les applications De la partie droite.
- Cliquez Applications et fonctionnalités.
- Localisez Microsoft Teams et cliquez sur le bouton Plus
- Sous la section Réinitialiser, sélectionnez l'option إصلاح.
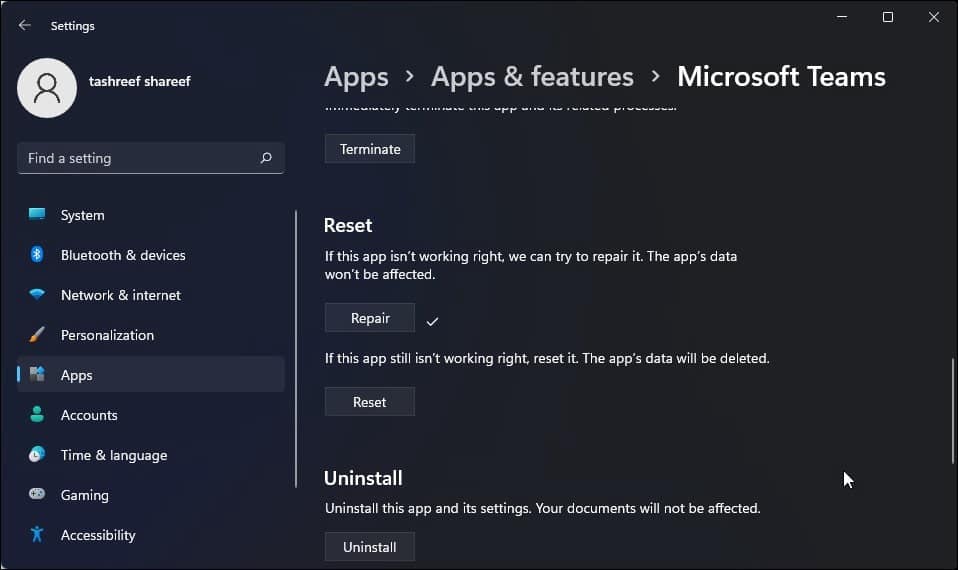
Windows prendra quelques minutes pour réparer l'application. Une fois cela fait, lancez Teams pour voir si la consommation élevée de CPU est éliminée.
7. Mettre à jour les équipes Microsoft
Parfois, les applications obsolètes peuvent également entraîner des problèmes de consommation élevée du processeur. Vous devrez télécharger la dernière mise à jour de l'application pour résoudre le problème.
Voici comment mettre à jour Microsoft Teams.
- Lancez l'application Microsoft Teams.
- Cliquez sur le bouton Plus
- Clique sur À propos des équipes Dans le volet droit.
Microsoft Teams vérifiera et installera toutes les mises à jour en attente si elles sont disponibles.
8. Réinstallez Microsoft Teams
Si aucune des étapes ne vous aide avec une utilisation élevée du processeur dans Microsoft Teams, vous pouvez envisager de réinstaller l'application. La réinstallation résoudra les problèmes causés par des fichiers d'application corrompus.
Voici les étapes pour désinstaller Microsoft Teams.
- Ouvrez la fenêtre Paramètres dans Windows.
- diriger vers Applications -> Applications et fonctionnalités.
- Localisez Microsoft Teams.
- Cliquez sur le bouton Plus
- Maintenant, visitez Page de téléchargement de Microsoft Teams et téléchargez la version de bureau.
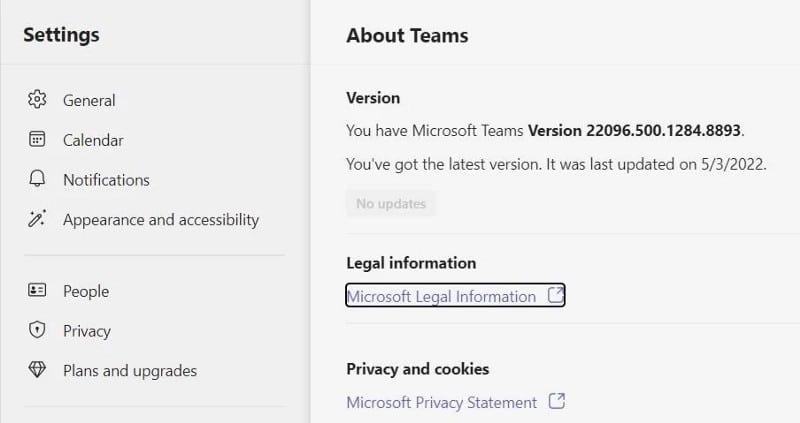
Exécutez le programme d'installation pour installer Teams sur votre système.
9. Ajustez les effets visuels
Une consommation élevée du processeur peut être causée par des configurations d'effets visuels défectueuses. Windows offre beaucoup d'effets visuels, mais si vous utilisez tous ces effets sur une machine à faible coût, vous serez constamment confronté à des problèmes de consommation excessive du processeur. Vous devrez ajuster les paramètres des effets visuels pour résoudre le problème. Voici comment procéder.
- Ouvrez le menu Démarrer et tapez Performance Et appuyez sur Entrer.
- Cliquez Effets visuels.
- Sélectionner Ajustez pour les meilleures performances.
- Cliquez Appliquer -> OK.
Vérifiez s'il y a une différence dans la consommation du processeur. Vérifier Pourquoi Wsappx cause une utilisation élevée du processeur et comment y remédier.
Correction de l'utilisation élevée du processeur de Microsoft Teams
Nous espérons que les solutions ont été utiles pour résoudre le problème. Bien que Microsoft Teams soit une application utile, elle peut parfois consommer beaucoup de puissance de traitement du processeur. Vous pouvez apporter quelques modifications dans l'application pour vous débarrasser du problème. Mais tu peux voir Les meilleures alternatives à Microsoft Teams pour communiquer avec votre équipe de manière professionnelle.









