النترنت اللاسلكي Il ressemble à l'électricité aujourd'hui - il est seulement visible qu'il existe lorsqu'il cesse de fonctionner. Ensuite, vous paniquez. Mais vous n'en avez pas besoin! Il existe de nombreuses méthodes uniques qui empêchent votre appareil de se connecter, mais vous serez étonné du nombre de ces problèmes qui peuvent être résolus facilement.
Vous pouvez le réparer vous-même avec quelques conseils simples. Vous trouverez ci-dessous une liste des problèmes Wi-Fi courants et des mesures simples que vous pouvez essayer de résoudre.
Lorsque vous ne travaillez pas Réseau Wi-Fi Sur Windows 10, c'est l'un des problèmes les plus frustrants que vous puissiez rencontrer. Étant donné que beaucoup d'informatique moderne repose sur la connexion Web, car la déconnexion d'Internet peut arrêter votre productivité.

Continuez à lire pour savoir comment résoudre 10 des problèmes Wi-Fi les plus courants sur Windows 10.
1. Le Wi-Fi est connecté mais vous n'avez pas de connexion Internet
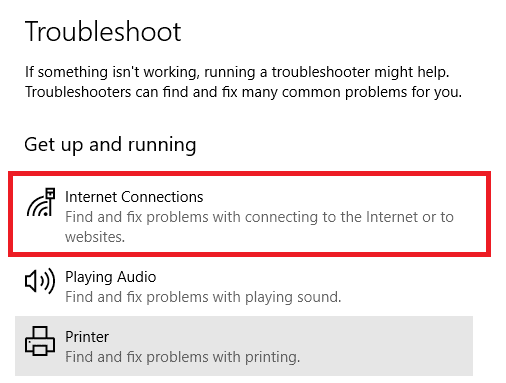
Parfois, Windows prétend que vous êtes en ligne et que la connexion est sûre, mais vous ne pourrez pas accéder au Web. En règle générale, le problème est dû à un paramètre TCP / IP incorrect, une adresse IP incorrecte ou une mémoire client DNS obsolète.
Tout d'abord, essayez d'exécuter un outil d'exploration Erreurs réseau Windows intégré. Vous le trouverez sur Paramètres -> Mise à jour et sécurité -> Dépannage -> Connexions Internet.
Si vous n'avez pas résolu le problème, ouvrez une invite de commande et tapez les commandes suivantes. Appuyez sur Entrée après chaque commande:
netsh winsock reset
ipconfig /release
netsh int ip reset
ipconfig /renew
ipconfig /flushdns
Si aucune de ces commandes ne fonctionne, essayez ces conseils en cas de problème. » Connecté au Wi-Fi, mais sans Internet" .
2. Windows 10 ne se connecte pas au Wi-Fi
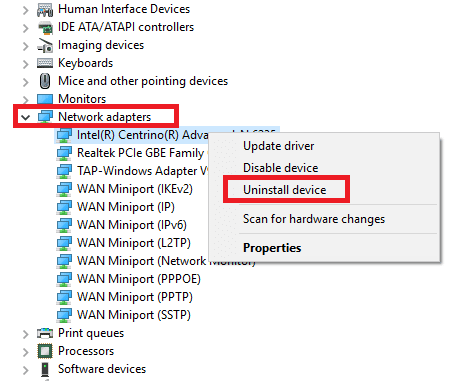
Si vous voyez un message que Windows 10 ne peut pas se connecter à ce réseau tout en essayant d'établir une connexion réseau Wi-Fi, la carte réseau est probablement responsable.
La meilleure solution consiste à désinstaller le pilote de la carte réseau et à permettre à Windows de le réinstaller automatiquement.
Suivez les étapes ci-dessous pour terminer le processus:
- Appuyez sur la touche Windows + X Et cliquez sur “Gestionnaire de périphériques" .
- Clic droit Adaptateur réseau Et sélectionnez Désinstaller.
- Si vous y êtes invité, cliquez sur "Supprimer le pilote de cet appareil" .
- Redémarrez l'ordinateur et Windows réinstallera automatiquement le pilote approprié.
3. Le réseau Wi-Fi n'a pas de configuration IP valide
Si vous voyez un message qui Le Wi-Fi n'a pas de configuration IP valide , Vous devez commencer par saisir les quatre commandes réseau mentionnées précédemment.
Si le problème persiste et que le réseau Wi-Fi ne fonctionne toujours pas sous Windows 10, vous pouvez prendre d'autres mesures.
Modifier le nom et le mot de passe du réseau
Certains utilisateurs ont signalé qu'une fois le nom et le mot de passe du réseau modifiés, le problème était résolu.
Les directives exactes diffèrent selon les modèles Routeurs , Mais vous devez généralement vous connecter à votre routeur à l'aide d'un câble Ethernet, saisir l'adresse IP du routeur dans votre navigateur, vous connecter à la passerelle de l'appareil et sélectionner les champs appropriés. Assurez-vous d'utiliser le bon type de sécurité Wi-Fi lorsque vous modifiez ces informations.
Réglez la plage des canaux Wi-Fi
Sans afficher trop d'informations techniques, les routeurs peuvent diffuser leurs réseaux sur différents canaux. Si trop de routeurs à proximité utilisent le même canal, les ondes peuvent être décalées.
Vous devez vous connecter au portail de votre routeur et sélectionner Configuration des canaux. Si possible, réglez-le sur "automatique". S'il n'y a pas de réglage automatique, essayez différents canaux et voyez si votre problème a disparu. Tu peux vérifier Comment trouver le meilleur canal Wi-Fi pour votre réseau.
4. Comment trouver le mot de passe Wi-Fi sur Windows 10
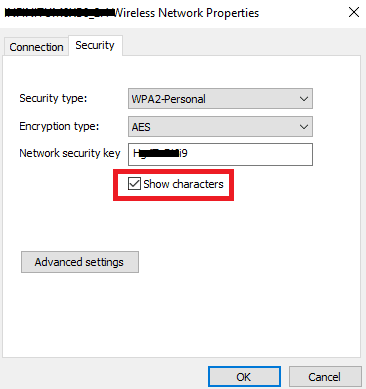
Si vous avez acheté un nouveau routeur (ou qu'un nouveau routeur a été publié par votre FAI), vous devez toujours consacrer du temps à modifier le nom du réseau et le mot de passe par défaut. C'est une bonne pratique de sécurité.
Mais que faire si vous avez oublié le mot de passe que vous avez créé? Vous pouvez réinitialiser le routeur, mais il existe une solution moins sévère. Tu peux trouver Mots de passe Wi-Fi enregistrés Depuis Windows 10.
Il vous suffit de suivre les étapes ci-dessous:
- Cliquez avec le bouton droit sur l'icône réseau dans la barre des tâches.
- Choisissez Ouvrir Paramètres Internet.
- Dans la nouvelle fenêtre, cliquez sur Changer les options de l'adaptateur.
- Clic droit Détails Wi-Fi Et sélectionnez Statut.
- Cliquez Fonctionnalités sans fil.
- Cliquez sur l'onglet Accueil Sécurité.
- Cochez la case en regard de Afficher les caractères.
5. Problèmes de pilote Wi-Fi sous Windows 10
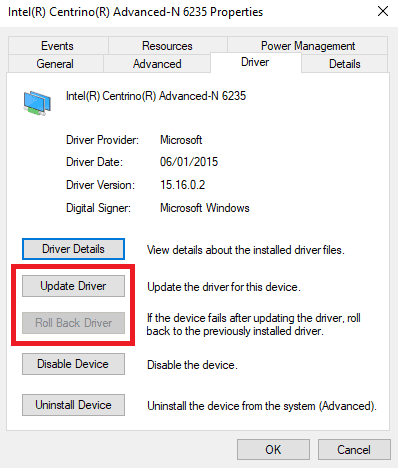
Nous avons déjà expliqué comment supprimer et réinstaller le pilote de l'adaptateur Wi-Fi plus haut dans cet article, mais vous pouvez également essayer d'autres étapes si vous rencontrez des problèmes avec le pilote Wi-Fi sous Windows 10. Autrement dit, vous pouvez soit Mise à jour ou rétrogradation du pilote Windows 10.
Pour mettre à jour le pilote de l'adaptateur Wi-Fi, procédez comme suit:
- Cliquez avec le bouton droit sur le menu Démarrer.
- Cliquez Gestionnaire de périphériques.
- Développez la liste déroulante des cartes réseau.
- Faites un clic droit sur votre convertisseur et choisissez Propriétés.
- Cliquez sur l'onglet Accueil Le conducteur.
- Sélectionner Mettre à jour le pilote ou Récupérer le pilote Vers une version précédente.
Si Windows ne trouve pas Le conducteur Mis à jour automatiquement, vous pouvez le trouver sur le site Web du fabricant.
6. Aucun réseau Wi-Fi trouvé
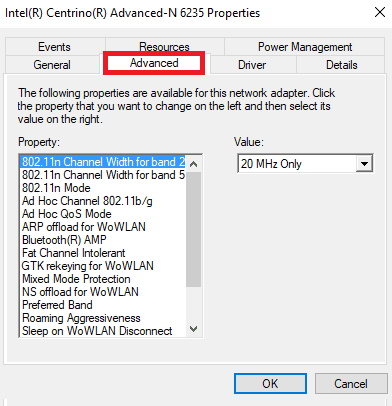
Si votre appareil Windows ne trouve pas votre réseau Wi-Fi, effectuez quelques vérifications de dépannage de base avant de passer à la solution avancée. Le routeur est-il allumé? Êtes-vous à portée du réseau?
Si la réponse à ces deux questions est Oui , L'étape suivante consiste à essayer de mettre à jour et / ou de réinstaller le pilote de la carte réseau. Nous vous avons déjà montré comment procéder.
Enfin, vous pouvez essayer de modifier la zone de l'adaptateur Wi-Fi. Facile à faire, utilisez simplement le guide ci-dessous:
- Appuyez sur la touche Windows + R.
- Type devmgmt.msc Et presse Entrez.
- Développez la section Adaptateurs réseau.
- Clic droit Le nom de la carte réseau.
- Vous choisissez Propriétés.
- Cliquez sur l'onglet Accueil Options avancées.
- Sélectionner Pays et région.
- Choisissez l'entrée en fonction de votre situation géographique.
7. Oublier les détails Wi-Fi sur Windows 10
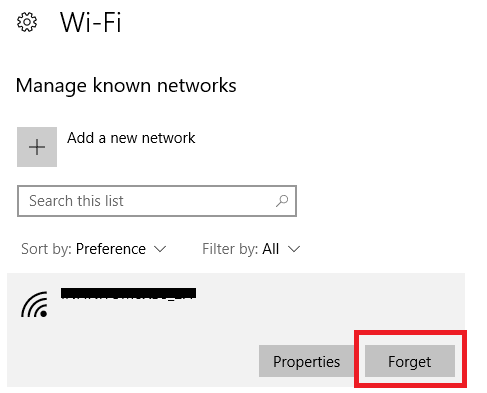
Parfois, vous avez besoin de votre ordinateur pour oublier les détails du réseau Wi-Fi. Peut-être que vous avez un nouveau routeur, ou peut-être voulez-vous simplement supprimer les détails des anciens réseaux auxquels vous étiez connecté auparavant, mais vous ne les utilisez plus.
Il est facile d'oublier les détails du réseau Wi-Fi sous Windows 10:
- Ouvrez le menu "Démarrer" et cliquez sur Réglages.
- Cliquez Réseau et internet.
- Sélectionner Wi-Fi Dans le menu sur le côté gauche de l'écran.
- Cliquez Gérer les réseaux connus.
- Sélectionnez le nom du réseau que vous souhaitez oublier.
- Cliquez Oublie ça.
8. Windows 10 coupe la connexion Wi-Fi à chaque fois
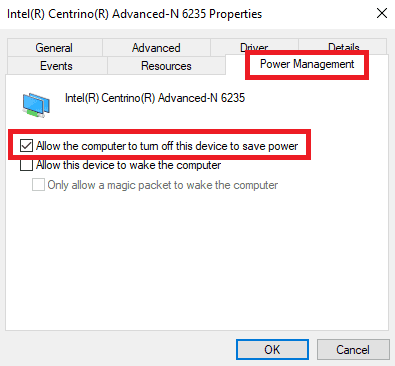
Si vous constatez que Windows 10 coupe le Wi-Fi à plusieurs reprises sans avertissement (et que vous êtes sûr qu'il n'y a aucun problème avec le routeur), le problème peut être dû aux paramètres Gestion de l'alimentation avec adaptateur réseau.
Vous devez annuler l'autorisation qui permet à Windows de désactiver l'adaptateur pour économiser de l'énergie. Pour ce faire, vous devrez à nouveau revenir au Gestionnaire de périphériques:
- Faites un clic droit sur le menu "Démarrer" et choisissez "Gestionnaire de périphériques" .
- Développez la liste des adaptateurs réseau.
- Cliquez avec le bouton droit sur la carte réseau.
- Sélectionner Propriétés.
- Cliquez sur l'onglet Accueil Gestion de l'énergie.
- Décochez la case à côté de Autoriser l'ordinateur à éteindre cet appareil pour économiser de l'énergie.
9. Le pare-feu empêche la connexion au réseau
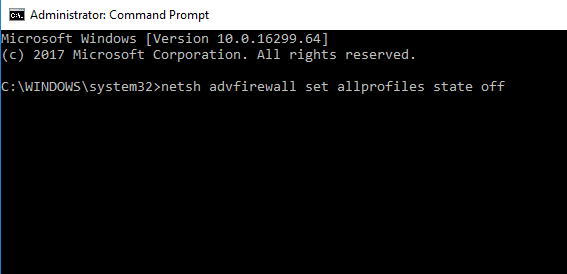
Windows est livré avec une application pare-feu intégrée. Il autorise ou bloque le trafic entrant et sortant pour vous protéger contre le contenu malveillant. Cependant, il peut parfois bloquer l'accès Web à l'ensemble de l'ordinateur.
Évidemment, ce n'est pas le comportement par défaut. Vous avez peut-être accidentellement modifié un paramètre sans vous en rendre compte ou l'application que vous avez récemment installée a modifié les règles existantes.
Heureusement, quelle qu'en soit la raison, il est facile à corriger. La solution ci-dessous fonctionne à la fois avec l'application intégrée et n'importe quelle application de pare-feu Applications pare-feu Pour une partie externe que vous exécutez:
- Ouvrez Démarrer et tapez cmd.
- Faites un clic droit sur l'option correspondante et sélectionnez "Exécuter comme administrateur" .
- Type netsh advfirewall définir l'état allprofiles Et presse Entrez.
- Testez si vous pouvez accéder à Internet maintenant.
Pour redémarrer votre pare-feu, revenez à l'invite de commande et tapez netsh advfirewall a mis l'état allprofiles sur.
10. L'application antivirus empêche la connexion réseau
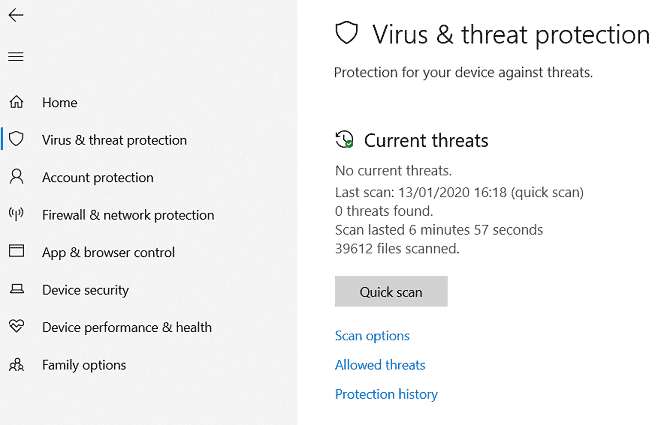
Comme avec le pare-feu, il peut provoquer une application Antivirus Également dans les problèmes de connexion.
Vous pouvez savoir quelle application antivirus est installée sur votre appareil en vous rendant dans un centre de sécurité windows Defender. Vous pouvez également le trouver dans la liste de toutes les applications dans le menu Démarrer.
Lorsque vous ouvrez l'application, développez le panneau sur le côté gauche et cliquez sur Protection contre les virus et les menaces. Il vous informera des applications actives et vous fournira une brève introduction aux interfaces de l'application.
Vous pouvez accéder à l'interface de toutes les applications que vous exécutez et désactiver temporairement le service.
Avez-vous des problèmes Wi-Fi sur Windows 10?
Dans cet article, nous avons présenté 10 des problèmes Wi-Fi les plus courants sur Windows 10, puis nous avons expliqué quelques solutions pour les essayer. Bien sûr, beaucoup de choses que nous ne pouvions pas couvrir pourraient empirer.
Pour en savoir plus sur les problèmes de Wi-Fi, consultez notre article sur les éléments susceptibles d'entraîner Réseau domestique lent.







