Le Microsoft Store est un endroit idéal pour vous aider à télécharger vos jeux et applications préférés dont vous avez besoin pour faire avancer les choses. Cependant, il peut arriver que vous souhaitiez le désactiver.
Par exemple, vous pouvez désactiver le Microsoft Store si vous constatez que quelqu'un l'utilise pour télécharger des applications sans votre permission. Ou vous pouvez désactiver le magasin s'il continue à vous envoyer des notifications aléatoires (peu importe la fréquence à laquelle vous bloquez ces notifications.) Cochez Comment réparer le Microsoft Store qui ne télécharge pas les jeux.

En tant que tel, explorons les solutions disponibles pour désactiver et activer Microsoft Store.
1. Utilisez l'éditeur de stratégie de groupe local (LGPE)
Vous ne pouvez appliquer cette méthode que si vous utilisez les éditions Windows Pro, Education et Enterprise. Si vous utilisez la version Home, vous devrez d'abord Appliquer quelques astuces Pour accéder à LGPE sur Windows Home.
Sinon, voici les étapes pour désactiver ou activer Microsoft Store avec LGPE :
- Clique sur Win + R Ouvre la boîte de dialogue "Exécuter".
- Type gpedit.msc Et presse Entrer Pour déverrouiller LGPE.
- Allez sur le chemin suivant :
HKEY_LOCAL_MACHINE\SOFTWARE\Policies\Microsoft\
- Double-cliquez sur l'option Désactiver l'application Store Dans le volet droit.
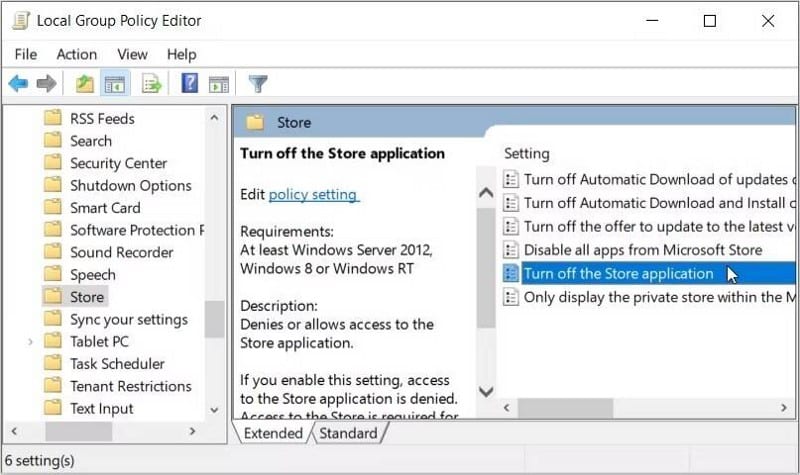
Pour désactiver Microsoft Store, sélectionnez Peut-être. Sinon, sélectionnez Non configuré ou Handicapés Pour activer l'application Microsoft Store. Enfin, cliquez sur Appliquer puis sur OK pour enregistrer ces modifications.
2. Utilisez l'éditeur de registre
L'éditeur de registre est un excellent outil qui peut vous aider à configurer divers paramètres système. Dans ce cas, nous vérifierons comment l'utiliser pour désactiver ou activer l'application Microsoft Store.
Avant de commencer, faites Sauvegarder le registre Si quelque chose ne va pas.
Maintenant, voici les étapes pour activer ou désactiver Microsoft Store à l'aide de l'Éditeur du Registre :
- Clique sur Win + R Ouvre la boîte de dialogue "Exécuter".
- Type Regedit Dans la zone de recherche et appuyez sur Entrer pour ouvrir l'éditeur de registre.
- Copiez et collez la commande suivante dans la barre d'adresse et appuyez sur Entrer:
HKEY_LOCAL_MACHINE\SOFTWARE\Policies\Microsoft\
À partir de là, suivez ces étapes :
- Faites un clic droit sur la clé Microsoft et sélectionnez Nouveau -> Clé.
- Nommez la nouvelle clé comme WindowsStore Puis appuyez sur Entrer.
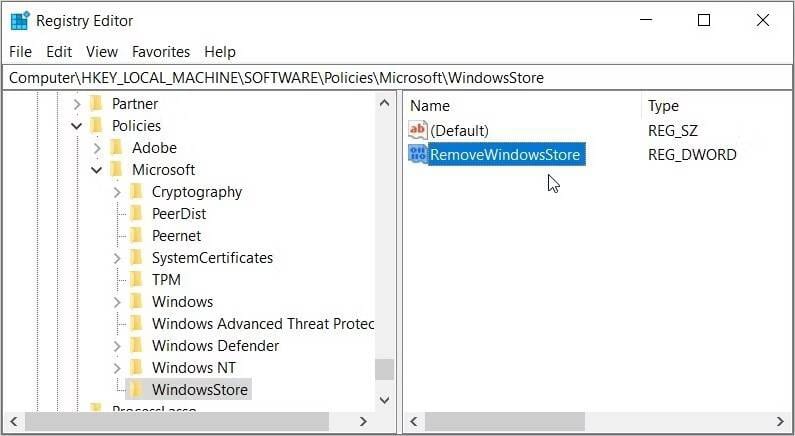
- Ensuite, faites un clic droit sur la clé WindowsStore et sélectionnez Nouvelle valeur -> DWORD (32 bits). À partir de là, nommez la valeur "RemoveWindowsStore" et appuyez sur Entrée.
- Pour désactiver Microsoft Store, double-cliquez sur la valeur RemoveWindowsStore et définissez ses données de valeur sur 1. Sinon, définissez les données de valeur sur 0 (zéro) pour activer Microsoft Store.
De là, appuyez sur le bouton OK. Enfin, fermez l'éditeur de registre et redémarrez votre appareil pour enregistrer ces modifications.
3. Utiliser les politiques de restriction logicielle dans la politique de sécurité locale
L'option Politiques de restriction logicielle peut aider avec la politique de sécurité locale. Voici comment utiliser cette fonctionnalité pour activer ou désactiver Microsoft Store :
- Clique sur Win + R Ouvre la boîte de dialogue "Exécuter".
- Type secpol.msc Dans la zone Ouvrir, appuyez sur Entrer Pour ouvrir la politique de sécurité locale.
- Cliquez sur une option Politiques de restriction logicielle sur le côté gauche. Ensuite, cliquez avec le bouton droit sur Règles supplémentaires à droite et sélectionnez Nouvelle règle de chemin.
- Tapez ce qui suit dans la zone Chemin :
%programfiles%\WindowsApps\Microsoft.WindowsStore*
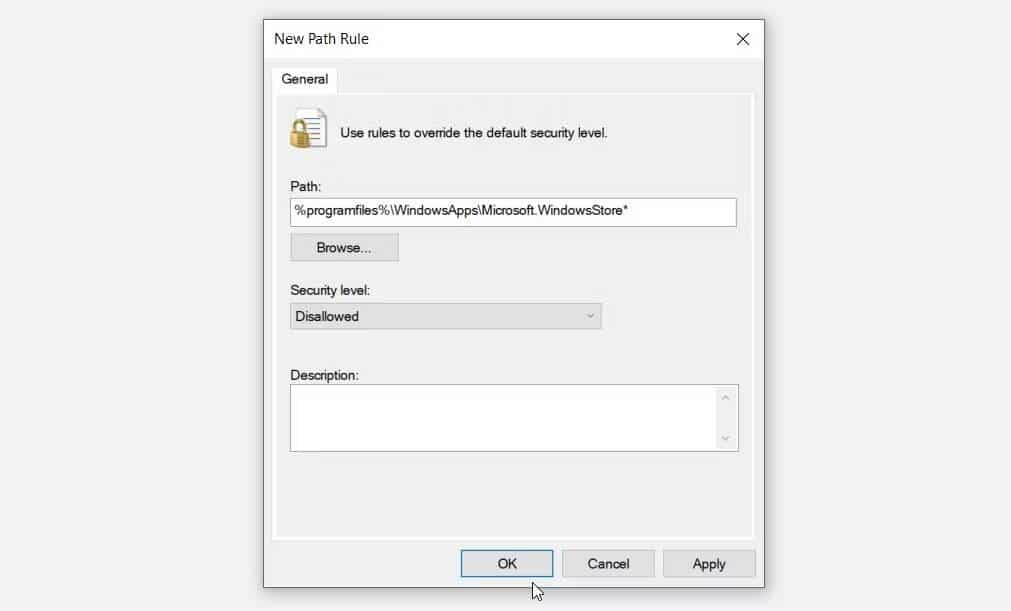
Pour désactiver Microsoft Store, cliquez sur le menu déroulant Niveau de sécurité et sélectionnez Rejeté. Vous pouvez également cliquer sur le bouton déroulant et sélectionner Libre Pour activer Microsoft Store. Enfin, appuyez sur Application Puis appuyez sur Ok. Départ Que faire si Microsoft Store ne s'ouvre pas sous Windows.
4. Utiliser les paramètres AppLocker dans la politique de sécurité locale
AppLocker facilite également l'activation ou la désactivation du Microsoft Store. En fait, c'est une excellente fonctionnalité à utiliser si vous souhaitez activer ou désactiver une application Windows.
Voici les étapes que vous devez suivre :
- Type Stratégie de sécurité locale Dans la barre de recherche du menu Démarrer. Ensuite, faites un clic droit sur le meilleur résultat correspondant et cliquez sur Exécuter comme administrateur.
- Accédez à Stratégies de contrôle des applications -> AppLocker -> Règles d'application en masse.
- Faites un clic droit sur un espace vide sur le côté droit et sélectionnez Créer une nouvelle règle.
- Cliquez sur le bouton Suivant sur l'écran Avant de commencer.
- Sélectionnez le bouton Refuser sur l'écran Autorisations pour désactiver Microsoft Store. Vous pouvez également cliquer sur le bouton Autoriser pour activer l'application.
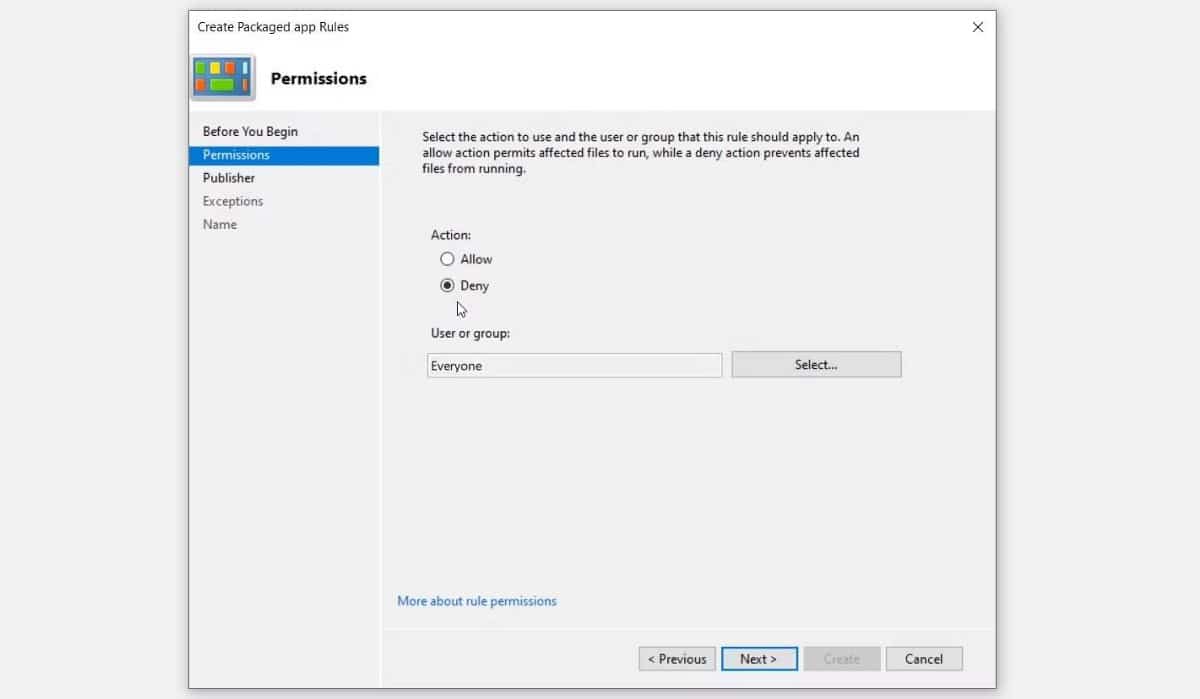
Cliquez Suivant suivre. À partir de là, suivez ces étapes une fois que vous avez atteint l'écran de l'éditeur :
- Sélectionnez l'option Utiliser un package installé comme référence. De là, cliquez sur le bouton تحديد Pour rechercher Microsoft Store.
- Sur l'écran suivant, cochez la case Microsoft Store, puis cliquez sur Ok. Cela devrait vous ramener à l'écran de l'éditeur.
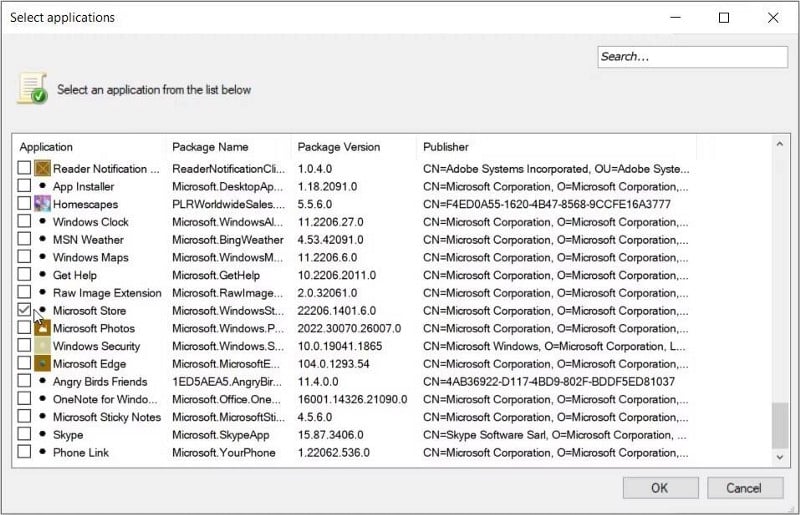
- Cliquez Suivant sur l'écran Éditeur, puis appuyez sur Suivant à nouveau lorsque vous arrivez à l'écran des exceptions.
- Saisissez maintenant un nom dans la zone Description : (facultatif) de la fenêtre Nom et description. Par exemple, vous pouvez écrire quelque chose comme "Outil pour activer Microsoft Store ou le désactiver". Sinon, vous pouvez sauter cette étape.
- Enfin, cliquez sur le bouton Créer.
Si vous sélectionnez Refuser sur l'écran des autorisations, Microsoft Store doit être désactivé. Pour réactiver Microsoft Store ultérieurement, procédez comme suit :
- Ouvrez la stratégie de sécurité locale et accédez à l'option Règles d'application par lots conformément aux étapes précédentes.
- Double-cliquez sur l'option Microsoft Store sur le côté droit.
- Allez dans l'onglet Générale.
- Sélectionnez le bouton Autoriser pour réactiver Microsoft Store. Enfin, appuyez sur Application Puis appuyez sur Ok d'appliquer ces modifications.
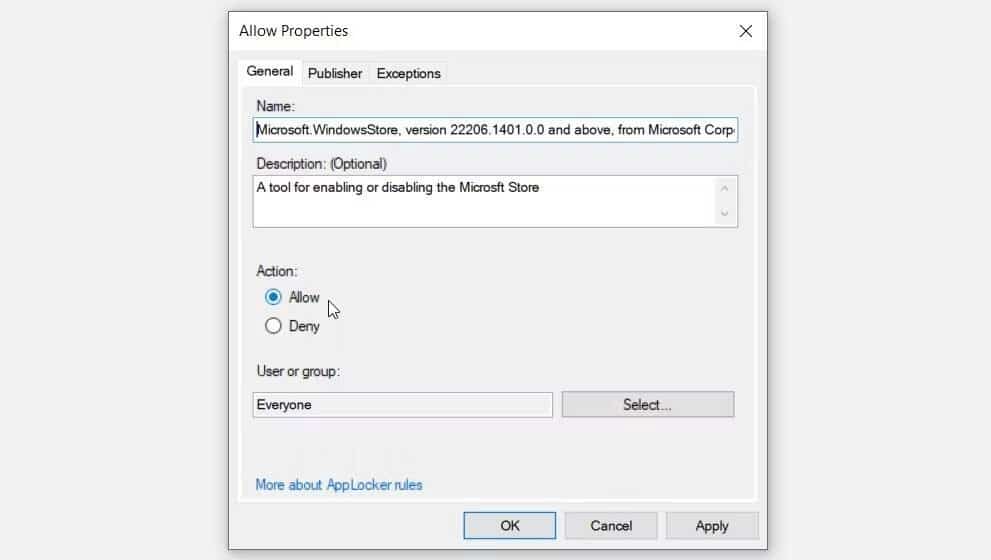
5. Utilisez les paramètres système pour activer ou désactiver l'exécution de l'application en arrière-plan
Il y a des moments où vous ne voulez pas désactiver complètement le Microsoft Store. Alternativement, vous pourriez être intéressé à empêcher simplement l'application de vous envoyer trop de notifications.
Dans ce cas, vous pouvez empêcher l'application de s'exécuter en arrière-plan. De cette façon, il ne vous enverra aucune notification au hasard.
Voici les étapes pour empêcher Microsoft Store de s'exécuter en arrière-plan :
- Type Paramètres dans la barre de recherche du menu Démarrer et sélectionnez la meilleure correspondance. Au lieu de cela, essayez les différentes façons d'accéder à Paramètres Windows.
- Sélectionner Confidentialité d'options. Ensuite, faites défiler vers le bas sur le côté gauche et sélectionnez Applications de fond.
- Faites défiler vers le bas et localisez Microsoft Store sur le côté droit. Pour empêcher l'application de s'exécuter en arrière-plan, désactivez la bascule à côté. Vous pouvez également activer le commutateur à bascule pour permettre à l'application de s'exécuter en arrière-plan.
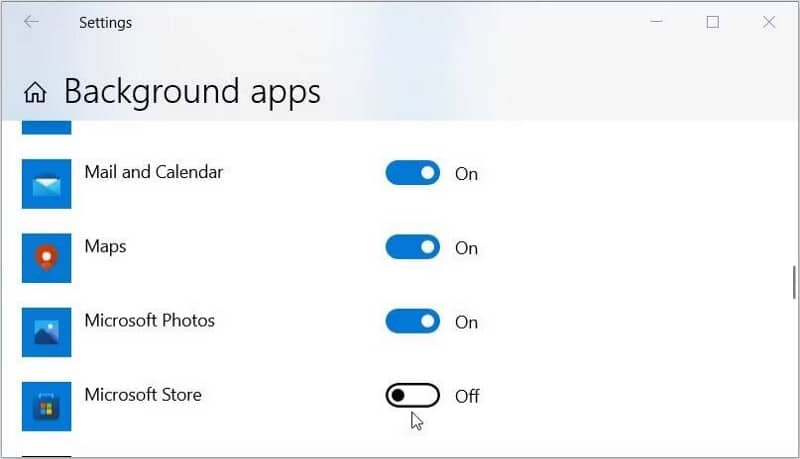
Activer ou désactiver Microsoft Store n'est pas compliqué
La désactivation du Microsoft Store empêchera les autres de télécharger des applications indésirables sur votre appareil. Pendant ce temps, l'activation de l'application peut vous aider à vous débarrasser des messages d'erreur tels que "Microsoft Store banni ».
Maintenant, que vous souhaitiez désactiver ou activer le Microsoft Store, essayez l'un des conseils que nous avons couverts. Si vous ne parvenez pas à faire fonctionner l'application lorsqu'elle est activée, vous devez essayer d'autres solutions. Vous pouvez désormais visualiser Le téléchargement d'applications à partir du Microsoft Store est lent? La meilleure façon de l'améliorer.







