Windows est livré avec une application intégrée appelée Narrator pour lire à haute voix le contenu de l'écran. Il peut lire des documents, des e-mails, des pages Web et d'autres textes à l'écran. L'application Narrator est également utile pour les personnes ayant une déficience visuelle qui ont besoin d'aide pour lire divers textes affichés à l'écran.
Avec des voix plus naturelles, les utilisateurs de Narrator peuvent profiter de scénarios tels que la navigation sur le Web, la lecture, la composition, l'envoi de courrier, etc. Les voix naturelles du narrateur utilisent le texte récent sur l'appareil pour la parole et une fois téléchargées, elles sont prises en charge hors ligne. Le narrateur fournit trois voix naturelles en anglais américain. Ces voix comprennent deux voix féminines, "Jenny" et "Aria", et une voix masculine, "Guy".
Le Narrateur possède un certain nombre de fonctionnalités qui facilitent sa personnalisation et son utilisation. Cet article vous montrera comment accéder à cette application sur Windows 11.
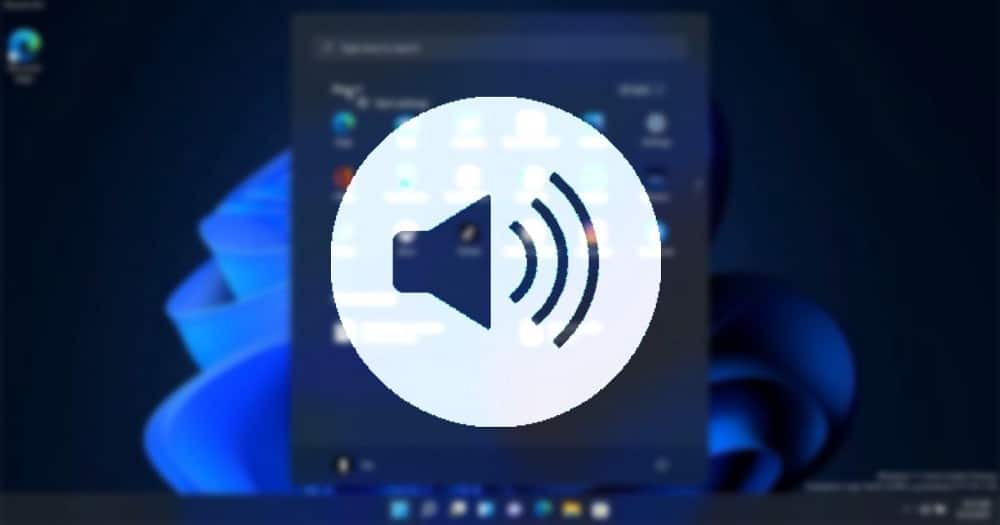
1. Comment démarrer le Narrateur à l'aide d'un raccourci clavier
Narrator vous permet d'utiliser votre PC sans souris pour effectuer des tâches courantes si vous êtes aveugle ou malvoyant. Cette application lit les éléments à l'écran, tels que le texte et les boutons, et interagit avec eux.
Si vous utilisez Windows 11, vous pouvez ouvrir le Narrateur en appuyant sur Gagner + Ctrl + Entrée sur le clavier. Ce raccourci fonctionnera même si vous êtes dans une autre application ou au milieu d'une tâche.
Pour empêcher le Narrateur de lire à haute voix, appuyez sur une touche Verr Maj + Échap.
2. Comment démarrer Narrator à l'aide de la boîte de dialogue Exécuter
La boîte de dialogue Exécuter de Windows est un moyen rapide d'ouvrir une application ou un document. Si vous utilisez un lecteur d'écran ou une application de synthèse vocale sur votre ordinateur Windows 11, vous pouvez l'ouvrir avec la commande Exécuter. Voici comment:
- Clique sur Win + R sur le clavier. Cela ouvre la boîte de dialogue Exécuter.
- Dans la zone Ouvrir, tapez narrateur dans le champ et cliquez sur OK.
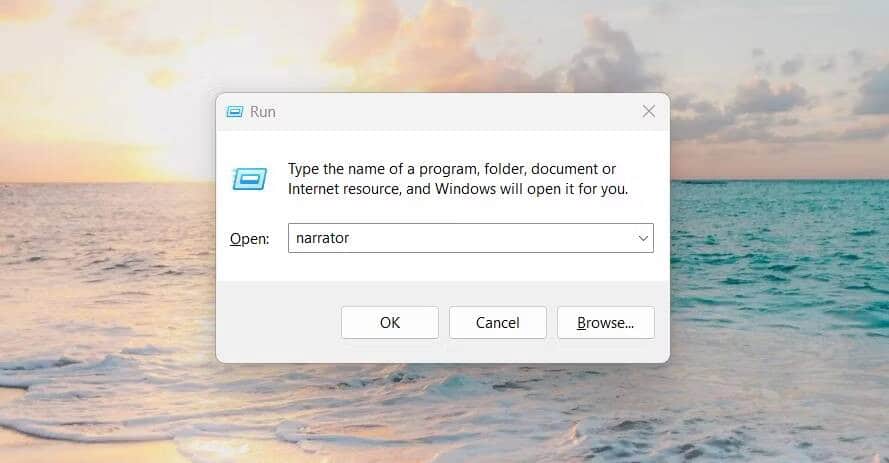
- Le Narrateur va maintenant se lancer et commencer à lire à haute voix ce qui est sur votre écran.
3. Comment démarrer Narrator à l'aide de l'invite de commande
Une série d'améliorations ont été apportées à la navigation sur le Web avec Microsoft Edge et Narrator. Ceux-ci incluent : Vous aurez une expérience de navigation plus cohérente avec le Narrateur. Cela inclut des améliorations dans la navigation des en-têtes, une expérience de navigation plus cohérente en mode de numérisation où le mode de numérisation est moins susceptible de boucler entre les éléments, et une expérience de lecture de lien plus cohérente lors de la navigation vers l'avant et vers l'arrière. Voici comment ouvrir Narrator à l'aide de l'invite de commande :
- Ouvrez la boîte de dialogue Exécuter en appuyant sur Win + R Ou en cliquant avec le bouton droit sur le menu Démarrer et en sélectionnant Exécuter.
- Tapez "cmd" dans la zone de texte et appuyez sur Ctrl + Maj + Entrée.
- Si la fenêtre UAC apparaît à l'écran, appuyez sur Oui Pour continuer.
- Dans la fenêtre d'invite de commande, tapez narrateur Et presse Entrer.
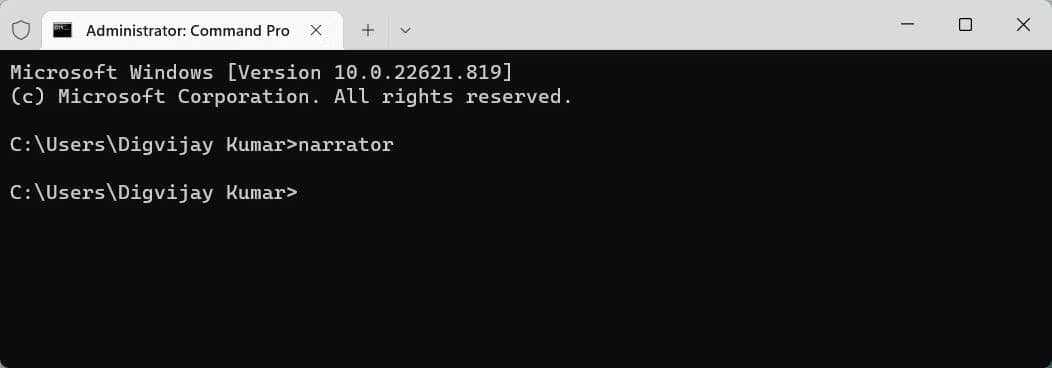
- La fenêtre du Narrateur s'ouvrira et vous pourrez commencer à utiliser votre lecteur d'écran.
Vérifier Comment faire en sorte que votre ordinateur lise du texte à haute voix.
4. Comment démarrer le Narrateur à l'aide de la recherche Windows
Si vous utilisez un lecteur d'écran parce que vous avez des problèmes de vision, vous savez à quel point il est important de pouvoir retrouver rapidement des choses sur votre ordinateur. Une application peut vous aider Recherche Windows En le faisant.
- Pour ouvrir Windows Search, cliquez sur le bouton du menu Démarrer.
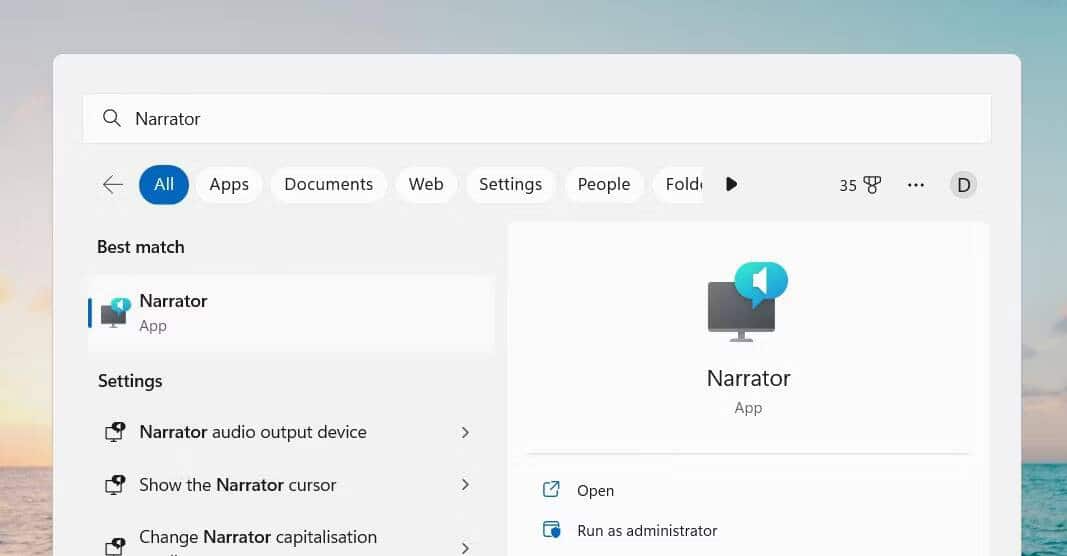
- Tapez "Narrateur" dans le champ de recherche et sélectionnez le résultat correspondant.
- Vous avez maintenant Narrator en cours d'exécution sur votre ordinateur.
5. Comment démarrer Narrator avec Windows PowerShell
Windows PowerShell est un shell de ligne de commande basé sur les tâches et un langage de script conçu spécifiquement pour l'administration système. Vous pouvez l'utiliser pour exécuter des applications installées sur votre ordinateur.
Pour ouvrir Narrator à l'aide de Windows PowerShell, procédez comme suit :
- Clique sur Win + X sur le clavier pour ouvrir le menu de liens rapides et sélectionner Terminal (administrateur).
- Si la fenêtre UAC apparaît à l'écran, appuyez sur Oui suivre.
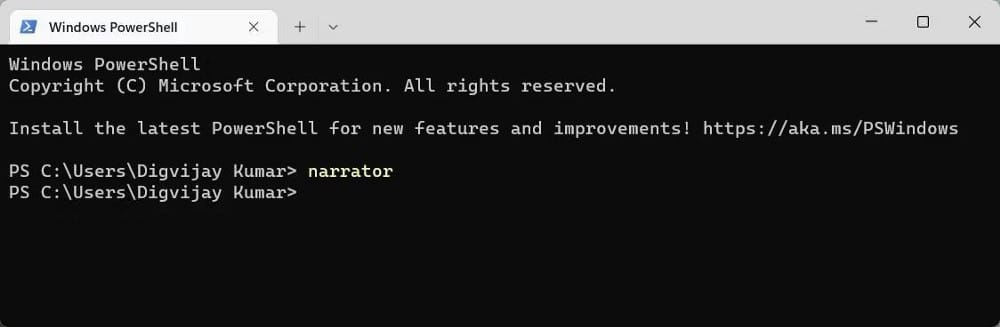
- Dans la fenêtre PowerShell, tapez narrateur Et presse Entrer pour démarrer Narrateur.
Vérifier Comment utiliser Speak dans PowerPoint pour lire du texte à haute voix.
6. Comment démarrer Narrator en utilisant les paramètres Windows
Sous Windows, vous pouvez également ouvrir le Narrateur à partir des paramètres de votre système pour lire du texte à haute voix et utiliser d'autres commandes vocales. Les étapes sont les suivantes:
- Clique sur Win + I sur le clavier pour ouvrir les paramètres système.
- Cliquez sur l'onglet Accueil Accessibilité Sur le côté gauche de l'écran.
- Aller à la section الرؤية et cliquez sur Narrateur.
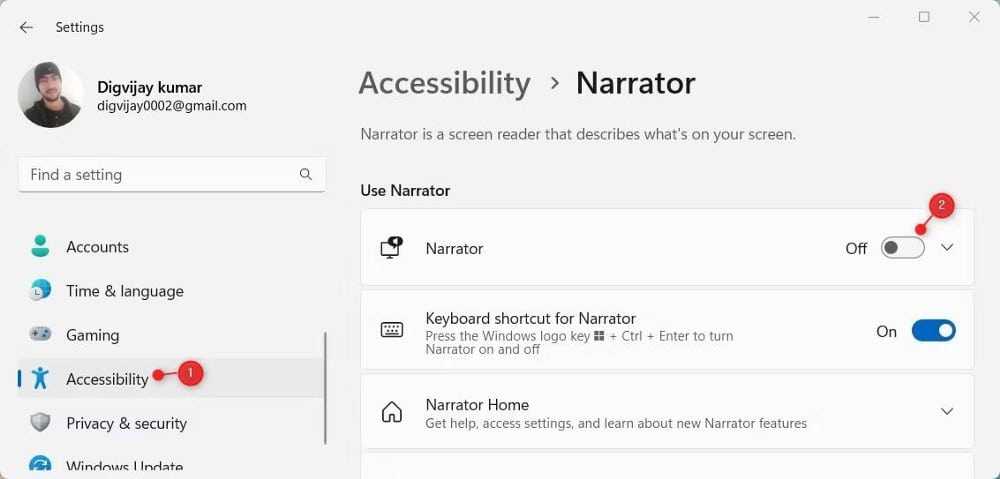
- Sous la section Utiliser le narrateur, activez la bascule à côté de Narrateur.
7. Comment démarrer le Narrateur à l'aide du Panneau de configuration
Dans Windows 11, vous pouvez également démarrer Narrator à l'aide du Panneau de configuration. C'est le moyen le plus simple et le plus direct de le faire. Pour commencer, procédez comme suit :
- Ouvrez le Panneau de configuration en recherchant Control Dans la recherche Windows.
- Dans le Panneau de configuration, modifiez l'affichage de l'écran pour grandes icônes.

- Ensuite, sélectionnez Centre d'ergonomie -> Démarrer le narrateur.
- Le narrateur démarrera sur votre Windows 11.
8. Comment lancer Narrator avec un raccourci sur le bureau
Si vous utilisez beaucoup Narrator, vous pouvez envisager de créer un raccourci sur votre bureau pour l'ouvrir rapidement lorsque vous en avez besoin. Voici comment ouvrir le Narrateur avec un raccourci sur le bureau :
- Faites un clic droit sur le bureau et sélectionnez Nouveau -> Raccourci.
- Dans la fenêtre Créer un raccourci, tapez le chemin suivant et appuyez sur Entrée.
C:\WINDOWS\system32\Narrator.exe
- Tapez ensuite "Narrateur" dans le champ "Nom".
- Cliquez sur le bouton Terminer pour enregistrer les modifications.
Une fois créé, vous verrez une icône de raccourci sur votre bureau. Double-cliquez dessus pour lancer le Narrateur. Vérifier Comment utiliser le Narrateur Windows pour convertir du texte en parole.
9. Comment démarrer Narrator via le gestionnaire de tâches
Windows 11 est livré avec de nombreuses fonctionnalités utiles, et l'une d'entre elles est la possibilité d'ouvrir Narrator à l'aide du gestionnaire de tâches. Cela peut être utile si vous rencontrez un problème avec votre ordinateur et que vous ne parvenez pas à accéder aux autres méthodes suggérées. Pour ouvrir le Narrateur à l'aide du gestionnaire de tâches, procédez comme suit :
- Cliquez avec le bouton droit sur la barre des tâches et sélectionnez Gestionnaire des tâches dans le menu qui s'affiche. Vous pouvez aussi utiliser Ctrl + Maj + Entrée pour l'ouvrir directement.
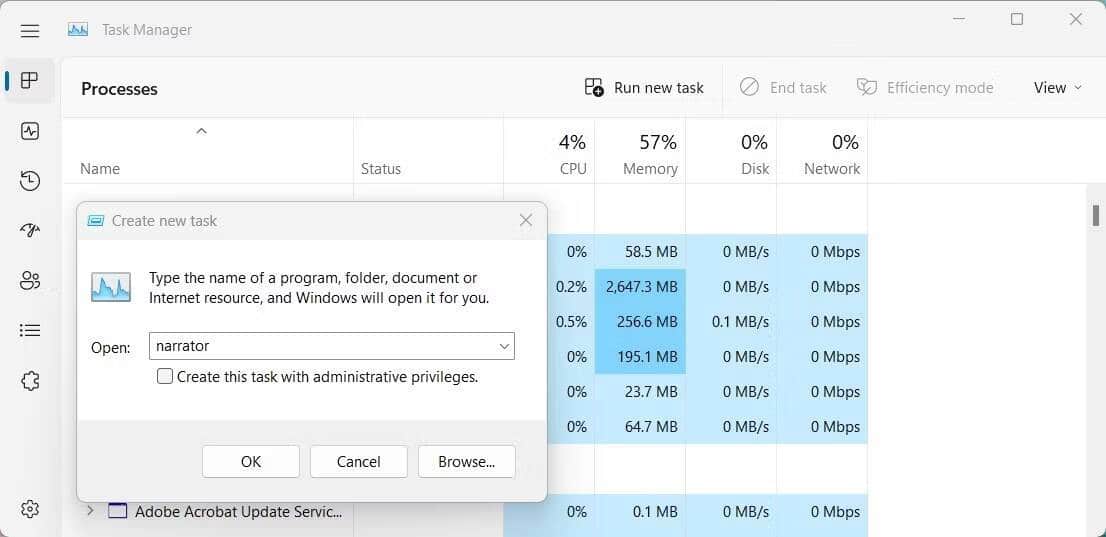
- Dans la fenêtre du Gestionnaire des tâches, cliquez sur le bouton Exécuter une nouvelle tâche.
- Tapez "narrateur" dans le champ de texte et appuyez sur Entrer.
Fermez la fenêtre du gestionnaire de tâches et Narrator devrait maintenant être en cours d'exécution.
10. Comment lancer Narrator à partir de l'explorateur de fichiers
Si vous cherchez un moyen rapide d'ouvrir le Narrateur dans Windows 11, il n'y a pas de meilleur moyen de le faire qu'en utilisant l'Explorateur de fichiers. Voici comment procéder :
- Ouvrez l'explorateur de fichiers Windows (découvrez comment Ouvrez l'explorateur de fichiers Pour quelques moyens rapides de le faire).
- Dans la barre d'adresse, tapez "narrateur" et appuyez sur Entrer.
- c'est tout; Le narrateur devrait maintenant être prêt à partir.
11. Comment épingler Narrator à la barre des tâches
Bien que vous puissiez ouvrir le Narrateur à l'aide de l'une des méthodes ci-dessus, vous trouverez peut-être plus facile d'y accéder directement à partir de la barre des tâches. L'avoir sur la barre des tâches peut faciliter l'accès plus rapide à une application car elle est toujours sur votre bureau. Suivez les étapes suivantes :
- Cliquez sur le menu Démarrer et recherchez "narrateur".
- Faites un clic droit sur le résultat de la recherche et sélectionnez Épingle à la barre des tâches Depuis le menu contextuel.
- Dans la barre des tâches, une nouvelle icône apparaîtra. Cliquez dessus pour lancer le Narrateur.
- C'est si simple. Voici comment vous pouvez ouvrir Narrator sur Windows 11.
Il est facile de démarrer Narrator sous Windows
Le narrateur est facile à utiliser et peut être très utile aux personnes malvoyantes ou ayant des handicaps qui rendent l'utilisation d'un ordinateur difficile. Si vous utilisez Windows 11 et que vous souhaitez ouvrir Narrator, vous connaissez maintenant les meilleures façons de le faire. Vous pouvez voir maintenant Façons de convertir du texte en vidéo via des sites Web.







