Windows Narrator vise à faciliter la lecture de ce qui est visionné par les personnes ayant des problèmes de vision. Vous avez peut-être déjà un lecteur d'écran, mais cet outil mérite au moins un peu d'expérience.
Windows Narrator est installé sur votre ordinateur depuis un certain temps et si vous souhaitez le voir pendant que vous travaillez, le guide suivant vous montrera comment l'utiliser. Vous verrez qu'il n'est pas nécessaire d'être un génie technique pour tirer le meilleur parti de votre application.
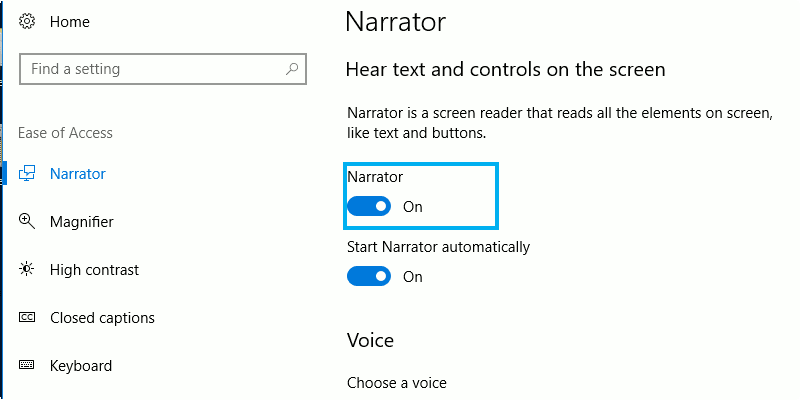
Qu'est-ce que Windows Narrator?
Windows Narrator est une application de synthèse vocale qui lit le texte à voix haute dans un document ou lors de chaque action effectuée. C'est une excellente application que vous pouvez utiliser si vous avez des difficultés à voir parce qu'elle vous aidera à réduire les risques d'erreur.
Comment activer Windows Narrator
Pour activer Windows Narrator, cliquez sur le bouton "Démarrer" -> Paramètres -> Facilité d'accès -> Narrateur.
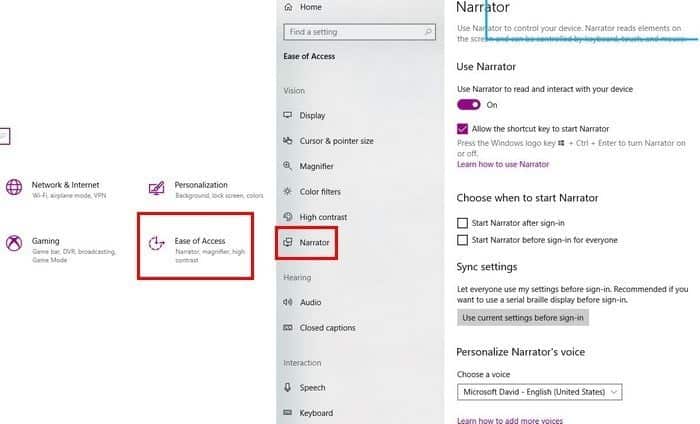
Sous Utilisation du narrateur, vous devez basculer sur Activé. Une fois l’opération terminée, le programme fonctionnera immédiatement. Vous verrez un carré bleu et tout ce que vous ferez dans ce carré bleu sera mis en évidence. Tout ce qui est indiqué dans la boîte bleue sera indiqué.
Si vous souhaitez exécuter Narrator à l'aide du raccourci clavier, assurez-vous de cocher la case correspondante. Vous devrez appuyer sur le menu Démarrer avec Windows + Ctrl + Entrée. Vous verrez également les options ci-dessous pour démarrer l'application dès que vous vous connectez ou avant que d'autres utilisateurs ne se connectent.
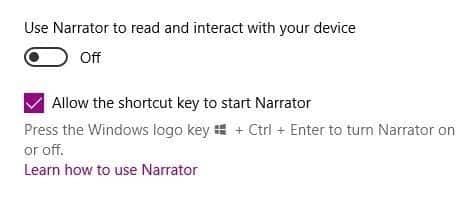
Vous pouvez également partager comment configurer Narrator avec le reste de votre famille avec les paramètres de synchronisation. Cliquez simplement sur "Utiliser les paramètres actuels" avant la case de connexion.
Comment personnaliser Windows Narrator
Continuez à faire défiler vers le bas et vous pouvez également personnaliser le son du Narrateur. Vous pouvez choisir entre Microsoft David, Zira et Mark. La voix qui ressemble le plus aux humains est Mark, mais si vous aimez le son du style robotique, vous pouvez opter pour Zira ou David.
Utilisez les curseurs ci-dessous pour régler la vitesse, le volume et le volume. Vous obtiendrez un aperçu en temps réel de votre configuration en utilisant le curseur.
Si vous devez créer un texte enrichi (tout texte présentant une mise en forme spéciale telle que la couleur de la police, la taille de la police, la police normale, la police en gras, etc.), il existe également une option.
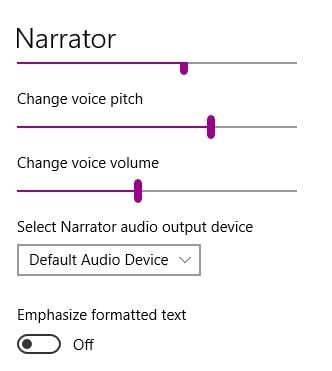
Contrôlez combien vous entendrez du narrateur
Si vous n'avez pas besoin d'entendre tout ce que vous faites, recherchez la section "Changer le contenu que vous entendez". Vous pouvez cocher la case "Narrateur" pour taper des caractères, entendre des mots lorsque vous écrivez, énoncer des erreurs du narrateur, entendre des signaux audio lorsque vous effectuez une action et entendre des indices sur la manière d'interagir avec les commandes et les boutons.
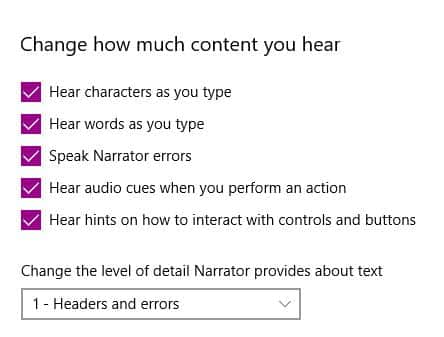
Raccourcis clavier de Windows Narrator
N'oubliez pas qu'une fois l'application activée, vous pouvez utiliser certains raccourcis clavier utiles. Par exemple, vous pouvez utiliser:
Ctrl - Le narrateur s'arrête
Win + Enter - Démarrer ou quitter Narrator
Caps + F2 - Affiche les commandes pour l'élément en cours
Ctrl + flèche gauche / droite - Le narrateur lit un mot pour le mot
Caps + barre d'espace - Activer le mode de numérisation (à l'aide de cette fonction, vous pouvez naviguer à l'aide des touches fléchées, et en appuyant sur Entrée, vous pouvez sélectionner cette option.
Caps + Enter - Modifier le mode de recherche
Caps + Flèche haut / bas - Réglez l'affichage
Caps + V - Répétez la phrase
Caps + W - Lire la fenêtre
Maj + Retour arrière - Retour à un article
Caps + U - Lire la page suivante
Maj + MAJUS + U - Lire la page précédente
Caps + O - Lire la ligne suivante
Maj + Caps + O - Lire la ligne précédente
Ctrl + Caps + P - Lire le mot actuel
Conclusion
Windows Narrator est un outil qui peut vous aider à éviter les erreurs si vous rencontrez des problèmes de vision.
Comme vous pouvez le constater, il est également possible de configurer Narrator de différentes manières, de manière à ce qu’il ait sa propre touche personnelle. Trouvez-vous que les fenêtres du narrateur sont utiles? Faites-nous savoir dans les commentaires.







