Lorsqu'il s'agit de trouver des fichiers spécifiques, des applications préférées et des dossiers contenant vos données dans Windows, Windows Search est définitivement un gain de temps considérable. Pouvez-vous imaginer combien de temps il faudrait pour trouver manuellement certaines choses sur votre ordinateur ? Certains d'entre nous ne savent même pas où se trouvent quelques fichiers sur notre disque dur à un moment donné.
Vous ne le savez peut-être pas, mais toutes les versions de Windows prennent en charge plusieurs façons d'accéder et d'utiliser Windows Search. Ci-dessous, nous avons répertorié les différentes façons de procéder en détail. Toutes les méthodes sont simples et fonctionnent avec Windows 10 et Windows 11. Découvrez Comment exclure des dossiers de Windows Search.
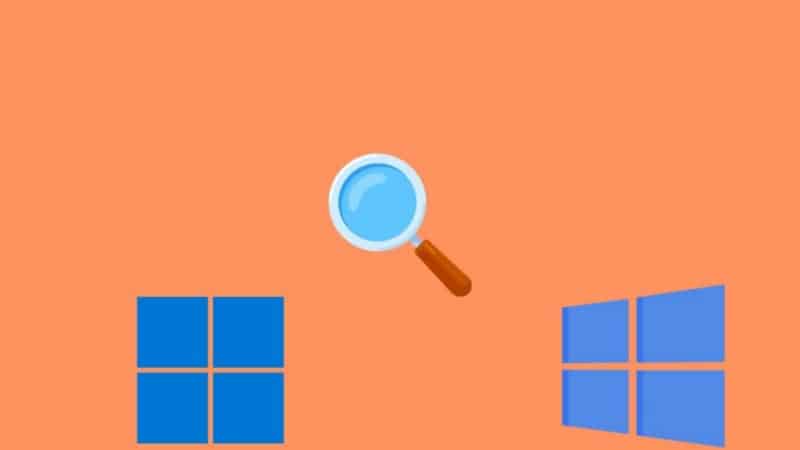
1. Comment utiliser la recherche Windows sur la barre des tâches
Le moyen le plus simple et le plus rapide d'utiliser Windows Search dans Windows 10 et Windows 11 consiste à utiliser l'icône de recherche dans la barre des tâches. Dans Windows 10, vous trouverez une barre de recherche à côté de l'icône Windows dans le coin gauche de la barre des tâches.
Dans Windows 11, la barre des tâches comporte une icône de recherche à côté de l'icône Windows sur laquelle vous pouvez cliquer. Cela ouvre une fenêtre dans laquelle vous pouvez taper votre requête et appuyer sur Entrer pour effectuer la recherche.
Si vous ne trouvez pas la barre/l'icône de recherche dans la barre des tâches, il est possible que la fonctionnalité ait été désactivée dans les paramètres Windows. Si vous êtes confronté à ce scénario, suivez les étapes ci-dessous pour activer la fonction de recherche dans Windows 10 et Windows 11.
1. fenêtres 10
Si vous utilisez Windows 10 :
- Faites un clic droit sur la barre des tâches et sélectionnez بحث.
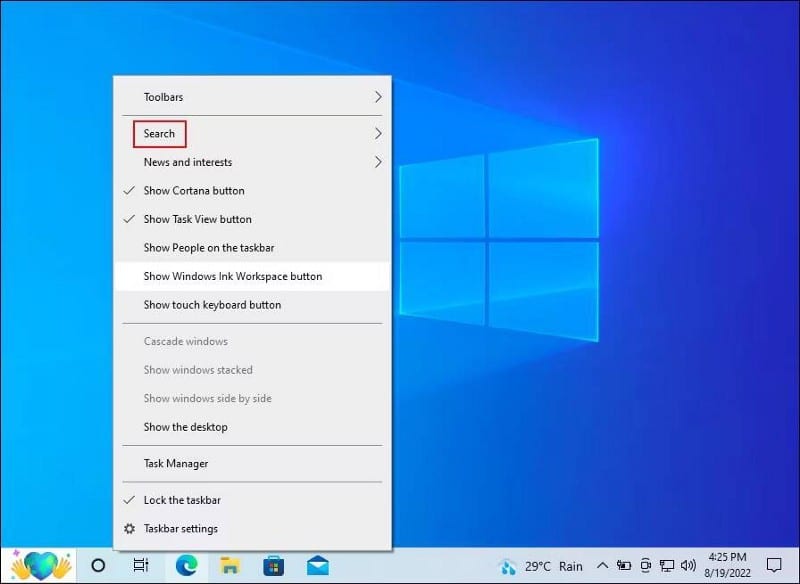
- Cliquez Afficher le champ de recherche.
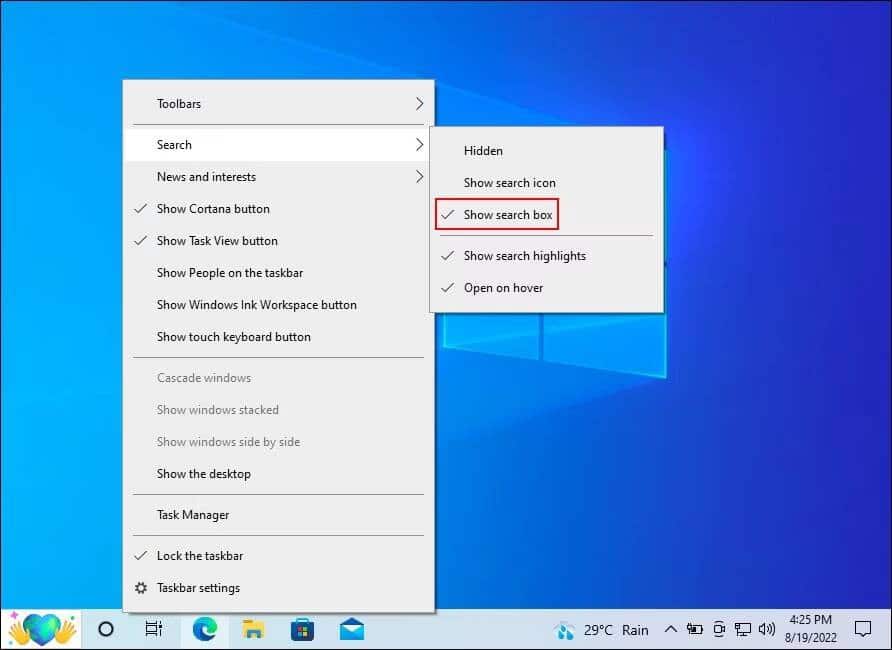
Si cela ne fonctionne pas, lancez l'application Paramètres en appuyant sur Win + I ensemble. Choisir Personnalisation Dans la liste des options disponibles, puis appuyez sur Barre des tâches. Désactiver l'interrupteur à bascule avec dialogue Utiliser de petits boutons de la barre des tâches. Si la barre des tâches ne s'affiche pas en bas, définissez l'option Position de la barre des tâches à l'écran sur "Bas". Vérifier Comment personnaliser la barre des tâches de Windows 10: le guide complet.
2. fenêtres 11
Alternativement, si vous utilisez Windows 11 :
- Clique sur Win + I pour ouvrir les paramètres Windows.
- Sélectionner Personnalisation De la partie droite.
- Cliquez Barre des tâches.
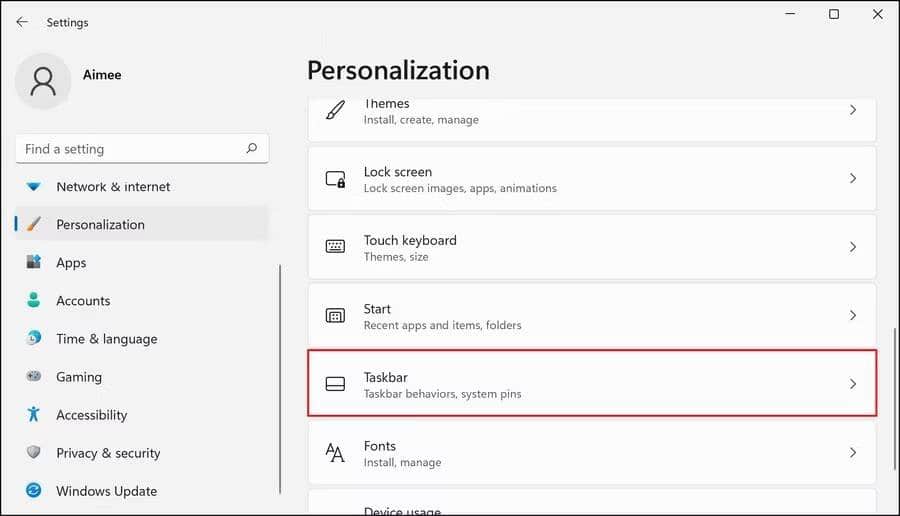
- Dans la fenêtre suivante, accédez à la section Éléments de la barre des tâches et activez la bascule à côté de بحث.
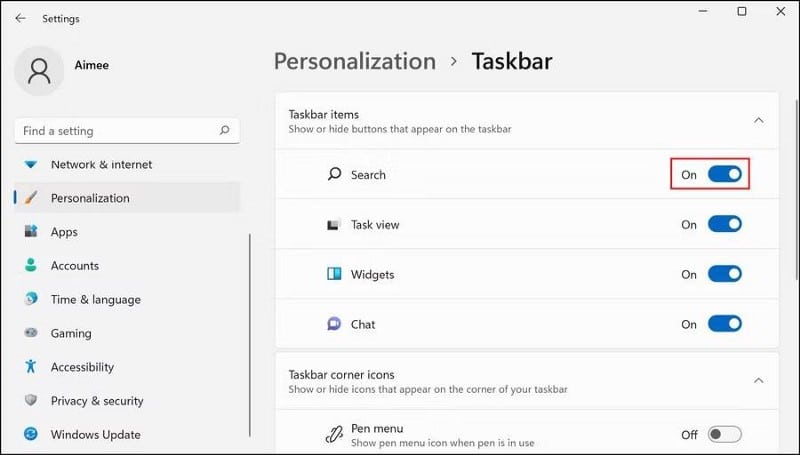
Vous devriez maintenant pouvoir afficher et utiliser l'icône de recherche sans aucun problème. Si l'erreur persiste, rendez-vous sur notre guide sur les correctifs indispensables pour ne pas se présenter Barre de recherche sur la barre des tâches.
2. Comment utiliser la recherche Windows dans le menu Démarrer
Une autre façon d'utiliser Windows Search est via le menu Démarrer. Pour cela, cliquez simplement sur l'icône Windows dans la barre des tâches, tapez votre requête de recherche dans le champ de recherche et cliquez sur l'une des options disponibles. Si vous ne voyez pas la barre de recherche, commencez quand même à taper ; Windows devrait réaliser ce que vous voulez faire et une barre de recherche apparaît pour taper.
Cette solution fonctionne pour Windows 10 et Windows 11 de la même manière.
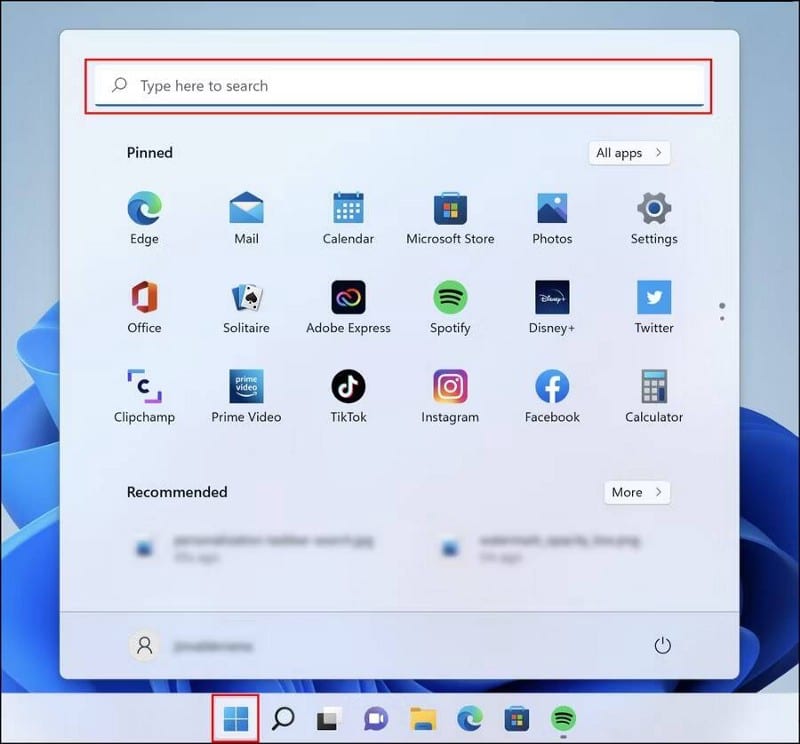
3. Comment ouvrir la recherche Windows à l'aide d'un raccourci clavier
L'utilisation de raccourcis clavier personnalisés sur votre ordinateur Windows est le moyen le plus rapide d'effectuer les actions requises. Saviez-vous que vous pouvez Définir un raccourci clavier Par application installée sur l'ordinateur ? Et que vous pouvez même utiliser un raccourci clavier pour activer et désactiver le mode sombre dans Windows ?
De même, vous pouvez utiliser l'abréviation Win + S Exécute la boîte de dialogue de recherche sur Windows 10 et Windows 11.
Améliorez votre expérience de recherche Windows
Vous connaissez maintenant les différentes manières d'accéder à la recherche Windows dans Windows 10 et Windows 11. La prochaine fois que vous aurez besoin de trouver quelque chose sur votre ordinateur, ne cherchez pas par vous-même ; Au lieu de cela, laissez Windows faire tout le gros du travail pour vous.
Vous pouvez également essayer d'installer un outil tiers similaire si vous souhaitez des fonctionnalités et des outils d'indexation plus avancés. Les applications Quick Search et Ultra Search by Tree Size ne sont que quelques-unes des options que vous pouvez envisager. Vous pouvez désormais visualiser Comment nettoyer votre bureau Windows une fois pour toutes.







