Mode sans échec C'est un mode spécial qui permet à l'utilisateur de résoudre les problèmes avec Windows. C'est le mode qui démarre Windows avec un ensemble minimal de fichiers, d'applications de démarrage et de services. Ainsi, il désactive les services et applications de démarrage tiers.
Vous pouvez accéder au mode sans échec en sélectionnant Paramètres de démarrage -> Redémarrer dans l'environnement de récupération Windows. Cependant, vous pouvez également ajouter un raccourci personnalisé en mode sans échec au menu contextuel pour un accès plus rapide. Si vous le faites, vous pourrez sélectionner l'option du bureau qui redémarre Windows dans ce mode. Voici quelques méthodes qui vous aideront à ajouter l'option Mode sans échec au menu contextuel. Vérifier Comment retourner le menu contextuel de Windows 10 à Windows 11.
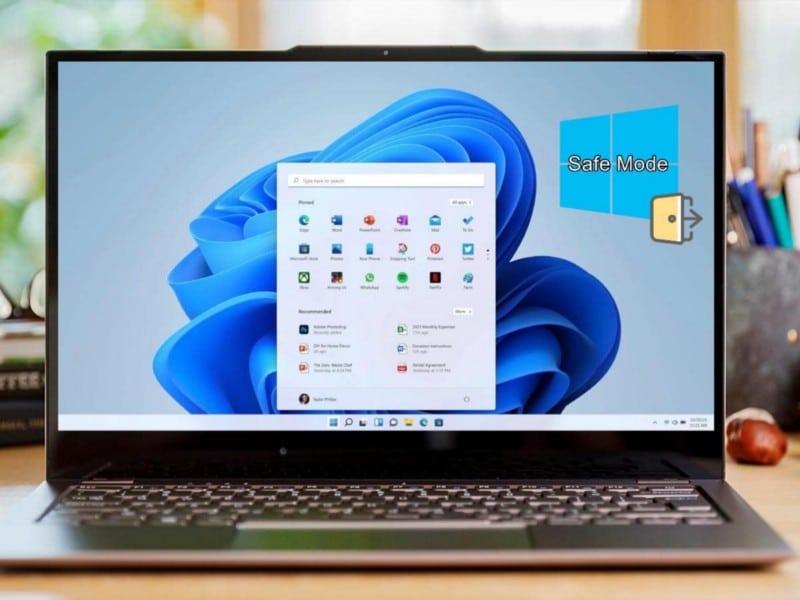
Comment ajouter le mode sans échec au menu contextuel à l'aide d'un script
Un script de registre est un fichier d'entrée de registre (REG) qui modifie le registre d'une manière ou d'une autre lorsque vous double-cliquez dessus. Vous pouvez configurer un script d'historique qui ajoute une option de mode sans échec au menu contextuel en saisissant son code dans le Bloc-notes. Voici les étapes de configuration d'un tel script de registre.
- Cliquez avec le bouton droit sur le bouton du menu Démarrer dans la barre des tâches et sélectionnez Exécuter dans le menu Lien rapide.
- Type Bloc-notes Dans la zone Exécuter, appuyez sur la touche . Ctrl + Maj + Entrée Pour l'ouvrir.
- Sélectionnez maintenant l'icône de script de journal indiquée ci-dessous et appuyez sur le raccourci clavier Ctrl + C.
Windows Registry Editor Version 5.00
[HKEY_CLASSES_ROOT\DesktopBackground\Shell\SafeMode]
"icon"="bootux.dll,-1032"
"MUIVerb"="Safe Mode"
"Position"=-
"SubCommands"=""
[HKEY_CLASSES_ROOT\DesktopBackground\Shell\SafeMode\Shell\001-NormalMode]
@="Restart in Normal Mode"
"HasLUAShield"=""
[HKEY_CLASSES_ROOT\DesktopBackground\Shell\SafeMode\Shell\001-NormalMode\command]
@="powershell -windowstyle hidden -command \"Start-Process cmd -ArgumentList '/s,/c,bcdedit /deletevalue {current} safeboot & bcdedit /deletevalue {current} safebootalternateshell & shutdown -r -t 00 -f' -Verb runAs\""
[HKEY_CLASSES_ROOT\DesktopBackground\Shell\SafeMode\Shell\002-SafeMode]
@="Restart in Safe Mode"
"HasLUAShield"=""
[HKEY_CLASSES_ROOT\DesktopBackground\Shell\SafeMode\Shell\002-SafeMode\command]
@="powershell -windowstyle hidden -command \"Start-Process cmd -ArgumentList '/s,/c,bcdedit /set {current} safeboot minimal & bcdedit /deletevalue {current} safebootalternateshell & shutdown -r -t 00 -f' -Verb runAs\""
[HKEY_CLASSES_ROOT\DesktopBackground\Shell\SafeMode\Shell\003-SafeModeNetworking]
@="Restart in Safe Mode with Networking"
"HasLUAShield"=""
[HKEY_CLASSES_ROOT\DesktopBackground\Shell\SafeMode\Shell\003-SafeModeNetworking\command]
@="powershell -windowstyle hidden -command \"Start-Process cmd -ArgumentList '/s,/c,bcdedit /set {current} safeboot network & bcdedit /deletevalue {current} safebootalternateshell & shutdown -r -t 00 -f' -Verb runAs\""
[HKEY_CLASSES_ROOT\DesktopBackground\Shell\SafeMode\Shell\004-SafeModeCommandPrompt]
@="Restart in Safe Mode with Command Prompt"
"HasLUAShield"=""
[HKEY_CLASSES_ROOT\DesktopBackground\Shell\SafeMode\Shell\004-SafeModeCommandPrompt\command]
@="powershell -windowstyle hidden -command \"Start-Process cmd -ArgumentList '/s,/c,bcdedit /set {current} safeboot minimal & bcdedit /set {current} safebootalternateshell yes & shutdown -r -t 00 -f' -Verb runAs\"" - Pour coller le code dans le Bloc-notes, appuyez sur Ctrl + V.
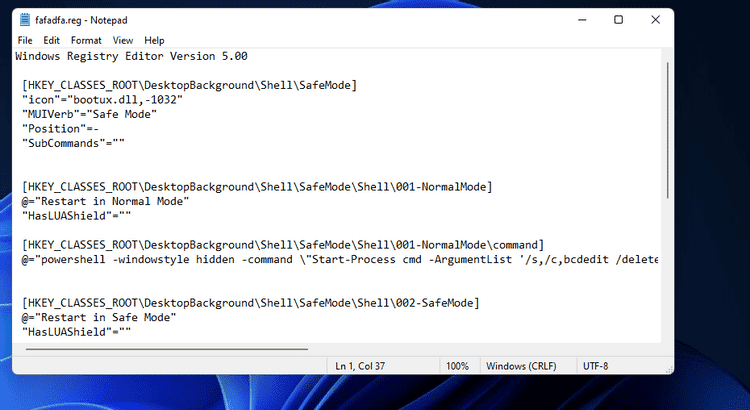
- Sélectionner Fichier -> Enregistrer sous dans le Bloc-notes.

- Cliquez sur le menu déroulant Sauvegarder comme type Pour sélectionner une option Tous les fichiers.
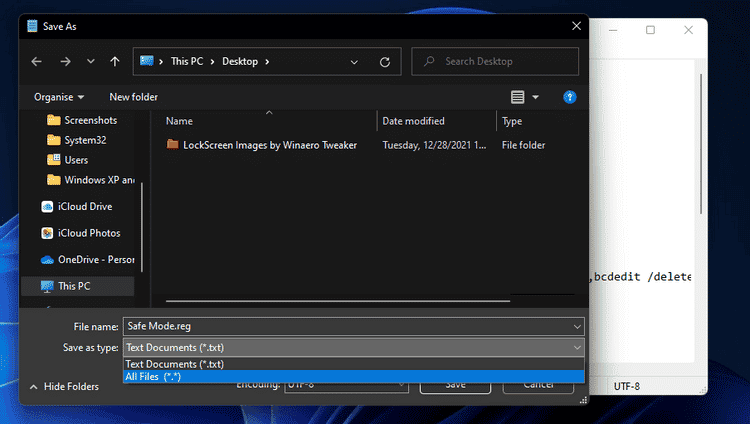
- Type Mode sans échec.reg à l'intérieur de la boîte à étiquettes.
- Sélectionnez le bureau sur le côté gauche de la fenêtre Enregistrer sous.
- Cliquez sur une option Sauvegarder.
- Double-cliquez sur le fichier de script sur le bureau de Windows 11.
- Sélectionner Oui dans l'invite de confirmation qui s'affiche.
Il est maintenant temps de découvrir la nouvelle option de menu contextuel du mode sans échec ! Faites un clic droit sur le bureau de Windows et sélectionnez Afficher plus d'options Pour afficher le menu classique. Sélectionnez le mode sans échec pour ouvrir le sous-menu affiché directement ci-dessous. Là, vous pouvez sélectionner l'option de redémarrage standard en mode sans échec et alterner avec la mise en réseau ou l'invite de commande.
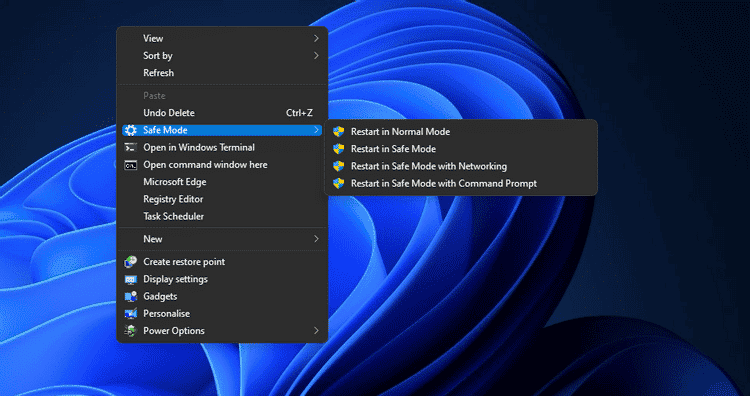
Vous pouvez supprimer l'option de menu contextuel ajoutée en supprimant sa clé de registre. Affichez la fenêtre de l'Éditeur du Registre. Ensuite aller à Ordinateur > HKEY_CLASSES_ROOT > DesktopBackground > Shell > Mode sans échec là-bas. Faites un clic droit sur la clé SafeMode et sélectionnez Effacer.
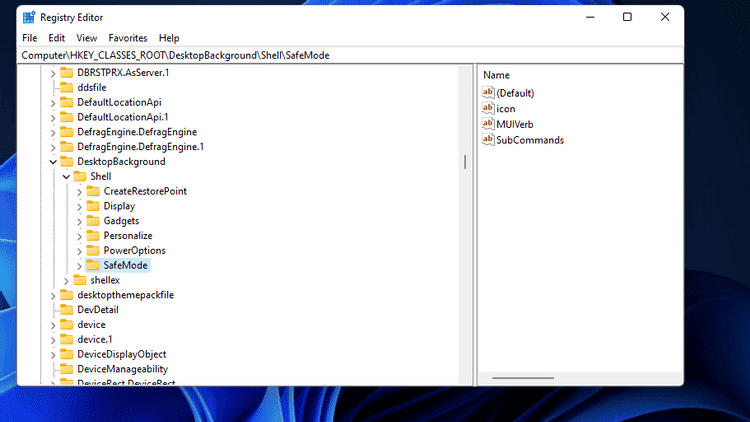
Comment ajouter l'option Mode sans échec au menu contextuel à l'aide de Winaero Tweaker
Winaero Tweaker est une application de personnalisation gratuite pour Windows avec laquelle vous pouvez ajouter diverses options et raccourcis au menu contextuel. Ainsi, vous pouvez également configurer l'option de menu contextuel du mode sans échec avec cette application si vous préférez. Étant donné que cette application contient d'excellents paramètres de personnalisation, cela vaut la peine de vérifier et d'essayer. Voici comment ajouter un raccourci en mode sans échec au menu contextuel de Windows 11 à l'aide de Winaero Tweaker.
- Ouvrir la page de téléchargement Winaero Tweaker.
- Cliquez sur le lien de téléchargement de Winaero Tweaker.
- Affichez l'explorateur de fichiers en cliquant sur l'icône du dossier dans la barre des tâches pour l'ouvrir.
- Ouvrez le dossier contenant l'archive ZIP Winaero Tweaker téléchargée.
- Double-cliquez sur le fichier ZIP Winaero Tweaker.
- Sélectionnez une option Extraire tout dans l'explorateur de fichiers.
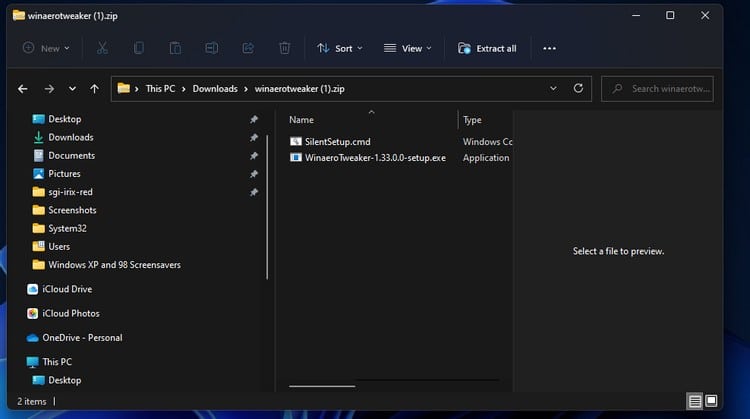
- Cliquez sur Parcourir pour modifier le chemin d'extraction par défaut.
- Sélectionnez l'option Afficher les fichiers extraits une fois terminé , ce qui vous évitera d'avoir à rechercher le dossier extrait.
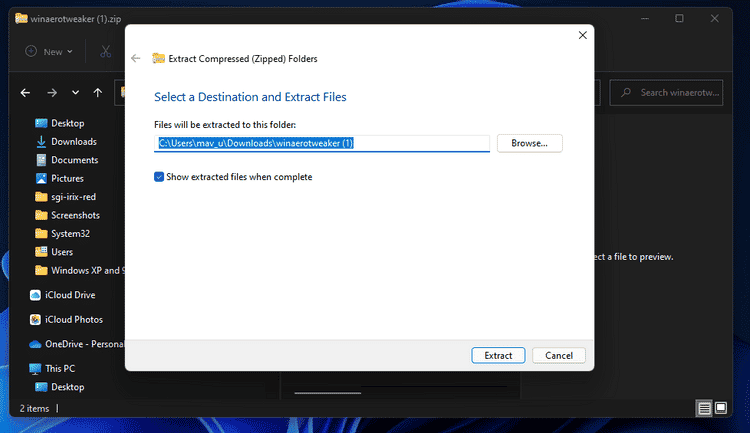
- Appuyez sur le bouton Extract pour terminer le processus d'extraction.
- Après cela, double-cliquez Winaero Tweaker setup.exe À l'intérieur du dossier extrait qui s'affiche.
- Appuyez sur le bouton Suivant dans l'assistant de configuration.
- Sélectionnez le bouton radio Situation normale Et cliquez Suivant Encore une fois.
- Cliquez sur le bouton radio J'accepte l'accord Et sélectionnez l'option suivante.
- Appuyez sur le bouton "Parcourir" pour choisir le chemin d'installation.
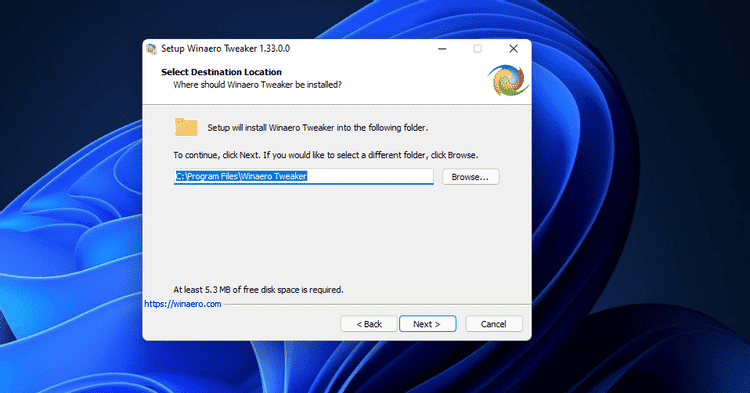
- Cliquez sur Suivant plusieurs fois pour accéder à l'option d'installation. Appuyez ensuite sur le bouton d'installation.
- Ouvrez Winaero Tweaker à l'aide de son raccourci sur le bureau ou à partir du dossier dans lequel vous l'avez installé.
- Double-cliquez sur la catégorie du menu contextuel dans Winaero Tweaker.
- Sélectionnez une option Menu contextuel du mode sans échec indiqué directement ci-dessous.
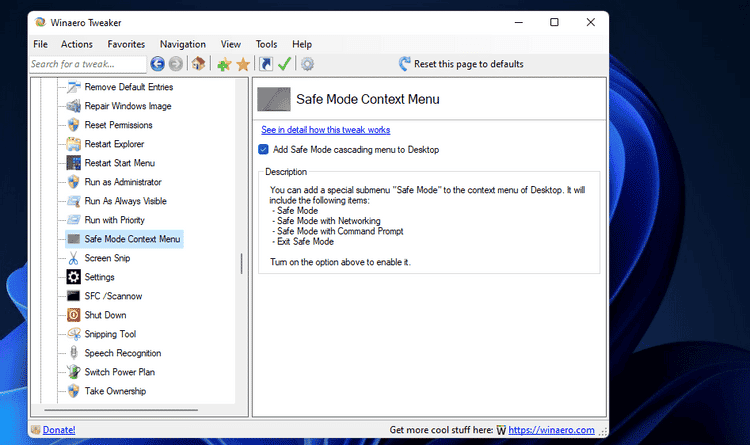
- Cliquez ensuite sur la case à cocher Ajouter le menu en cascade du mode sans échec au bureau Pour le sélectionner.
Pour démarrer Windows en mode sans échec à l'aide de la nouvelle option de menu contextuel, cliquez avec le bouton droit sur le bureau pour sélectionner Afficher plus d'options. Sélectionnez ensuite l'option Mode sans échec en bas de la liste, qui est légèrement différente de celle ajoutée à l'aide du script de registre. Cependant, vous pouvez sélectionner les mêmes options que le mode sans échec standard, la mise en réseau et l'invite de commande dans ce sous-menu.
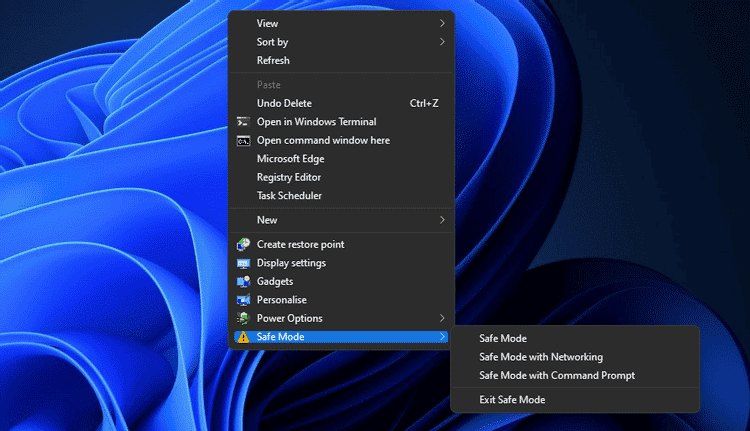
Notez que Winaero Tweaker inclut également d'autres paramètres de raccourci du mode sans échec. Double-cliquez sur la catégorie Raccourcis dans Winaero. Sélectionnez Raccourcis du mode sans échec pour afficher l'option indiquée ci-dessous. Vérifier Comment ouvrir des applications tierces avec Exécuter sous Windows.
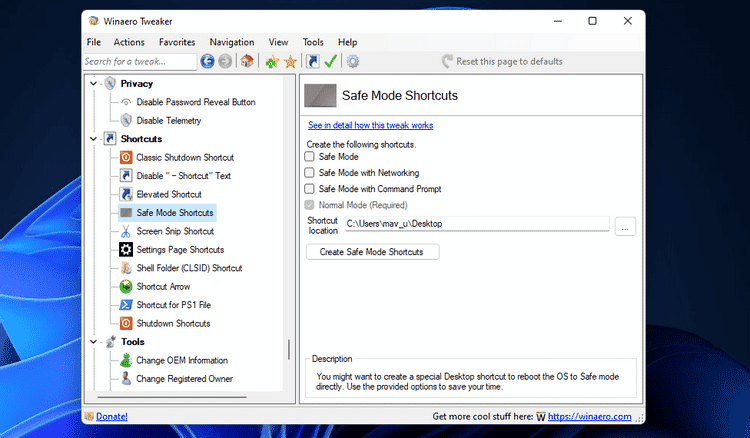
Cette option vous permet d'ajouter des raccourcis du mode sans échec au bureau Windows 11. Vous pouvez ajouter un raccourci standard, réseau ou mode sans échec d'invite de commande au bureau en cochant les cases correspondantes. Cliquez sur le bouton Créer des raccourcis en mode sans échec pour l'ajouter au bureau.
Lorsque vous avez un raccourci en mode sans échec sur votre bureau, vous pouvez également l'épingler à votre barre des tâches ou au menu Démarrer. Faites simplement un clic droit sur l'icône du mode sans échec sur le bureau et sélectionnez Afficher plus d'options. Ensuite, vous pouvez sélectionner l'option Épingler à la barre des tâches ou Épingler au menu Démarrer dans le menu contextuel classique. Vérifier Comment faire ressembler Windows 10 à Windows 7, Windows XP ou même Windows 8.

Vous pouvez maintenant entrer en mode sans échec plus rapidement
Il est très facile d'ajouter un raccourci du mode sans échec au menu contextuel avec le script d'historique et Winaero Tweaker. Étant donné que vous devrez installer une application pour utiliser la méthode XNUMX, la configuration du script de registre peut être un peu plus rapide.
Lorsque vous ajoutez l'option Mode sans échec au menu contextuel de Windows 11, vous pourrez entrer dans ce mode sans avoir à naviguer dans les menus WindowsRE. Par conséquent, l'option de menu contextuel pour le mode sans échec vous offre un moyen plus direct et plus rapide de redémarrer Windows 11 dans ce mode chaque fois que le besoin s'en fait sentir. Vous pouvez désormais visualiser Certains des plus gros problèmes de Windows 11 que Microsoft doit résoudre.







