Vous avez peut-être entendu parler du terme " Mode sans échec "Pendant le dépannage de problèmes Windows. La plupart des systèmes d'exploitation sont livrés avec le mode sans échec, qui permet à l'utilisateur de démarrer dans un environnement protégé, exempt d'intrusion de logiciels tiers. Windows est également livré avec le mode sans échec, que vous pouvez utiliser pour résoudre les problèmes en toute sécurité. Cet article vous explique tout ce que vous devez savoir sur l'accès et l'utilisation du mode sans échec dans Windows 10.
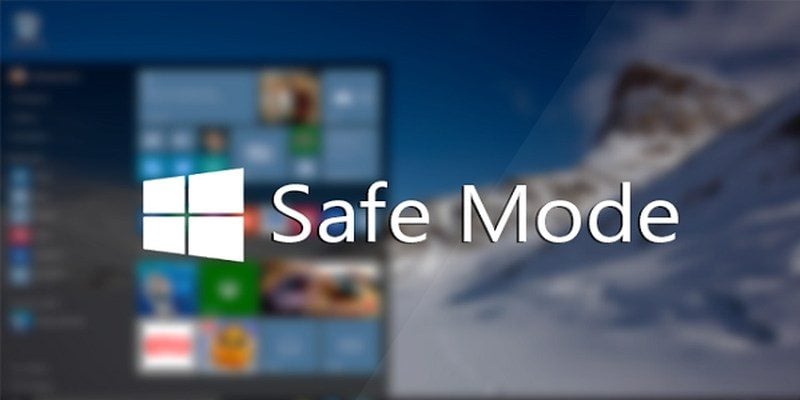
Qu'est-ce que le mode sans échec?
En bref, le mode sans échec est utilisé pour identifier et résoudre les problèmes liés au logiciel et les problèmes liés au logiciel. En mode sans échec, Windows démarre aussi peu de pilotes de périphérique et de logiciels que possible. Les fichiers système de base nécessaires à l'exécution de Windows ne sont chargés qu'en mode sans échec et l'ordinateur commencera à utiliser les graphiques VGA. Dans la plupart des cas, cela empêchera le téléchargement de programmes ou de pilotes de périphériques à l'origine du problème, ce qui facilitera sa détection. Habituellement, vous voulez accéder Mode sans échec (Mode sans échec) lorsque votre ordinateur est inutilisable, ne connaît pas le problème ou ne peut pas le résoudre en mode normal.
Mode sans échec
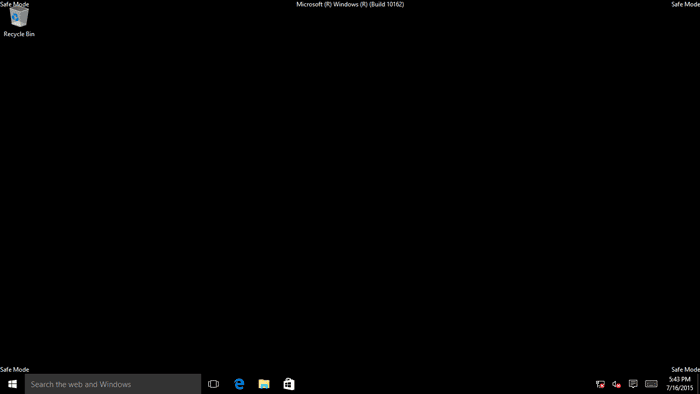
Il existe différents types de mode sans échec, chacun offrant différents niveaux de fonctionnalité utilisés dans différentes situations. Ce qui suit est une explication de toutes les situations:
- minimalist: C'est le mode sans échec le plus restrictif sans avoir à exécuter un programme ou un programme supplémentaire. Dans la plupart des cas, ce mode est utilisé pour résoudre les problèmes.
- Shell alternatif: Ce mode sans échec vous permet d’utiliser une invite de commande pour exécuter différentes commandes. Si vous devez utiliser une invite de commande pour résoudre le problème, utilisez ce mode.
- Réparation Active Directory: Dans ce mode, Windows désactive «Active Directory» en «Mode sans échec». (Il est activé dans d'autres modes sécurisés.) Active Directory authentifie les mots de passe, les noms d'utilisateur, les applications, la mise à jour du système et d'autres éléments qui doivent être authentifiés par le système avant utilisation. Si vous pensez qu'il y a un problème avec Active Directory lui-même, vous devez utiliser ce mode.
- Réseau: Cela charge les pilotes réseau nécessaires pour vous permettre de créer une connexion Internet. Utilisez-le lorsque vous avez besoin d'une connexion Internet active pour résoudre le problème.
Déterminez le problème en utilisant le mode sans échec
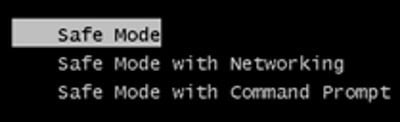
Si votre problème est résolu après votre entrée en Mode sans échec, tel qu'un crash informatique, cela signifie que le problème provient du logiciel ou des pilotes (il peut être facilement résolu dans la plupart des cas). Si le problème persiste en mode sans échec, il est probable que le problème soit lié à votre ordinateur et vous devrez le déplacer dans un atelier de réparation.
Résoudre des problèmes en utilisant le mode sans échec
Il existe plusieurs solutions pour résoudre votre problème en mode sans échec. Nous allons essayer de répertorier les solutions les plus courantes:
- Vous pouvez exécuter une recherche de virus en mode sans échec pour supprimer les logiciels malveillants tellement persistants qu'ils ne seront pas supprimés en mode normal. La plupart des programmes malveillants ne fonctionneront pas en mode sans échec, car les logiciels tiers ne fonctionnent pas et sont donc faciles à supprimer. Si vous pensez que votre ordinateur est infecté par un virus que votre programme antivirus ne peut pas supprimer, essayez de numériser en mode sans échec. En outre, le programme antivirus peut ne pas fonctionner en mode sans échec. Dans ce cas, créez Avast Rescue Disk Et utilisez-le pour analyser l'ordinateur.
- Si vous pensez qu'un programme récemment ajouté peut être à l'origine du problème, vous pouvez aller en Mode sans échec et le désinstaller en toute sécurité depuis le Panneau de configuration.
- Si le problème est lié à une modification récente des paramètres ou à un logiciel, le mode sans échec vous permet également de restaurer votre ordinateur à une date antérieure ou de le réinitialiser complètement.
- Les pilotes de périphérique peuvent également être un problème. Appuyez sur Win + R et tapez devmgmt.msc dans la boîte de dialogue "Exécuter". Cela ouvrira le Gestionnaire de périphériques avec tous vos périphériques et pilotes. S'il y a un problème avec le pilote, une icône en forme de triangle jaune apparaîtra à côté. Cliquez dessus avec le bouton droit et choisissez Programme de mise à jour pour le mettre à jour. Si cela ne résout pas le problème, vous devrez peut-être désinstaller et réinstaller le pilote en le téléchargeant sur le site Web du fabricant (voir les instructions répertoriées ci-dessous).
- Le registre Windows fonctionne bien en mode sans échec. Si vous avez des instructions pour résoudre votre problème à l'aide du registre, n'hésitez pas à l'utiliser en mode sans échec.
Conclusion
Lorsque votre système devient instable et inutilisable, le mode sans échec est votre meilleur choix. Il suffit de redémarrer pour Mode sans échec Suivez les solutions ci-dessus pour résoudre le problème. Si ces solutions ne fonctionnent pas, cherchez une réponse au problème en ligne et suivez les instructions en mode sans échec. Si rien n'y fait, nous sommes toujours là pour vous aider. Partagez simplement votre problème dans la section commentaires ci-dessous, et nous ferons de notre mieux pour le résoudre.







