L'un des outils Windows intégrés les plus utiles est la boîte de dialogue Exécuter. Avec lui, vous pouvez ouvrir de nombreuses applications par défaut, telles que Calculatrice, Éditeur du Registre, MSConfig, Microsoft Edge, Services, etc., en tant que tels, de nombreux utilisateurs font bon usage de la boîte de dialogue Exécuter pour effectuer plusieurs tâches correctement.
Cependant, la boîte de dialogue Exécuter n'ouvrira pas toutes les applications tierces que vous avez installées à partir de sources tierces. Cet outil n'inclut aucun paramètre que vous pouvez modifier pour exécuter les applications de votre choix. Cependant, vous pouvez toujours configurer Run pour ouvrir votre application préférée en modifiant le registre. Ci-dessous, nous vous expliquerons comment configurer Run pour ouvrir les applications tierces de votre choix. Vérifier Les applications de nettoyage de registre Windows font-elles vraiment une différence?

Comment configurer Run pour ouvrir des applications tierces via l'Éditeur du Registre
Pour ouvrir une application tierce de votre choix à l'aide de la boîte de dialogue Exécuter, vous devrez ajouter une clé de registre qui lui est attribuée. La clé de registre créée contiendra quelques chaînes dans lesquelles vous entrez des valeurs à deux passes. Par conséquent, vous devrez connaître le chemin complet de l'application (et son nom de fichier EXE exact) que vous souhaitez ouvrir pour que cette astuce de registre fonctionne. Vous pouvez ouvrir le dossier de l'application dans l'explorateur de fichiers pour vérifier son chemin.
Pour notre exemple, nous allons configurer la boîte de dialogue Exécuter pour ouvrir l'application gratuite Winaero Tweaker dans les étapes ci-dessous. C'est une excellente application de personnalisation pour Windows que vous pouvez télécharger à partir de la page Web Winaero Tweaker. Si vous installez cette application dans son chemin par défaut C:\Programmes\Winaero Tweaker Vous pouvez suivre les étapes ci-dessous exactement comme indiqué. Vérifier Comment retourner le menu contextuel de Windows 10 à Windows 11.
- D'abord, appuyez sur Win + S Et tapez Regedit dans le champ de recherche. Cliquez sur Entrer.
- Ouvrez la clé de registre suivante :
Computer\HKEY_LOCAL_MACHINE\SOFTWARE\Microsoft\Windows\CurrentVersion\App Paths
- Cliquez avec le bouton droit sur les chemins d'application et sélectionnez nouveau -> clé.
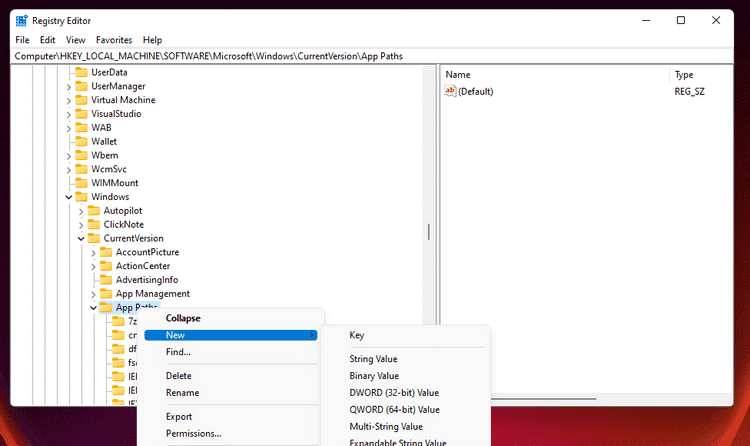
- Entrez le nom exact du fichier EXE de l'application, avec le formatage personnalisé, comme adresse de la clé de registre. Par exemple, vous devrez saisir WinaeroTweaker.exe.
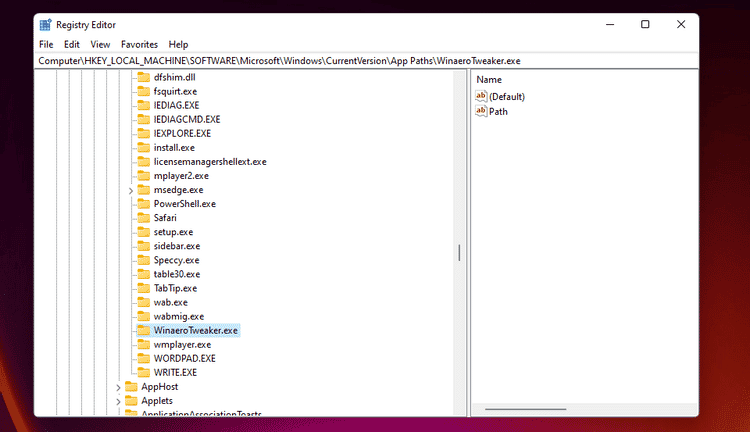
- Localisez la nouvelle clé de registre d'application (WinaeroTweaker.exe) que vous venez d'ajouter sur le côté gauche de l'éditeur de registre.
- Double-cliquez sur la chaîne (par défaut) d'une clé de registre pour ouvrir sa fenêtre Modifier la chaîne.
- Entrez ensuite le chemin complet de l'application, y compris son nom de fichier EXE, dans la zone Données de la valeur. Pour notre exemple Winaero, ce chemin doit être renseigné :
C:\Program Files\Winaero Tweaker\WinaeroTweaker.exe
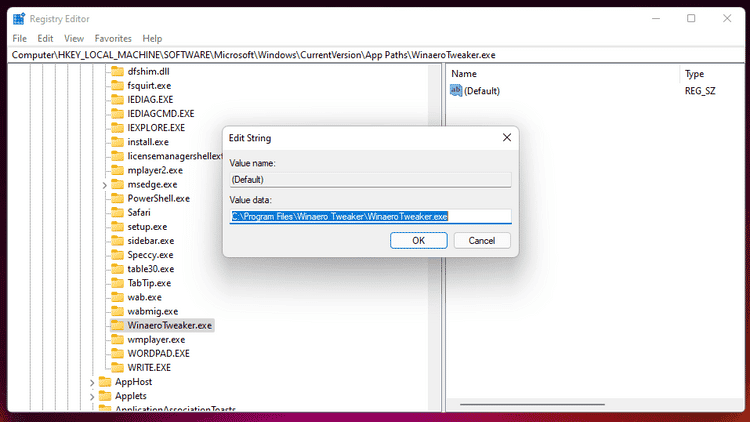
- Cliquez sur le bouton OK pour fermer la fenêtre Modifier la chaîne.
- Ensuite, faites un clic droit sur la clé de registre WinaeroTweaker.exe, ou sur toute autre clé que vous avez ajoutée, et sélectionnez Nouveau -> Valeur de chaîne.
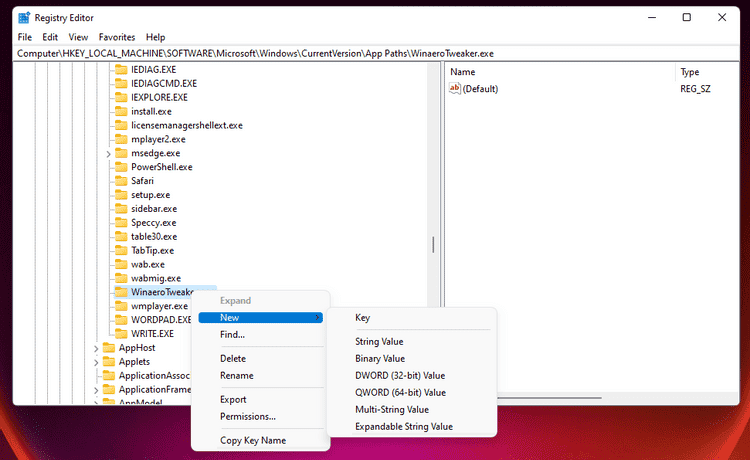
- Entrez le chemin du nom de la nouvelle valeur de chaîne.
- Double-cliquez sur la nouvelle chaîne de chemin.
- Entrez le chemin du dossier (à l'exception du fichier EXE) de l'application dans la zone Données de la valeur, puis cliquez sur OK pour enregistrer. Si vous avez installé Winaero Tweaker dans son chemin par défaut, vous devrez y entrer le chemin suivant.
C:\Program Files\Winaero Tweaker
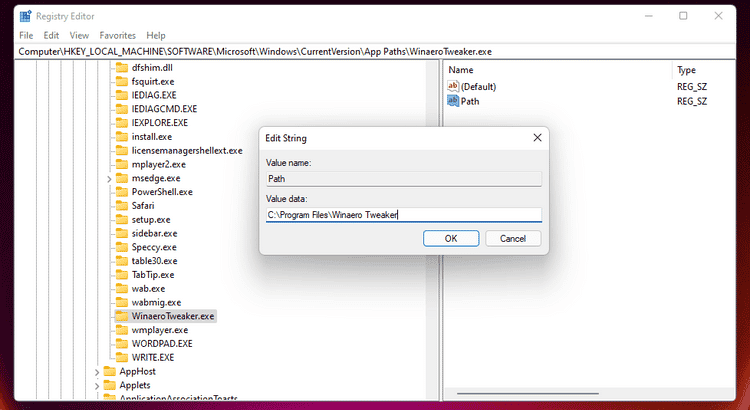
- Vous avez terminé de modifier le registre requis. Fermez l'Éditeur du Registre, cliquez sur Menu Démarrer, Menu Alimentation et redémarrez.
Il est maintenant temps d'ouvrir l'application que vous venez de configurer "Exécuter" pour la démarrer. Affichez la boîte de dialogue Exécuter en appuyant sur Win + R. Entrez ensuite le nom de l'application que vous avez entré comme clé de registre dans la zone Ouvrir.
Dans l'exemple ci-dessus, le nom de clé de registre de l'application était WinaeroTweaker.exe. Si vous suivez cet exemple, entrez WinaeroTweaker.exe dans la case Ouvrir et cliquez sur OK pour lancer cette application. Entrer uniquement WineroTweaker fonctionnera également. Cependant, entrer dans Winaero Tweaker ne l'ouvrira pas. Par conséquent, vous devez entrer le nom de l'application dans la boîte de dialogue Exécuter qui correspond à la clé de registre que vous avez ajoutée (mais sans formatage).
Notez qu'il est nécessaire d'inclure le format EXE pour toutes les clés de registre d'application que vous ajoutez même lorsque les noms d'application ne contiennent pas de fichier EXE. Par exemple, vous ne pourrez pas ouvrir Winaero à l'aide de la boîte de dialogue Exécuter si vous saisissez simplement WinaeroTweaker pour son nom de clé de registre. Alors, n'oubliez pas d'ajouter une application EXE à la fin des noms de clé de registre. Vérifier Meilleures façons d'ouvrir l'invite de commande ou PowerShell sous Windows.
Vous pouvez maintenant ouvrir votre application préférée en utilisant « Exécuter »
Vous pouvez configurer On pour exécuter toutes vos applications tierces préférées comme décrit ci-dessus. La boîte de dialogue Exécuter sera certainement plus utile lorsque vous pourrez ouvrir des applications tierces avec. De plus, vous n'aurez pas besoin d'ajouter de nombreux raccourcis sur votre bureau ou votre menu Démarrer lorsque vous pourrez lancer plus d'applications avec cet outil intégré. Tu peux voir Comment utiliser le Gestionnaire des tâches de Windows.







