Windows 11 introduit un changement visuel important lors de la mise à niveau par rapport à l'apparence de Windows 10. L'un des éléments clés de Windows qui a changé avec la mise à niveau était le menu contextuel. Dans Windows 11, le menu contextuel est plus raffiné et ajoute des options pour l'utilisation d'applications tierces telles que WinZip dans un sous-menu appelé Afficher plus d'options. De plus, les boutons copier, coller, couper et partager se trouvent désormais en haut du menu contextuel.
Vous constaterez que de nombreux utilisateurs acceptent très bien de dire au revoir au long menu contextuel de Windows 10. Mais si vous êtes quelqu'un qui n'est pas à l'aise avec le nouveau menu contextuel, vous pouvez revenir à l'ancien en suivant les étapes ci-dessous. Vérifier Comment ajouter l'option «Rechercher les mises à jour» dans le menu contextuel sous Windows 10.

Comment restaurer le menu contextuel de Windows 10 à l'aide de l'éditeur de registre
Vous pouvez restaurer l'ancien menu contextuel en apportant quelques modifications au registre Windows. Mais rappelez-vous, vous ne devriez pas modifier le registre à moins que vous ne sachiez ce que vous faites.
Si vous rencontrez un problème, vous pourriez finir par rendre votre ordinateur inutilisable. C'est pourquoi c'est toujours bon Faites une copie de sauvegarde de votre registre Avant d'y apporter des modifications.
Commencer à chercher regedit Dans le menu Démarrer et lancez l'éditeur de registre. Ensuite, entrez ce qui suit dans la barre de navigation et appuyez sur Entrer:
Computer\HKEY_CURRENT_USER\SOFTWARE\CLASSES\CLSID
Faites un clic droit dans l'espace blanc et cliquez Nouveau -> clé. Cela créera une nouvelle sous-clé sous le CLSID. Nomme le {86ca1aa0–34aa-4e8b-a509–50c905bae2a2}.
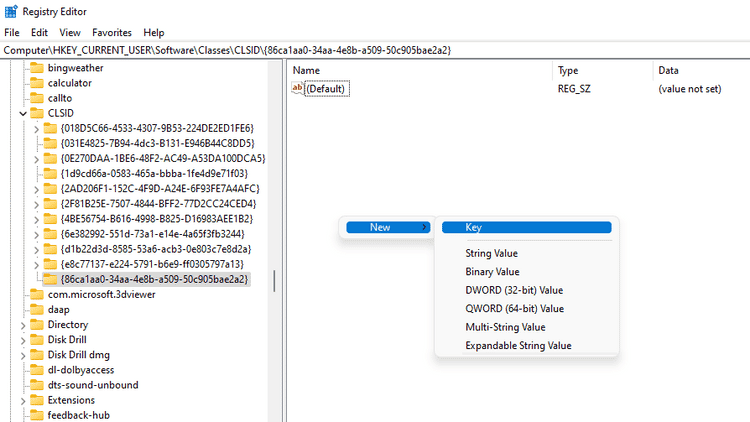
Une fois la clé créée, faites un clic droit sur la nouvelle clé dans la barre latérale gauche. Encore une fois, sélectionnez Nouveau -> clé. Nommez la clé avec InprocServeur32.
Par défaut, la valeur de la nouvelle clé est (valeur non définie). Alors double-cliquez sur InprocServer32 et cliquez sur Ok. C'est juste pour lui donner une valeur nulle au lieu de (valeur non définie). Et tu as fini!
Lorsque vous redémarrez votre ordinateur, l'ancien menu contextuel réapparaît.
Bien que cette astuce fonctionne à partir de décembre 2021, Microsoft peut décider de la désactiver dans une future mise à jour. Si vous souhaitez revenir vous-même au menu contextuel de Windows 11, supprimez simplement les clés que vous avez créées.
Comment restaurer le menu contextuel de Windows 10 à l'aide d'un outil tiers
Vous pouvez également utiliser une application tierce comme Winaero Tweaker Si vous ne voulez pas faire tout cet effort manuel pour créer des clés de registre.
Commencez par télécharger et installer Winaero Tweaker. Si vous ne souhaitez pas l'installer, vous pouvez également choisir d'utiliser la version portable de l'assistant d'installation.
Ensuite, lancez l'application et sélectionnez Menus contextuels complets classiques Dans la barre latérale gauche sous la section Windows 11.
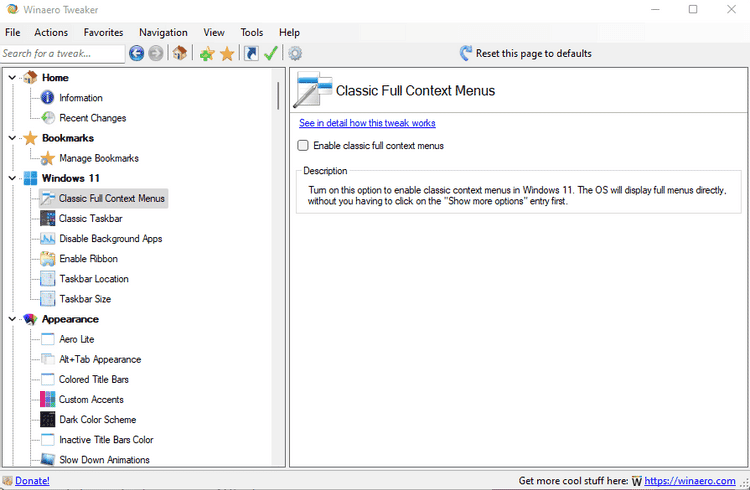
Basculez vers le volet de droite et cochez la case à côté de Activer les menus contextuels complets classiques. Une fois terminé, vous verrez un bouton Redémarrer l'explorateur en bas à droite. Cliquez dessus, et vous avez terminé.
Maintenant, lorsque vous cliquez avec le bouton droit, vous verrez l'ancien menu contextuel au lieu du menu contextuel de Windows 11.
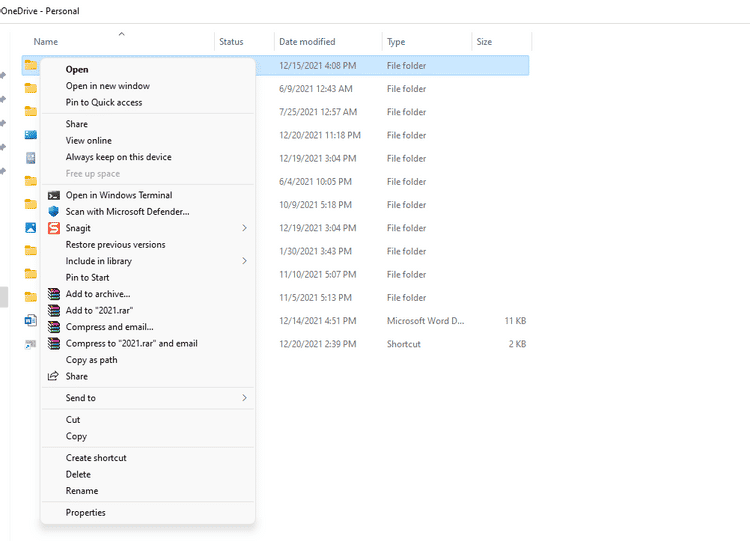
Si vous souhaitez revenir au menu contextuel de Windows 11, Winaero Tweaker peut également le faire.
Se référer à Winaero Tweaker -> Windows 11 ثم Menus contextuels complets classiques. En haut, vous verrez une option pour réinitialiser cette page aux paramètres par défaut. Cliquez dessus et vous verrez à nouveau le bouton Redémarrer l'explorateur en bas à gauche.
Cliquez sur le bouton et attendez que l'Explorateur Windows redémarre. Lorsque vous faites un clic droit maintenant, vous verrez le nouveau menu contextuel de Windows 11.
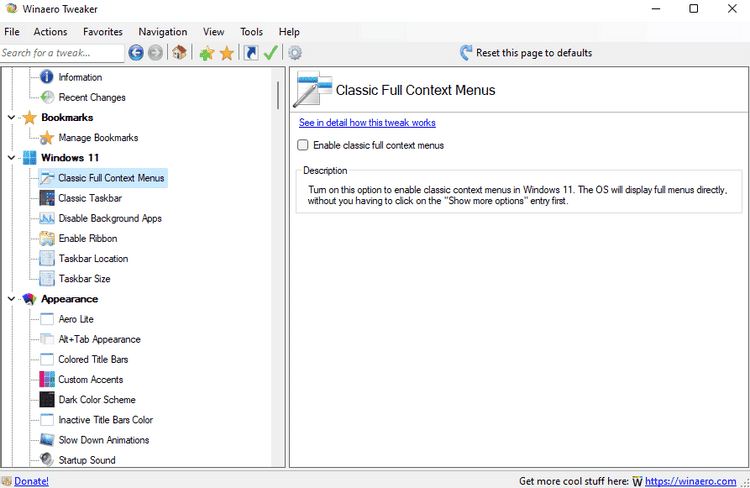
Comment vous sentez-vous lorsque vous changez de menu contextuel ?
En toute honnêteté, le menu contextuel de Windows 11 n'est pas si mal. Bien sûr, cela peut prendre un certain temps pour s'y habituer, mais c'est une bonne idée d'avoir un menu contextuel qui n'occupe pas tout l'écran. Si ce sont les raccourcis que vous recherchez dans vos menus contextuels, vous pouvez toujours les ajouter manuellement et obtenir plus de raccourcis dans le menu contextuel de Windows 10. Comment ajouter des icônes d'application sur le bureau sous Windows 11.







