Microsoft a récemment annoncé Cela sauvegarde l'enregistrement habituel que vous utilisez dans le Journal système N'est plus supporté dans Windows 10 , A partir de Version 1803. Cela signifie que vous devrez réactiver manuellement la fonctionnalité pour enregistrer l'enregistrement. Le registre Windows contient un grand nombre de paramètres de bas niveau qui contrôlent certains aspects du système d'exploitation.
Si vous allez dans le dossier RegBack, vous remarquerez que chaque ruche d'enregistrement existe toujours, mais que la taille de chaque fichier est 0.
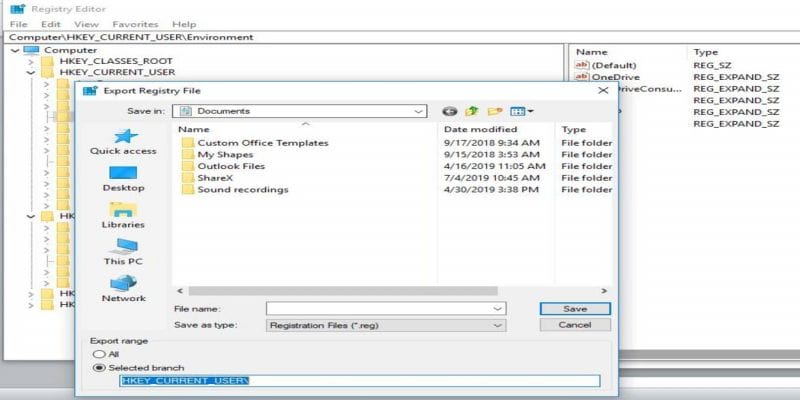
En octobre dernier, le système d'exploitation a été arrêté Sauvegarder automatiquement le registre Bien rapporté La sauvegarde est terminée. À l’époque, la plupart des utilisateurs pensaient que c’était une erreur, mais Microsoft affirme que le changement, par conception, est un moyen de réduire la taille globale du disque Windows.
Toutefois, le dossier RegBack n'occupe pas tellement d'espace que la société effectue un tel déplacement et ne représente probablement que quelques centaines de mégaoctets dans la plupart des systèmes. De plus, il existe aujourd'hui des options de stockage moins chères. Il serait donc judicieux que la plupart des gens utilisent à peine une fonction de sauvegarde du registre et que la taille du dossier puisse augmenter, les sauvegardes étant corrompues en raison d'erreurs système.
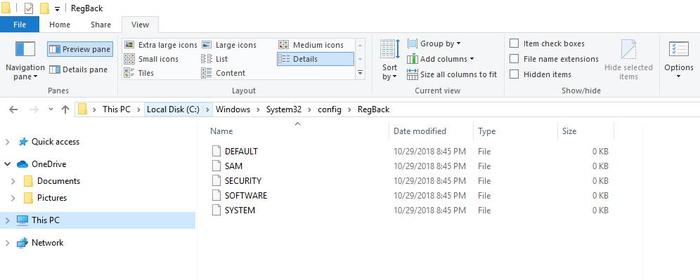
Pourquoi la sauvegarde du registre est-elle nécessaire?
Lorsque le registre Windows est endommagé, cela peut entraîner une panne du système, un blocage ou une indisponibilité du système, ce qui explique pourquoi la sauvegarde du registre est importante. Cela est également important lorsque vous essayez de résoudre les problèmes, mais Microsoft demande aux utilisateurs de s’appuyer sur les points de restauration du système à cette fin.
Il est également recommandé de créer des points de restauration avant de faire quoi que ce soit que le système puisse faire. Pas bootable Ou ne répond pas, ce que la plupart des utilisateurs ne font pas du tout.
Comment restaurer la sauvegarde du registre
Si vous souhaitez toujours créer des sauvegardes du registre, vous devez les réactiver manuellement en modifiant le registre en modifiant la valeur de la clé de registre. Pour faire ceci:
1. Cliquez sur le bouton Rechercher en regard de l'icône du menu Démarrer dans le coin inférieur droit de l'écran.
2. Tapez regedit.exe et cliquez sur le résultat de la recherche qui apparaît.
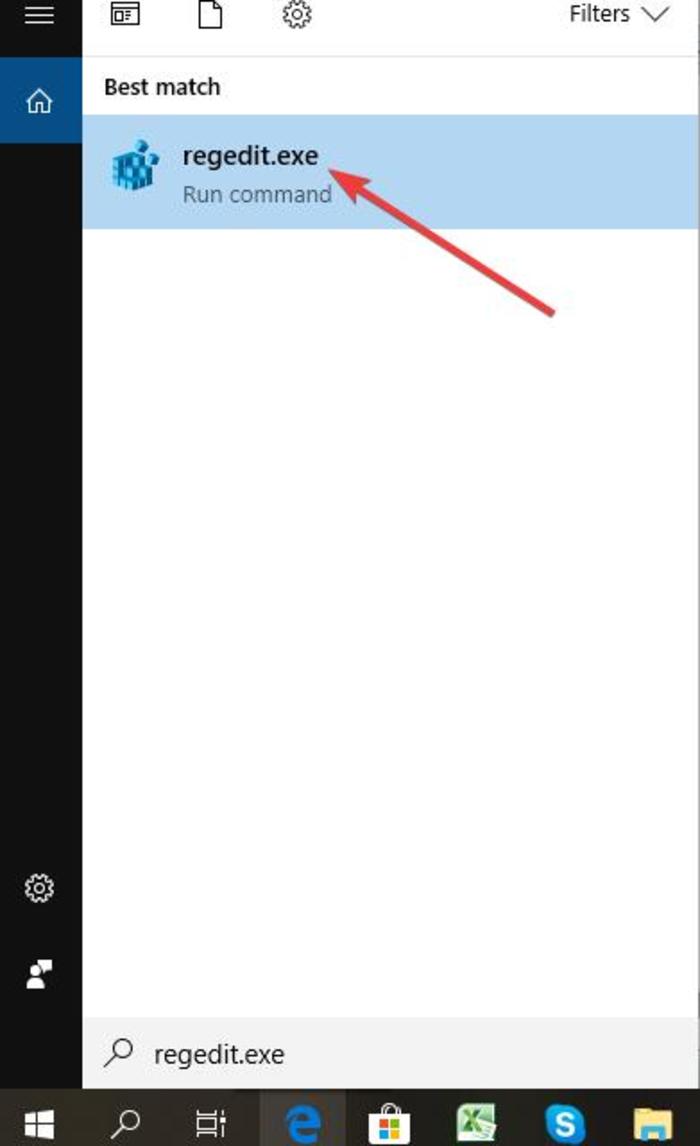
3. Aller à la clé d'enregistrement:
HKLM\System\CurrentControlSet\Control\Session Manager\Configuration Manager\
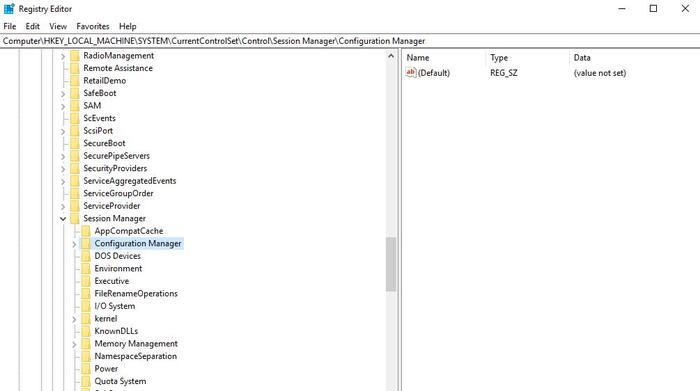
4. Cliquez avec le bouton droit de la souris sur Configuration Manager, sélectionnez Nouveau et cliquez sur "Valeur Dword (bit 32)".
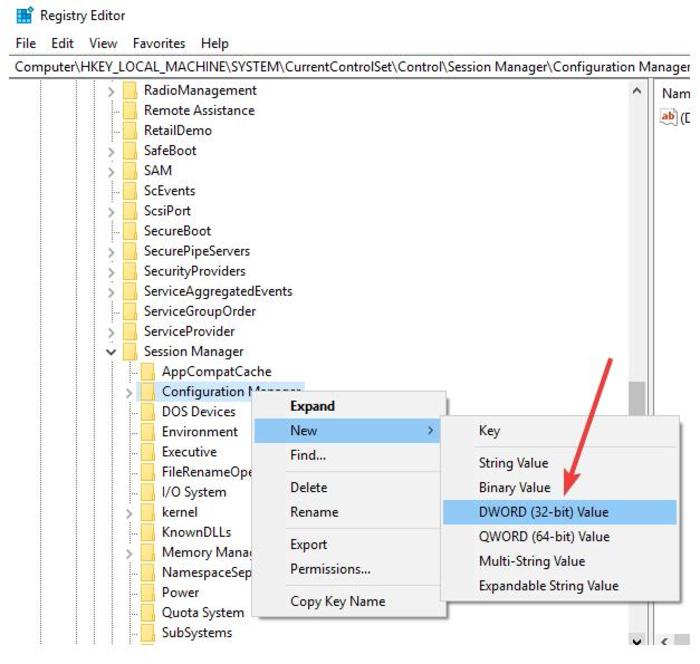
5. Renommez le nouveau fichier "EnablePeriodicBackup" en cliquant avec le bouton droit de la souris sur "NewValue # 1" et en sélectionnant "Renommer".
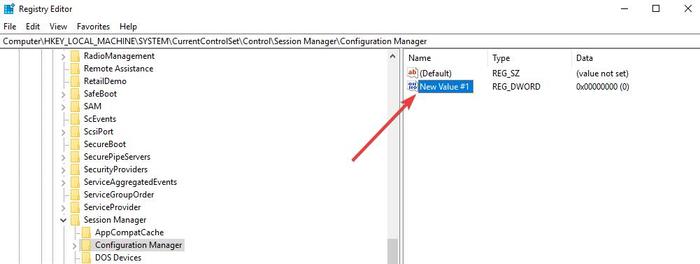
6. Définissez la valeur sur 1 en cliquant à nouveau avec le bouton droit de la souris, en sélectionnant Modifier et en définissant la valeur.
7. Vous devez redémarrer votre ordinateur.
Après le redémarrage, Windows commence à sauvegarder le registre dans le dossier RegBack à partir de ce point et crée une tâche RegIdleBackup pour gérer les sauvegardes ultérieures.
Ce qui a été contenu
Malgré Importance des sauvegardes Du registre, mais ils occupent de l'espace sur votre système. La solution vous aide Sauvegarde tierce Économisez de l'espace tout en vous permettant d'accéder à vos fichiers.
Avez-vous pu restaurer une copie de sauvegarde du registre en suivant ces étapes? Faites-nous savoir dans les commentaires ci-dessous.







