Bien que Windows 10 recherche automatiquement les mises à jour périodiquement, vous devrez parfois vérifier manuellement les nouvelles mises à jour, par exemple lorsque vous essayez de télécharger une version de Windows Insider Preview ou pour Mettre à jour le pilote Lors de l'installation d'un nouveau terminal. Cependant, le processus ne prend que de nombreux clics pour accéder aux paramètres - et plus, si vous essayez de voir Enregistrer les mises à jour Ou essayer de changer Options de redémarrage.
Heureusement, vous pouvez personnaliser le menu contextuel du clic droit sur le bureau pour inclure des options supplémentaires pour vérifier les mises à jour et accéder à divers paramètres, tels que le journal de mise à jour pour voir si la mise à jour a été installée correctement. Vous pouvez le faire avec quelques modifications du registre.
Dans ce guide pour Windows 10, nous vous guiderons à travers les étapes pour ajouter de nouvelles options au menu contextuel du clic droit pour vérifier rapidement les mises à jour. De plus, nous vous montrerons les étapes pour ajouter plus d'options pour un accès rapide à l'historique des mises à jour, des options de redémarrage, des options avancées, etc.
Windows 10 s'éloigne lentement du panneau de configuration vers la nouvelle application Paramètres. Dans la nouvelle application Paramètres, vous pouvez facilement vérifier Présence de mises à jour En allant à "Mise à jour et sécurité -> Mises à jour WindowsCliquez ensuite sur "Vérifier les mises à jour". Cependant, vous pouvez faciliter le processus en ajoutant cette option spécifique au menu contextuel du bureau.
Totalement pour les précautions Faire une sauvegarde de Registre Windows وCréer un point de restauration C'est toujours une bonne idée avant de commencer. Si quelque chose de mauvais se produit, vous pouvez vous en éloigner Restauration du système.
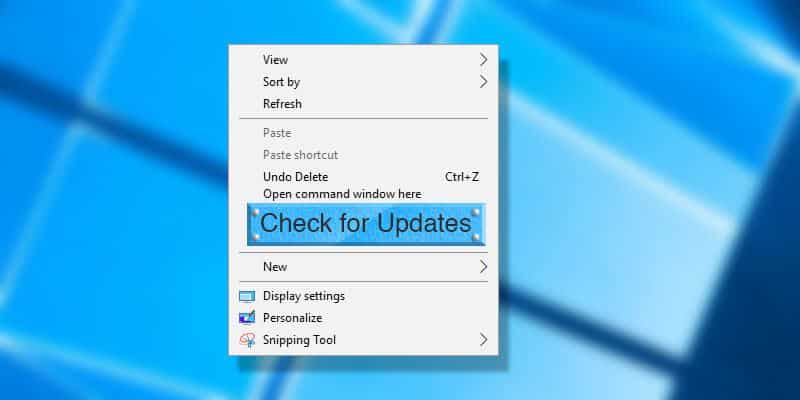
Ajouter l'option Vérifier les mises à jour au menu contextuel du bureau
Comme beaucoup d'options, vous avez besoin Modifier un enregistrement Windows pour ajouter le "Vérifier les mises à jour”Dans le menu contextuel du bureau. Pour commencer, appuyez sur "Win + R", Type regedit Et appuyez sur un bouton Entrez. Alternativement, vous pouvez également rechercher regedit Dans le menu Démarrer.
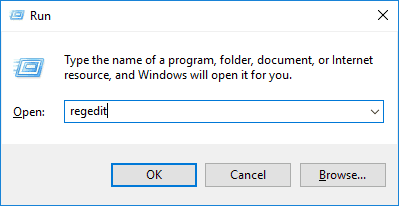
La procédure ci-dessus ouvre le registre Windows. Ici, copiez le chemin ci-dessous, collez-le dans la barre de titre de l'éditeur de registre et appuyez sur Entrer.
HKEY_CLASSES_ROOT\DesktopBackground\Shell
Une fois que vous appuyez sur Entrer , Vous serez redirigé vers la clé que vous devez modifier.
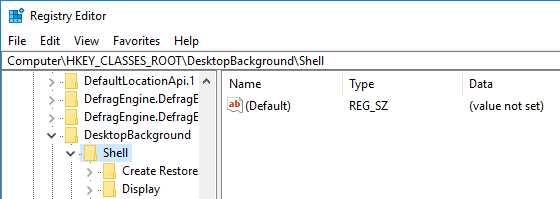
Maintenant, nous devons créer deux clés. Faites un clic droit sur une clé "Coquille" Et sélectionnez l'option "Nouveau" ثم "Clé."
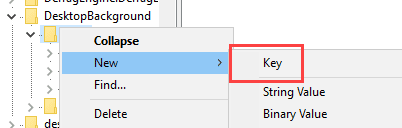
Nommez la nouvelle clé comme "Check for Updates"Et appuyez Entrer. Il s'agit du nom qui apparaîtra dans le menu contextuel du bureau. Vous pouvez le personnaliser pour répondre à vos besoins.
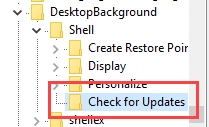
Encore une fois, faites un clic droit sur la clé nouvellement créée Check for Updates Et sélectionnez "Nouveau -> Clé" .
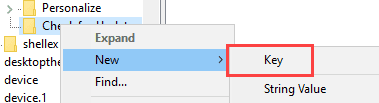
Nommez la nouvelle clé comme "commander"Et appuyez Entrer Pour définir le nom.
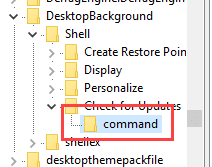
Après avoir créé les clés, nous devons les diriger vers l'option de mise à jour dans l'application Paramètres pour Windows 10. Cela peut être fait à l'aide de liens spécifiques. Pour ce faire, veillez à sélectionner le "Check for UpdatesSélectionnez ensuite l'option.Nouveau -> Valeur de chaîne«Depuis le menu contextuel.
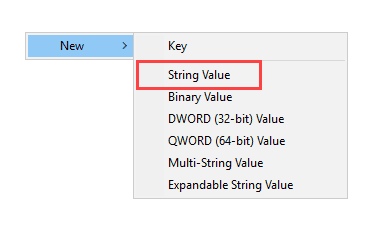
Nommez la nouvelle valeur de chaîne comme "ParamètresURI"Et appuyez Entrer.
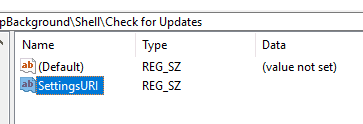
Double-cliquez sur la valeur nouvellement créée pour ouvrir la fenêtre Modifier une valeur. Entrer ms-settings: windowsupdate-action Sur le terrain "Données de valeur"Cliquez sur le bouton Ok Pour enregistrer les modifications.
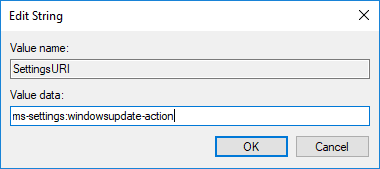
Maintenant, sélectionnez le "commanderCela apparaît dans le volet droit, faites un clic droit dessus et sélectionnez l'option "Nouveau -> Valeur de chaîne" .
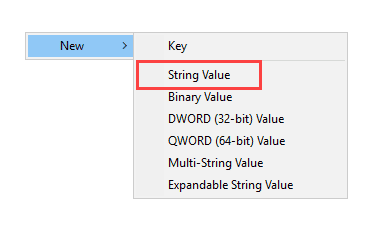
Nommez la nouvelle valeur de chaîne "DelegateExecute"Et appuyez Entrer Pour enregistrer les modifications.
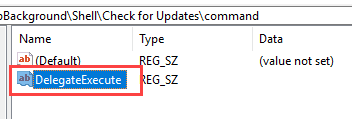
Pour modifier les données de valeur, double-cliquez sur la valeur nouvellement créée, entrez la valeur ci-dessous dans le champ vide et cliquez sur un bouton Ok Pour enregistrer les modifications.
{556FF0D6-A1EE-49E5-9FA4-90AE116AD744} 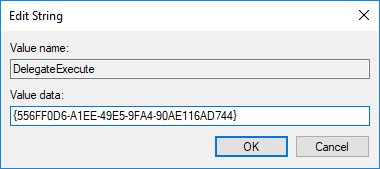
Une fois que vous avez apporté les modifications ci-dessus, vous verrez une nouvelle option, "Check for Updates, Qui a été ajouté au menu contextuel du bureau. Redémarrez le système si vous ne voyez pas la nouvelle option. La sélection de l'option ouvrira automatiquement l'application Paramètres et activera le "Vérifier les mises à jour" .
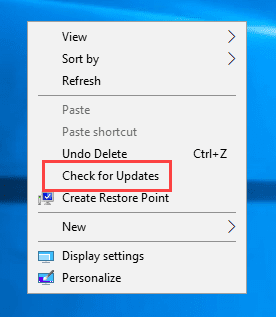
Cette étape est complètement facultative, mais vous pouvez rendre le menu contextuel du bureau un peu plus beau en ajoutant une icône à la nouvelle option. Pour ajouter le code, sélectionnez "Check for Updates, Et cliquez avec le bouton droit sur le panneau de droite et sélectionnez l'option "Nouveau -> Valeur de chaîne. ».
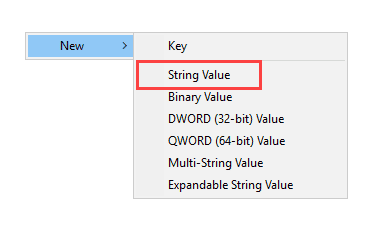
Nommez la nouvelle valeur de chaîne "Icône" .
Double-cliquez sur la valeur, entrez le chemin suivant dans le champ Données de la valeur et cliquez sur le bouton Ok Pour enregistrer les modifications.
%SystemRoot%\System32\shell32.dll,-47
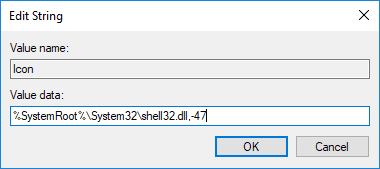
C'est tout ce que tu as à faire. Vous verrez une icône vraiment sympa devant le "Check for UpdatesDans le menu contextuel du bureau.
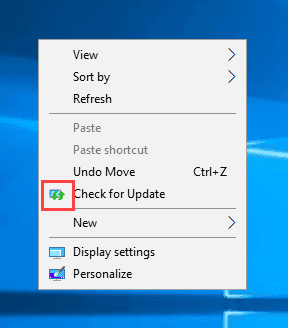
Une fois que vous avez terminé les étapes, sans avoir à redémarrer votre système, vous pouvez cliquer avec le bouton droit sur le bureau pour ouvrir le menu contextuel pour voir la nouvelle option. Lorsque vous cliquez sur la nouvelle option, la page Windows Update s'ouvre et la recherche de mises à jour s'exécute sans étapes supplémentaires.
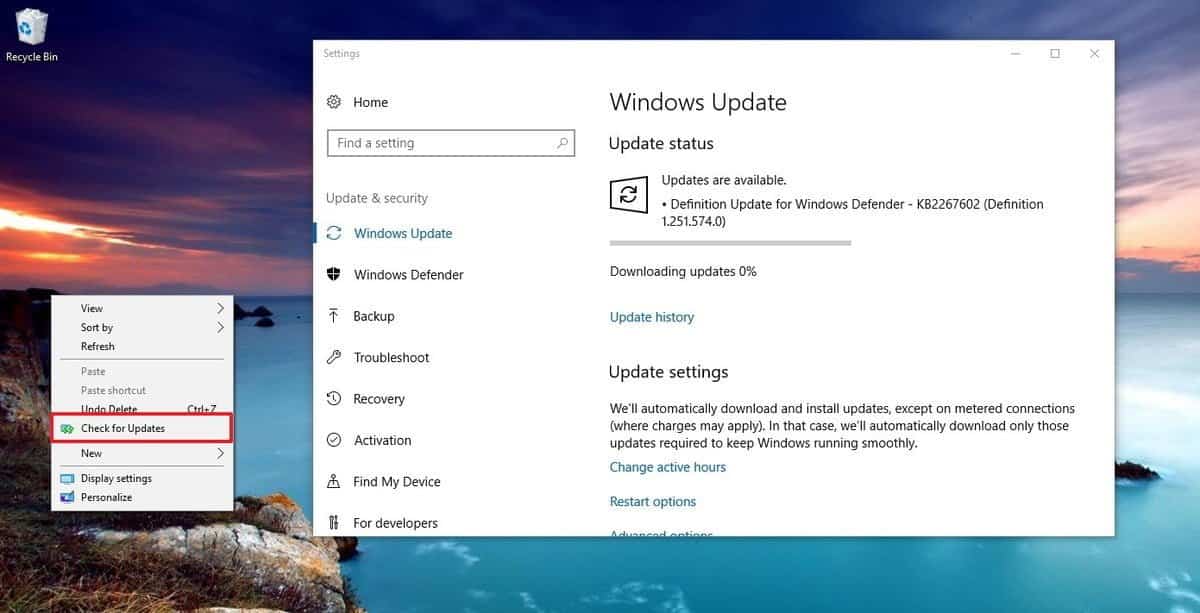
Vous pouvez toujours utiliser les mêmes instructions pour annuler les modifications, mais à l'étape 4, développez la clé coquillage , Et faites un clic droit sur une clé Vérifiez les mises à jour Et sélectionnez Supprimer.
Outre l'accès direct pour vérifier les mises à jour à l'aide des instructions ci-dessus, il est également possible d'accélérer le processus de téléchargement de la version Windows 10 Insider Preview à l'aide de ce guide.
Comment ajouter l'option d'accès rapide aux paramètres de Windows Update au menu contextuel
Vous n'êtes pas limité à ajouter une seule option pour vérifier les mises à jour. Vous pouvez également créer des options supplémentaires pour accéder à d'autres paramètres de Windows Update en procédant comme suit:
- Utilisez un raccourci clavier Windows + R Ouvre la fenêtre Exécuter.
- Type regedit Et cliquez Ok Ouvrez l'éditeur de registre.
- Parcourez le chemin suivant:
HKEY_CLASSES_ROOT\DesktopBackground\Shell
- Faites un clic droit sur une clé coquillage (Dossier), puis sélectionnez Nouveau, Et cliquez Clé
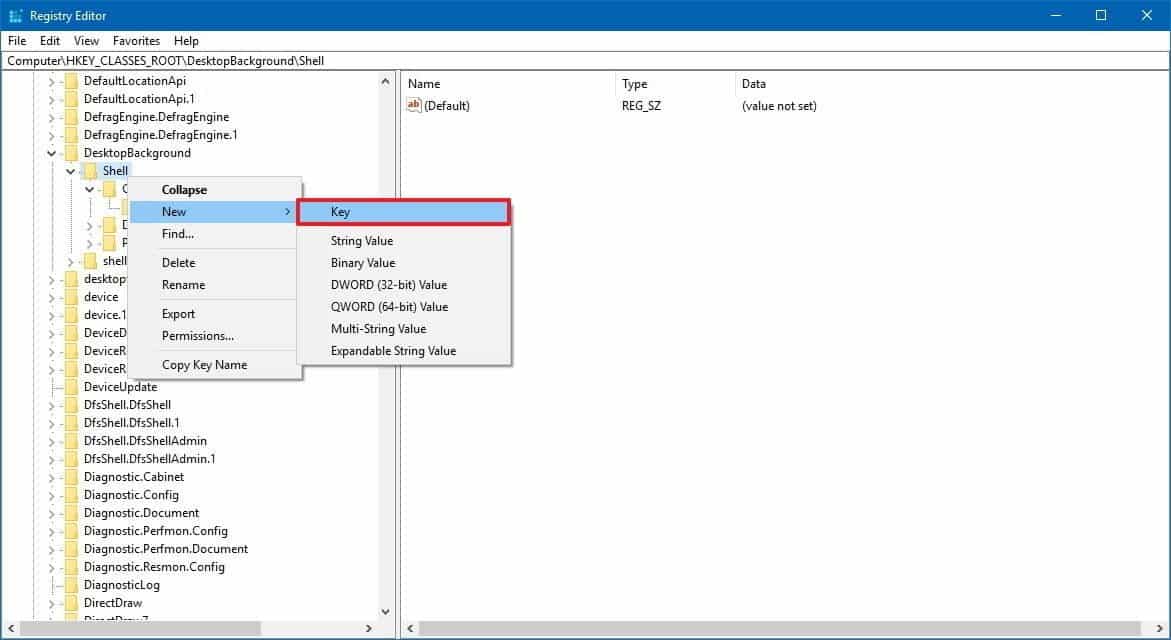
- Nommez la clé le nom de la page de paramètres que vous souhaitez ouvrir et appuyez sur Entrez. Par exemple:
- Mise à jour Historique
- Options de redémarrage
- options avancées
- Windows Update
- Cliquez avec le bouton droit sur la clé (dossier) nouvellement créée et sélectionnez Nouveauté Et puis appuyez sur Valeur de chaîne.
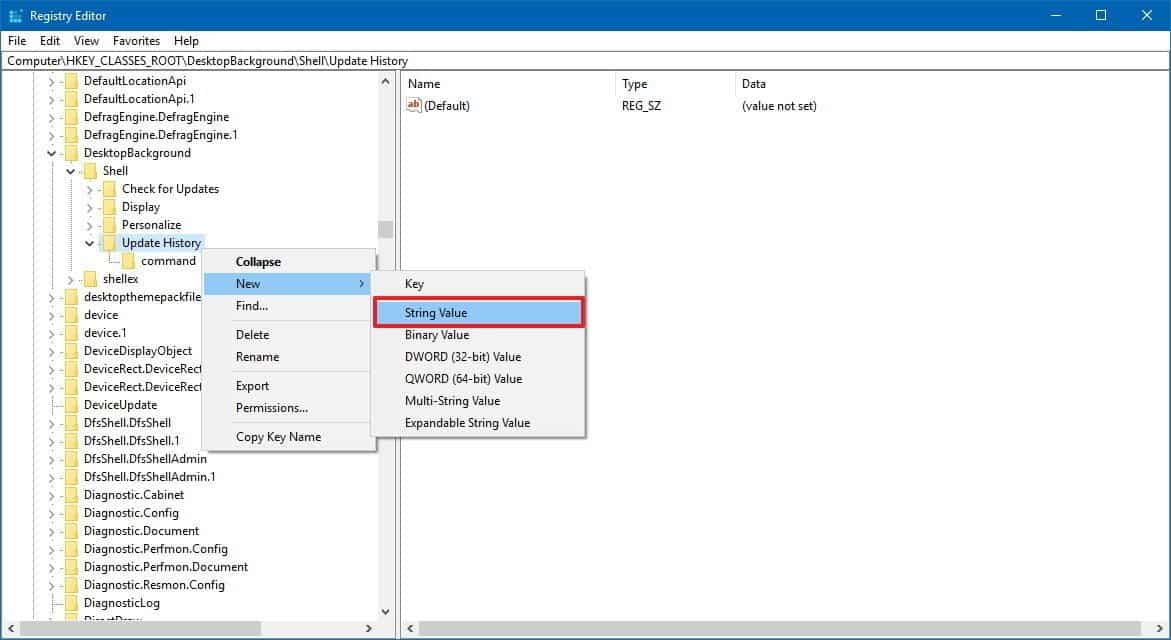
- Nommez la chaîne B ParamètresURI Et presse Entrez.
- Double-cliquez sur la chaîne nouvellement créée et tapez l'action souhaitée pour l'option de menu contextuel. Par exemple:
- ms-settings: windowsupdate-history: ouvre la page des paramètres de l'historique des mises à jour.
- ms-settings: windowsupdate-restartoptions: ouvre la page des options de redémarrage.
- ms-settings: windowsupdate-options: ouvre la page des paramètres des options avancées.
- ms-settings: windowsupdate: ouvre la page des paramètres de Windows Update.
- Cliquez D'ACCORD.
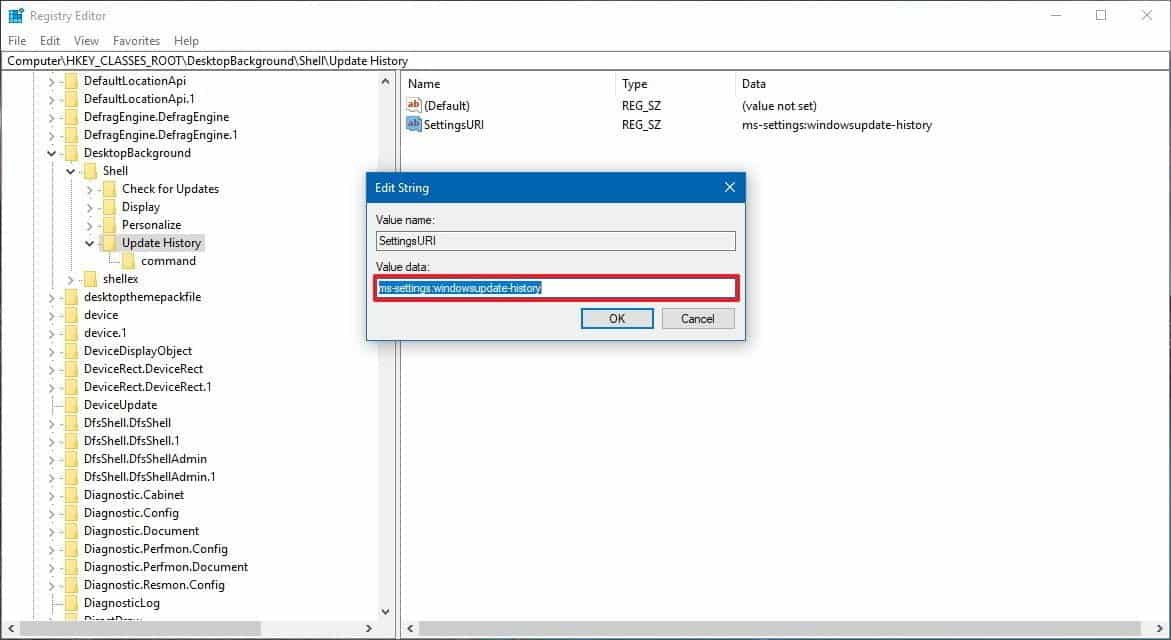
- Clic droit La clé sélectionnée (Dossier) que vous avez créé et sélectionnez Nouveauté Et puis appuyez sur Valeur de chaîne.
- Nommez la chaîne avec Icône Et presse Entrez.
- Double-cliquez sur la chaîne nouvellement créée et tapez la valeur suivante pour ajouter le symbole à la nouvelle option de menu contextuel:
%SystemRoot%\System32\bootux.dll,-1032
- Cliquez D'ACCORD.
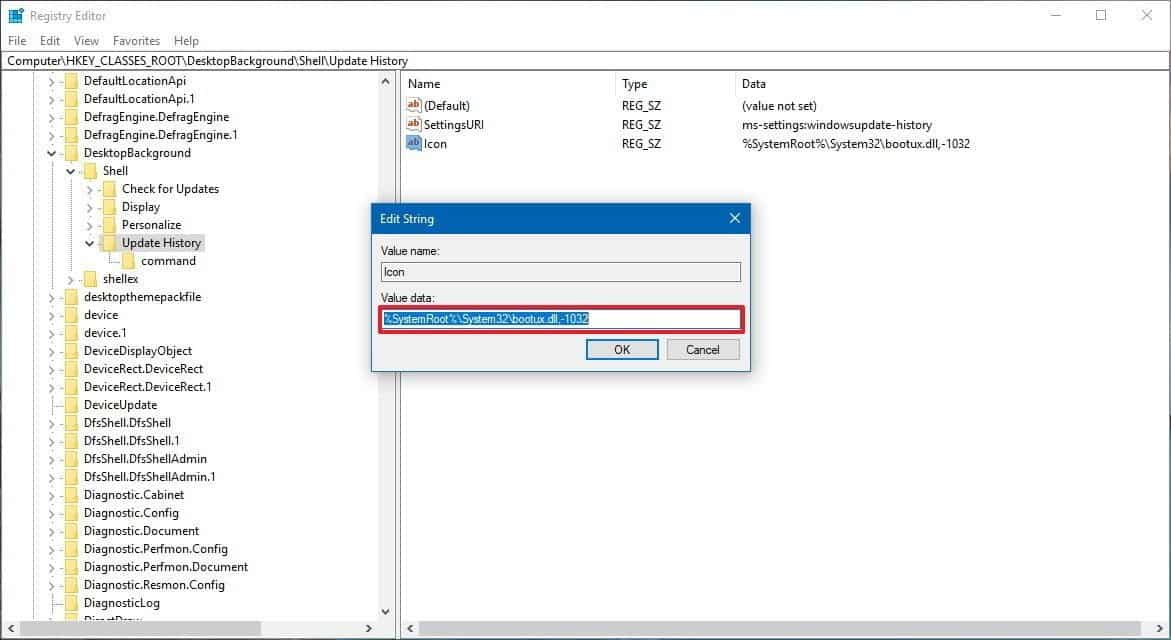
- Clic droit La clé sélectionnée (Dossier) que vous avez créé à nouveau et sélectionnez Nouveauté Et cliquez Clé
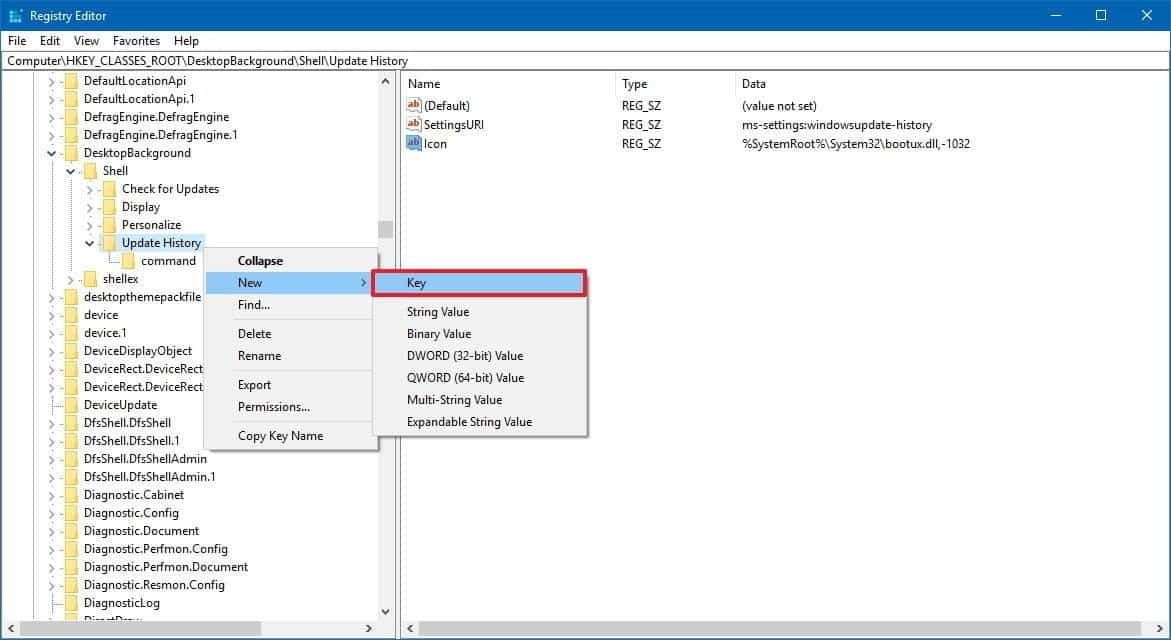
- Nommez la clé commander Et presse Entrez.
- Faites un clic droit sur la clé commander(Dossier), puis sélectionnez Nouveauté Et cliquez Valeur de chaîne.
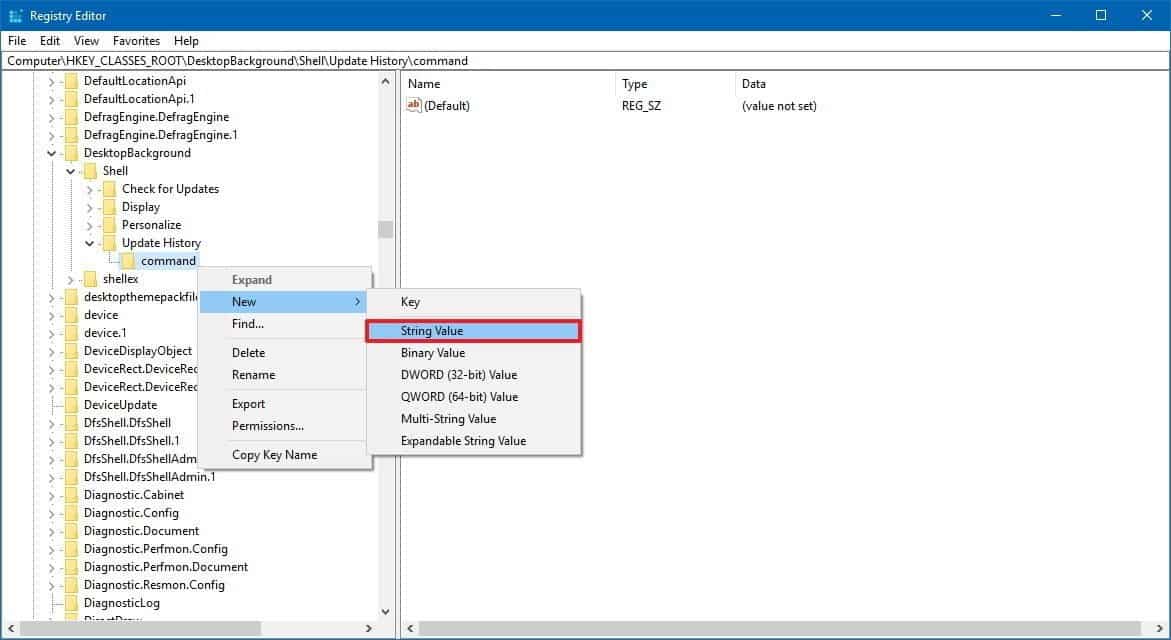
- Nommez la chaîne avec DelegateExecute Et presse Entrez.
- Double-cliquez sur la chaîne et entrez la valeur suivante:
{556FF0D6-A1EE-49E5-9FA4-90AE116AD744} - Cliquez D'ACCORD.
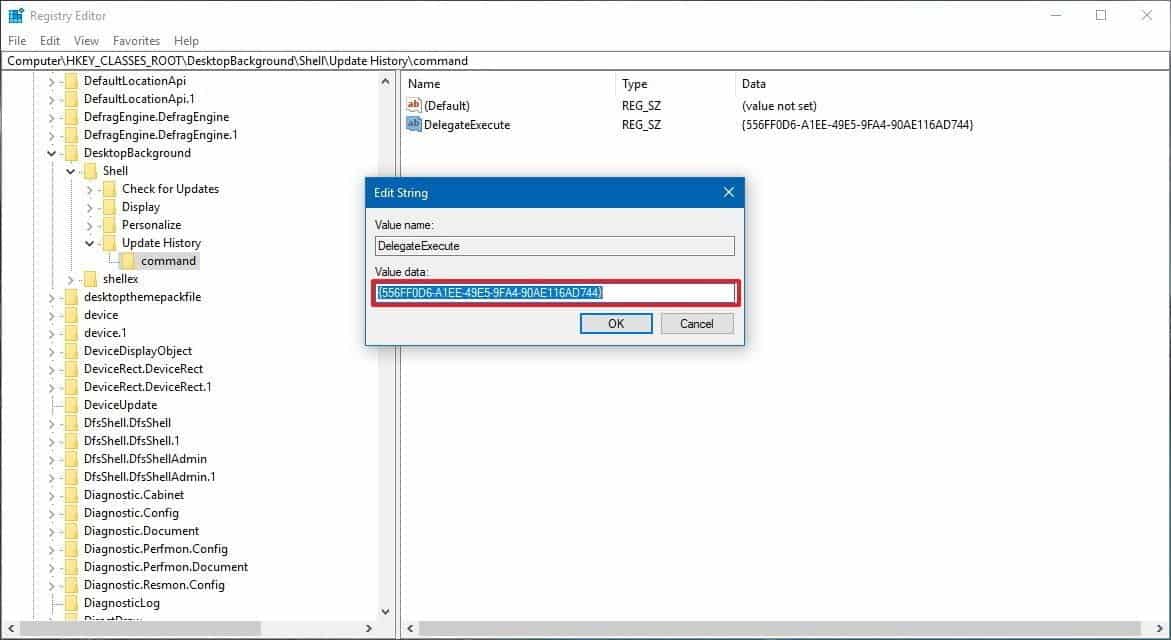
- Répétez les étapes ci-dessus pour ajouter les options supplémentaires souhaitées.
Après avoir terminé les étapes, vous n'avez pas besoin de redémarrer l'ordinateur, car un clic droit sur un espace vide sur le bureau ouvrira le menu contextuel et vous devriez avoir un accès rapide à la page de paramètres que vous avez créée.
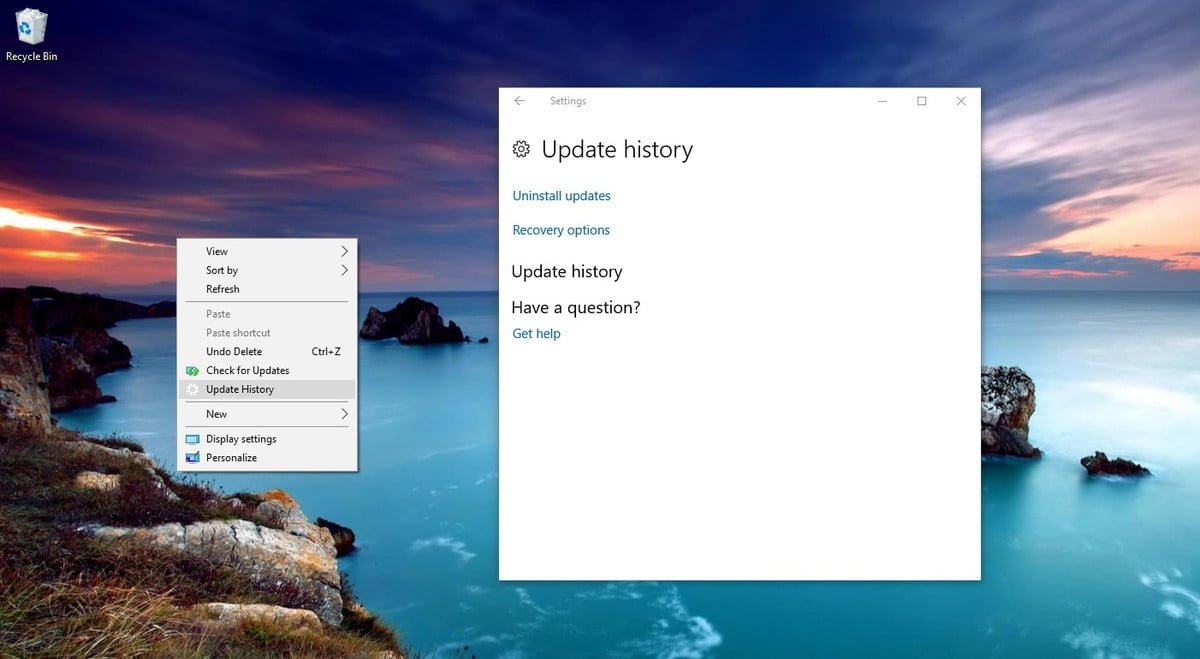
Si vous ne souhaitez plus conserver cette configuration, vous pouvez utiliser les mêmes instructions, mais à l'étape 4, développez la clé Shell, cliquez avec le bouton droit sur la configuration de la clé et sélectionnez supprimer.







