L'outil d'indexation intégré de Windows vous permet de trouver vos fichiers et dossiers rapidement et facilement. Si l'outil ne fonctionne pas comme prévu, les résultats de la recherche Windows prendront beaucoup de temps à se terminer.
Certains utilisateurs de Windows 11 se sont récemment plaints que l'indexation s'est arrêtée automatiquement sur leurs ordinateurs, ce qui les empêche d'utiliser la fonction de recherche comme prévu. Si vous êtes dans une situation similaire, voici quelques méthodes de dépannage efficaces qui vous aideront à identifier et à résoudre le problème en un rien de temps. Vérifier Qu'est-ce que l'indexation de la recherche dans Windows 10.

1. Redémarrez le service de recherche
Étant donné que cette erreur est directement liée au service de recherche sur Windows 11, la première chose à faire est de redémarrer le service via les services Windows. Les services Windows sont un utilitaire intégré qui répertorie tous les services installés sur votre système, ainsi que leurs états et types de démarrage.
Il arrive parfois qu'une fonctionnalité particulière cesse de fonctionner sur Windows 11 en raison d'un problème avec le service associé (il peut être désactivé ou arrêté). Dans de tels cas, la solution la plus efficace consiste à redémarrer le service.
Suivez ces étapes pour faire ceci:
- Clique sur Win + R Ouvre la boîte de dialogue "Exécuter".
- Type services.msc dans le champ de texte de la zone de texte et appuyez sur Entrer.
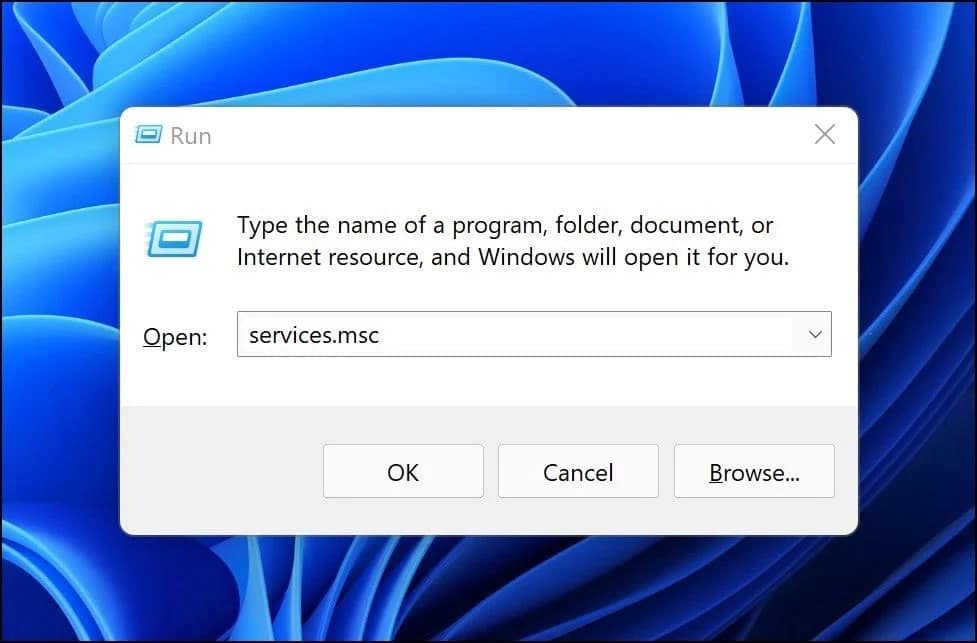
- Une fois dans la fenêtre Services, sélectionnez un emplacement de service windows Search Et faites un clic droit dessus.
- Sélectionner Propriétés Depuis le menu contextuel.
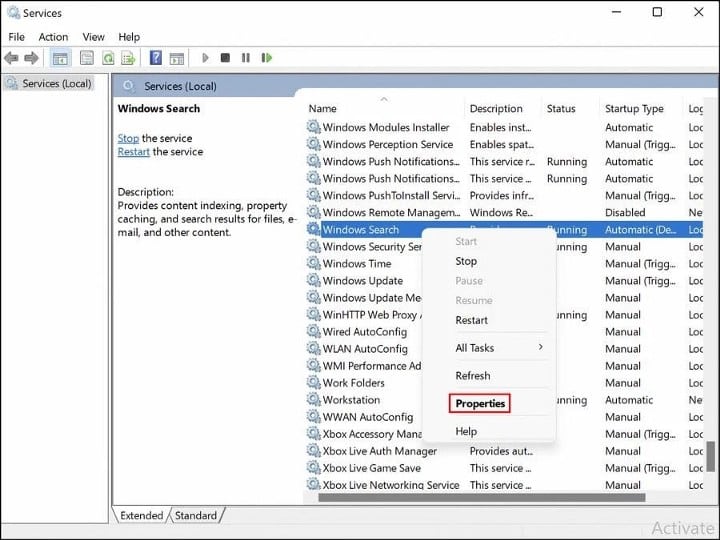
- Développez le menu déroulant associé au type de démarrage et sélectionnez Automatique (départ différé).
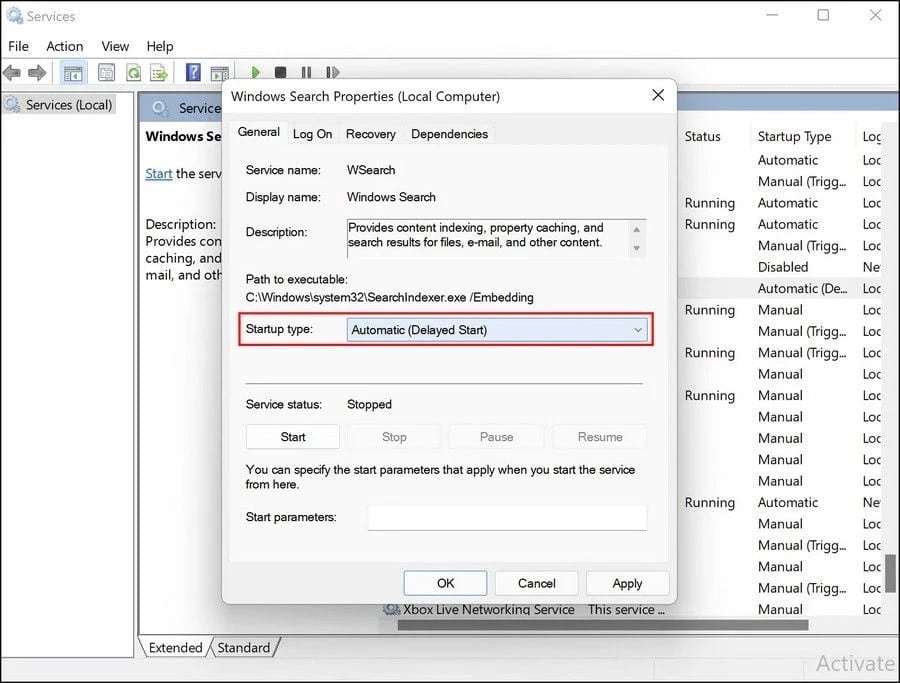
- Cliquez ensuite sur le bouton Démarrer et appuyez sur OK.
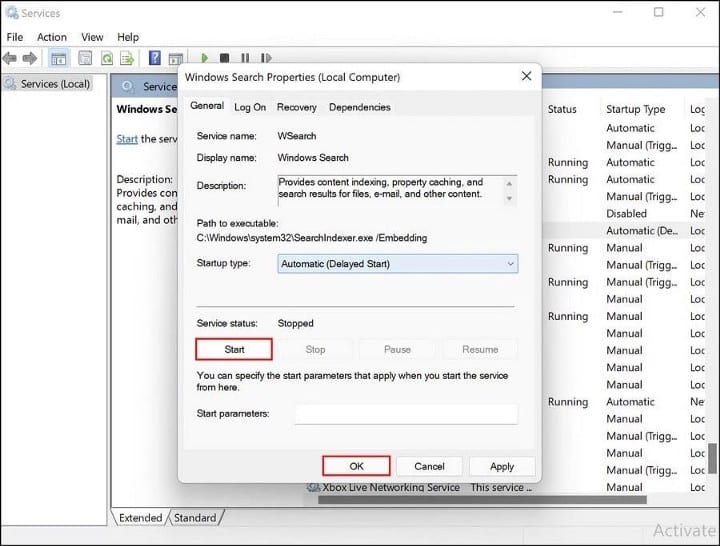
- Si le service est déjà en cours d'exécution, cliquez sur le bouton Arrêter, puis redémarrez le service.
Alternativement, vous pouvez également utiliser le gestionnaire de tâches pour redémarrer le service de recherche.
- Lancez le gestionnaire de tâches en appuyant sur ÉCHAP + MAJ + CTRL Dirigez-vous vers l'onglet Services.
- je cherche Rechercher/WRechercher Sous la section Processus d'arrière-plan et faites un clic droit dessus.
- Sélectionner Redémarrer Depuis le menu contextuel.
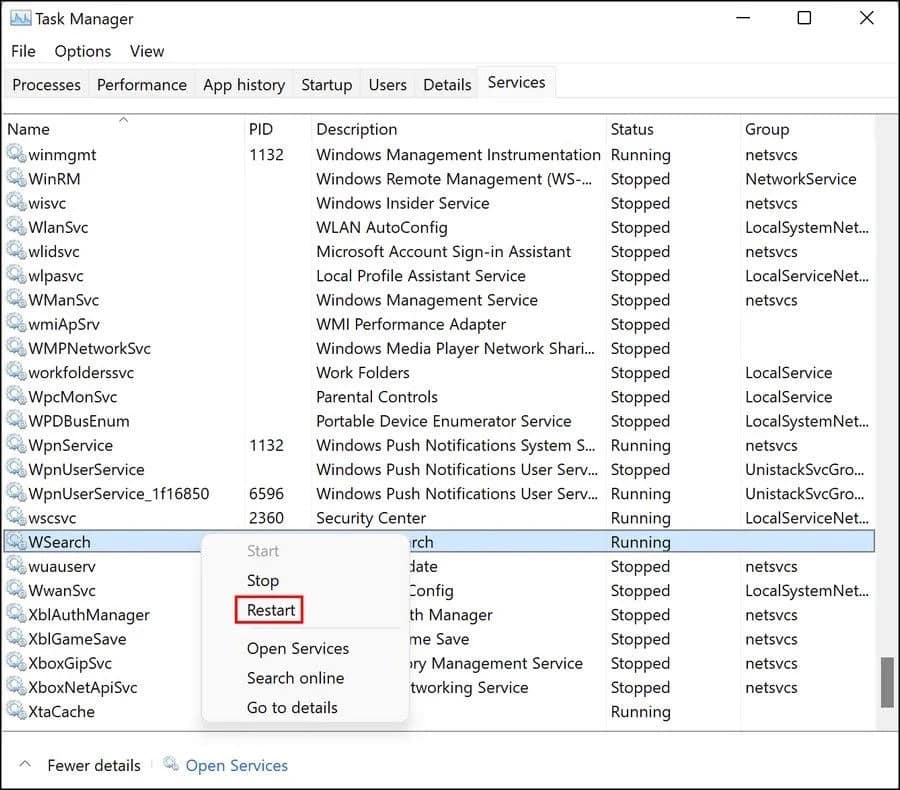
Nous espérons que cette étape reprendra l'indexation sur votre système Windows 11. Vérifier Comment réparer la barre de recherche qui ne s'affiche pas ou ne fonctionne pas sous Windows 11.
2. Exécutez l'utilitaire de résolution des problèmes d'indexation et de recherche
Dans chaque version de Windows, Microsoft fournit plusieurs outils de dépannage intégrés qui peuvent s'avérer utiles dans de tels cas. Vous connaissez probablement déjà les utilitaires SFC et DISM si vous êtes comme la plupart des utilisateurs de Windows qui rencontrent de temps en temps des problèmes avec leurs systèmes.
Windows est également livré avec son propre ensemble de dépanneurs, qui corrigent le son, les mises à jour Windows, le réseau, l'alimentation, l'indexation, les problèmes de clavier, la liste est longue.
Si le service de recherche fonctionne correctement, vous pouvez essayer d'exécuter l'utilitaire de résolution des problèmes de recherche et d'indexation pour résoudre le problème en cours. Il a été signalé que Microsoft était déjà au courant des problèmes d'indexation auxquels sont confrontés les utilisateurs de Windows 11 et a publié des correctifs automatiques que vous pouvez appliquer via l'utilitaire de résolution des problèmes.
Voici comment exécuter l'utilitaire de résolution des problèmes d'indexation :
- Clique sur Win + I pour ouvrir les paramètres Windows.
- Sélectionner Système Dans le volet de droite et cliquez sur Dépannage Sur le côté droit.
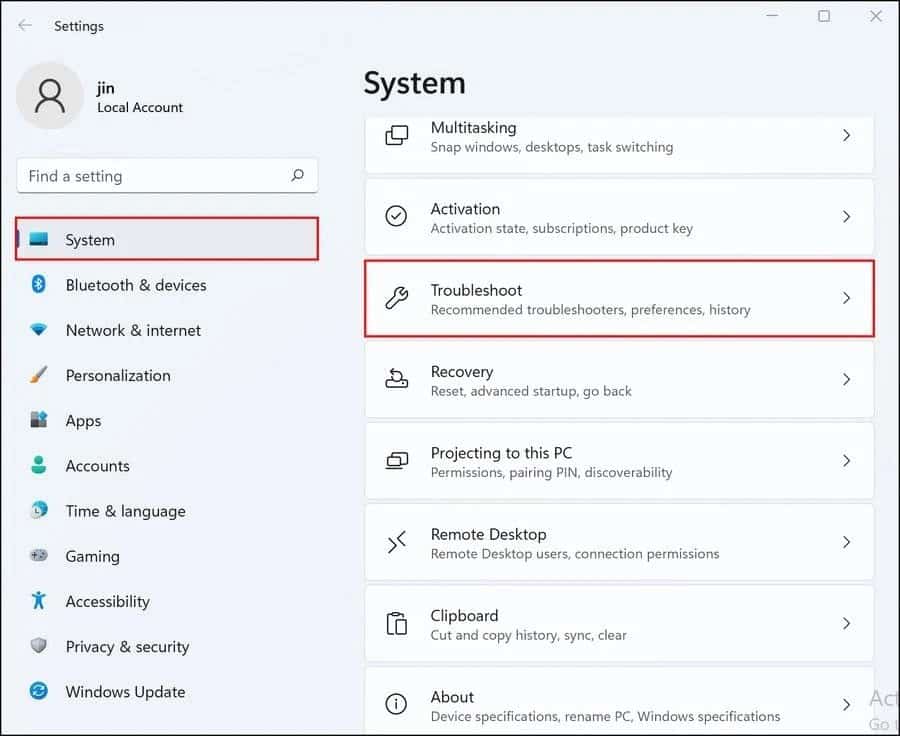
- Sélectionnez des dépanneurs supplémentaires.
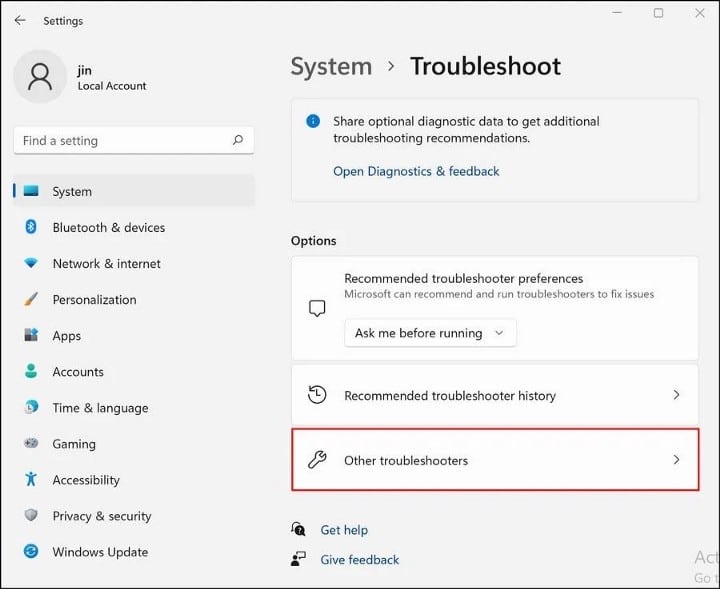
- Dans la fenêtre suivante, faites défiler jusqu'à la section Autres options et cliquez sur le bouton Courir Relatif à la recherche et à l'indexation.
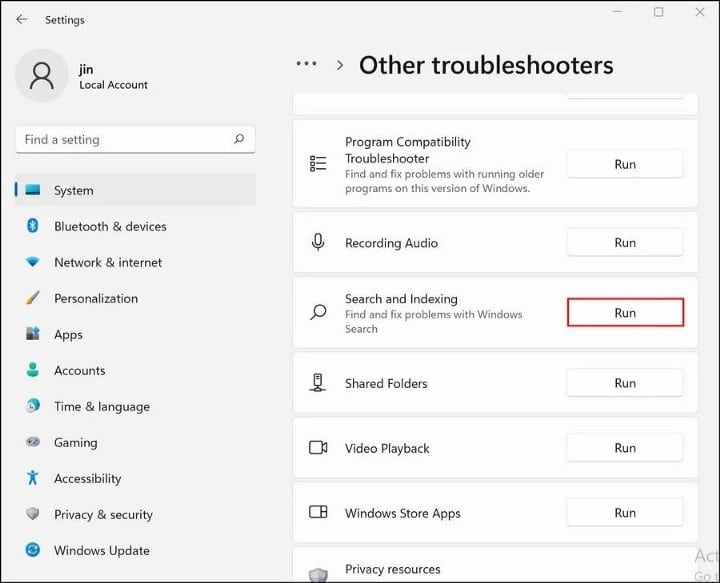
- Choisissez ensuite les problèmes que vous rencontrez dans la boîte de dialogue suivante et cliquez sur Suivant.
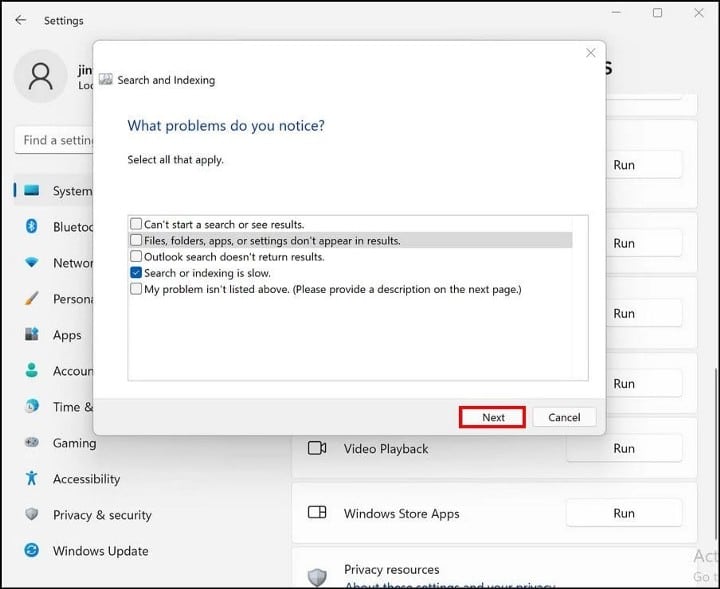
- Une fois cela fait, le dépanneur commencera à rechercher les problèmes potentiels. Si des problèmes sont identifiés, vous aurez la possibilité d'appliquer le correctif recommandé ou de l'ignorer.
- Sélectionner Appliquer ce correctif.
Vous pouvez maintenant redémarrer votre ordinateur et vérifier si le problème est résolu.
3. Recréez l'index de recherche
Le problème peut également être dû à un problème d'indexation dans votre système. Ceci est généralement courant sur les systèmes qui ne répondent pas entièrement à la configuration système requise pour Windows 11. Si vous avez installé la nouvelle version du système d'exploitation sur des appareils incompatibles, nous vous recommandons d'essayer de reconstruire l'index de recherche et de voir si cela aide.
La reconstruction de l'index supprimera tout son contenu actuel et le ramènera à son état par défaut.
Voici ce que vous devez faire:
- Lancez le Panneau de configuration en recherchant Contrôle dans une recherche Windows et tapez indexage dans le menu de recherche du Panneau de configuration.
- Cliquez sur Options d'indexation dans les résultats de la recherche.
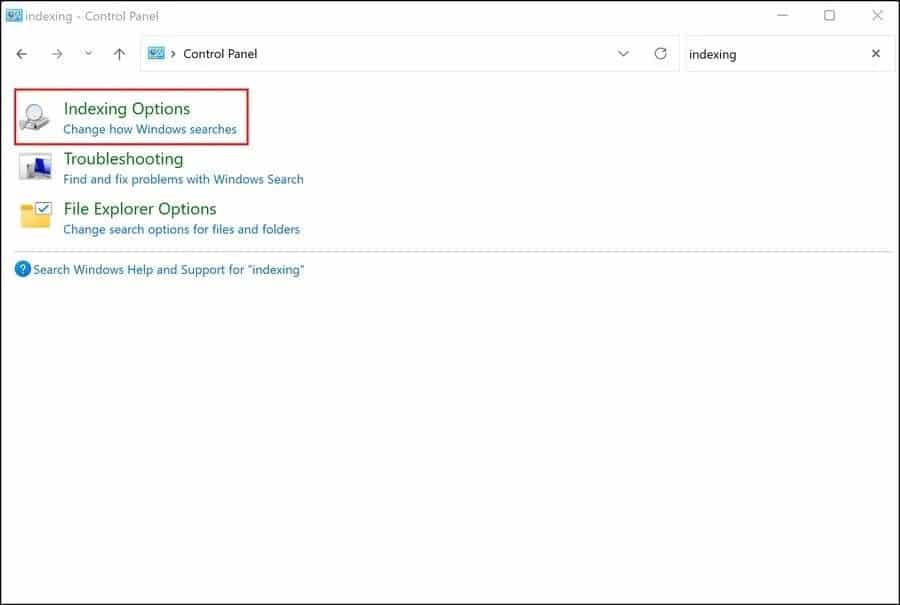
- Dans la boîte de dialogue suivante, cliquez sur le bouton Avancé en bas.
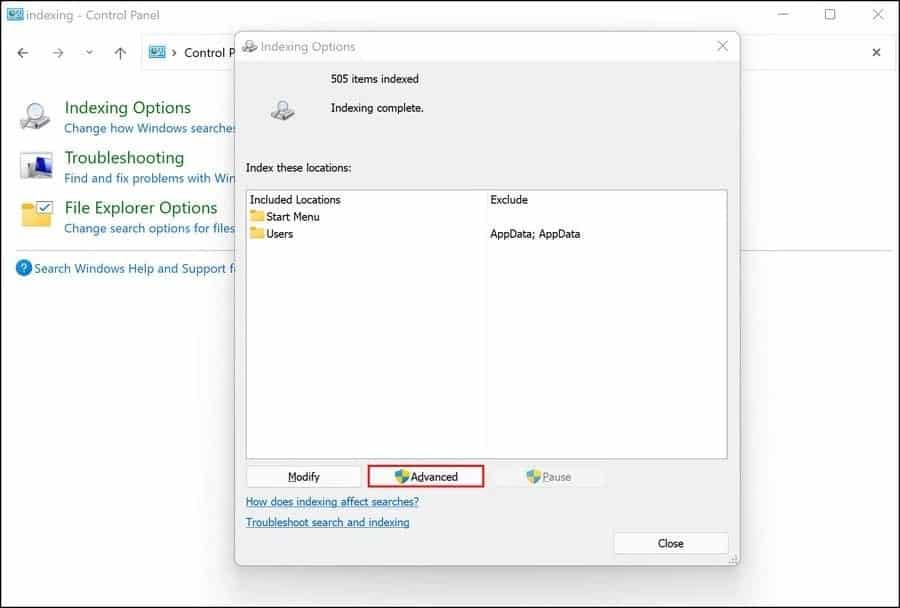
- Dans la boîte de dialogue Options avancées, cliquez sur le bouton Reconstruire.

- Cliquez Ok. Windows va maintenant commencer à reconstruire l'indexation.
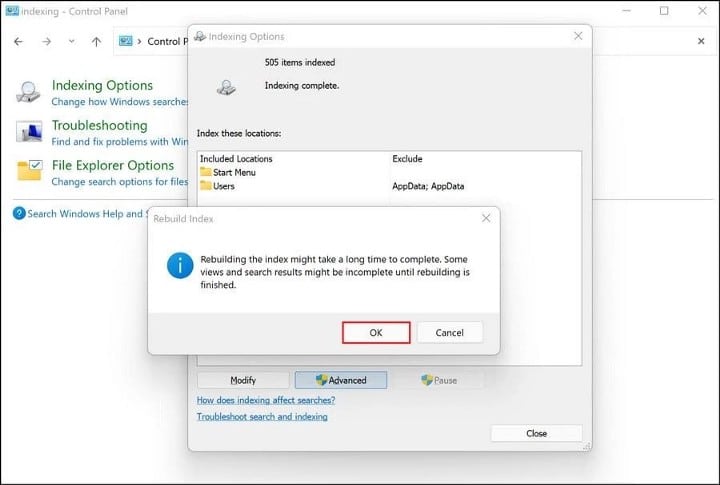
Ce processus peut prendre un certain temps, selon les données stockées sur votre système. Nous vous recommandons de ne pas utiliser la fonction de recherche tant que le processus n'est pas terminé.
4. Forcer l'utilisation de la recherche intégrée d'Outlook
Si vous rencontrez des problèmes d'indexation dans Outlook, vous pouvez forcer Outlook à utiliser sa propre recherche intégrée au lieu de s'appuyer sur la fonction de recherche Windows.
Windows ne fournit pas officiellement de paramètres personnalisés pour cela, nous allons donc utiliser un utilitaire avancé appelé Registre Windows pour faire le travail. Cependant, étant donné que l'éditeur de registre est un utilitaire de niveau administratif, nous vous recommandons Créer une sauvegarde du registre Ou utilisez la restauration du système pour créer un point de restauration avant de continuer, juste pour être sûr.
- Clique sur Win + R Pour lancer la boîte de dialogue Exécuter.
- Type regedit dans le champ de texte de la boîte de dialogue et appuyez sur Entrer.
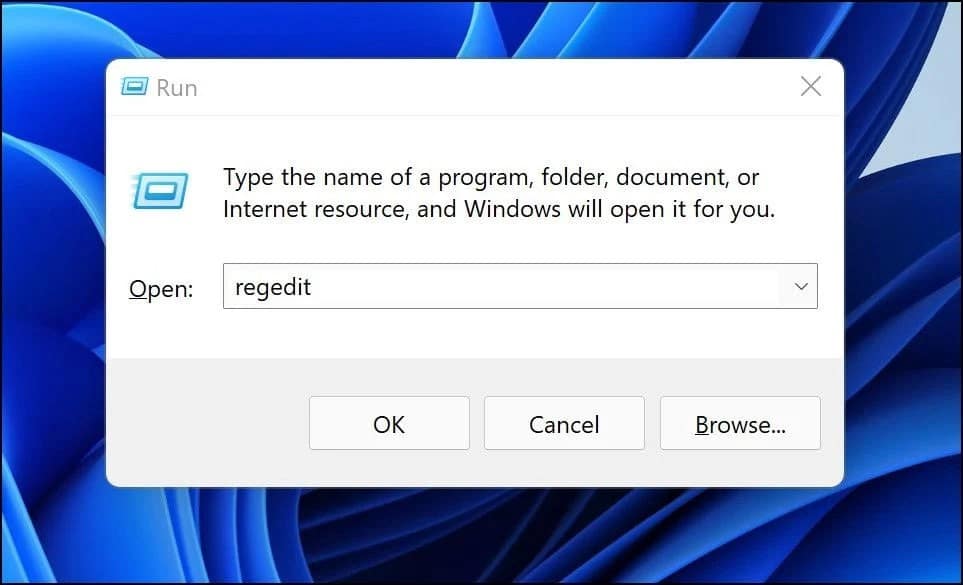
- Dans l'éditeur de journal, accédez à la destination ci-dessous.
HKEY_LOCAL_MACHINE\SOFTWARE\Policies\Microsoft\Windows
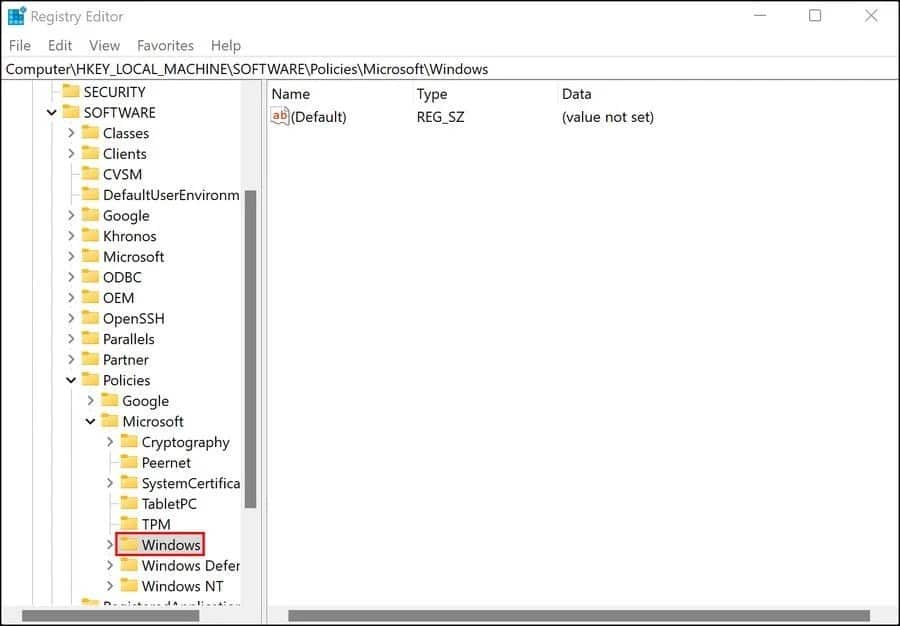
- Faites un clic droit sur la touche Windows et choisissez Nouveau -> clé Depuis le menu contextuel.
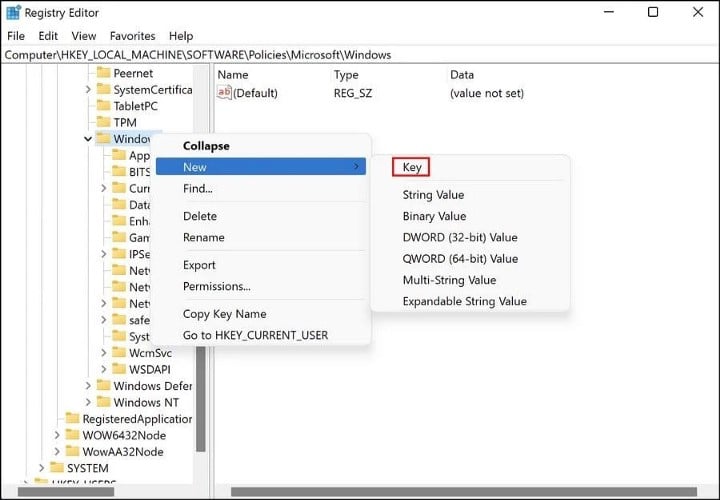
- Nommez cette clé comme windows Search. Ensuite, double-cliquez dessus.
- Maintenant, faites un clic droit sur une zone vide dans le volet de droite et sélectionnez Nouvelle valeur -> DWORD (32 bits).
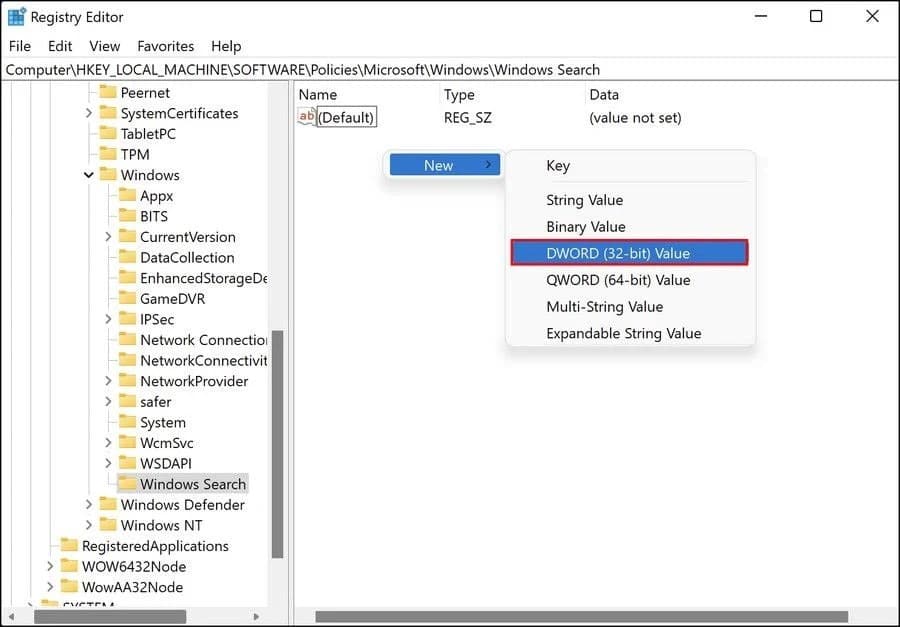
- Renommez cette valeur en PrévenirIndexingOutlook.
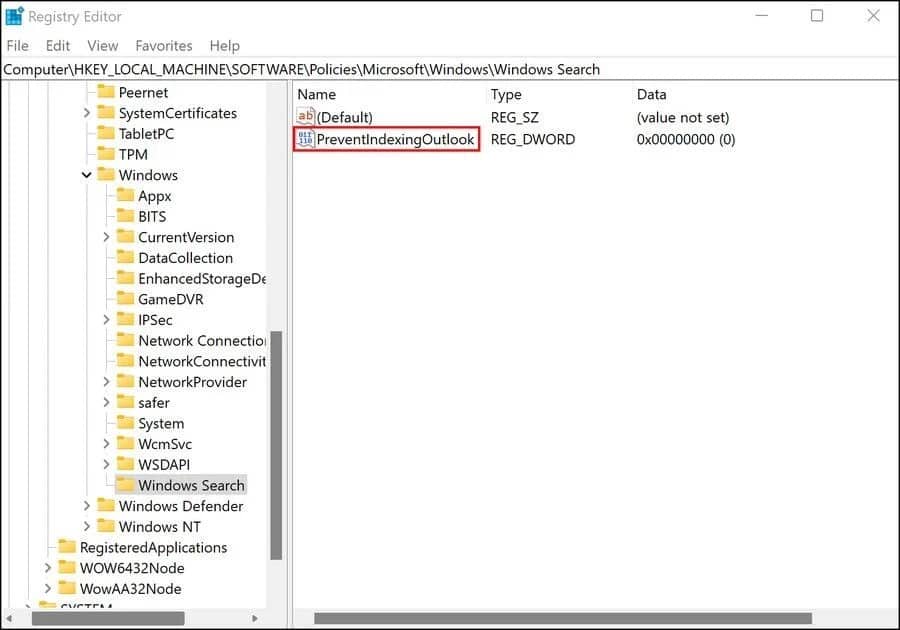
- Double-cliquez sur PreventIndexingOutlook et tapez 1 dans les données de valeur.
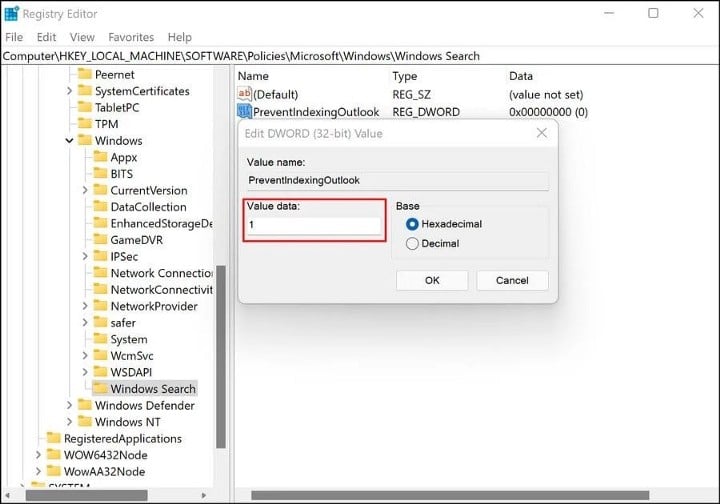
- Cliquez sur OK, puis fermez l'Éditeur du Registre.
- Une fois cela fait, redémarrez votre ordinateur. Au redémarrage, lancez Outlook et vérifiez si vous pouvez utiliser la fonction de recherche sans aucun problème.
Vérifier Meilleurs outils de recherche pour Windows 11.
Reprenez votre chemin avec l'indexation
Vous savez maintenant comment résoudre le problème d'indexation dans Windows 11. L'indexation consiste à rechercher des fichiers, des e-mails et d'autres documents sur votre ordinateur et à indexer des informations pour une utilisation ultérieure. Cela vous fait gagner beaucoup de temps en fournissant des résultats de recherche plus rapidement.
Pour vous assurer que vous ne rencontrerez plus de tels problèmes à l'avenir, assurez-vous que votre système est à jour. Vous pouvez désormais visualiser Meilleurs correctifs si le lecteur C : reste plein sans raison sous Windows.







