Le lecteur C est souvent l'endroit où la plupart d'entre nous stockent la plupart de nos données importantes. Si vous n'avez qu'une seule partition, votre lecteur C: contiendra vos fichiers d'installation Windows, vos documents utilisateur, vos vidéos, vos dossiers d'images et diverses de vos données.
Tous ces fichiers ont tendance à occuper beaucoup d'espace de stockage au fil du temps. Mais, si vous remarquez fréquemment que le lecteur C: de votre ordinateur se remplit fréquemment, il peut s'agir d'un problème plus profond que vous devez résoudre en suivant les étapes répertoriées ci-dessous. Vérifier 10 est le meilleur moyen de libérer de l'espace de stockage sur le disque dur sous Windows..

Commencez avec ces conseils d’entretien rapide
Votre lecteur C: peut continuer à se remplir car vous y stockez tout au lieu de partitionner le lecteur physique. Essayez de déplacer les dossiers personnels vers une autre partition ou un lecteur externe pour libérer de l'espace. De plus, changez emplacement de sauvegarde par défaut fichiers et dossiers afin que les nouveaux téléchargements soient automatiquement enregistrés ailleurs.
Vérifiez également les applications installées et supprimez tout ce qui est inutile. Même si vous n'avez installé aucune nouvelle application récemment, votre système peut contenir des applications volumineuses ou inutiles que vous pouvez supprimer.
Si vous avez besoin de plus de solutions pour libérer de l'espace de stockage sur votre lecteur C:, suivez les conseils ci-dessous. Vérifier Comment changer l'emplacement de téléchargement de fichiers par défaut dans les navigateurs populaires.
1. Recherche de logiciels malveillants
Les virus informatiques sont l'un des coupables les plus courants derrière l'utilisation inhabituelle du stockage sur disque dur. Par conséquent, la première étape à suivre après avoir remarqué le problème de stockage du lecteur C: consiste à rechercher les logiciels malveillants.
Windows dispose d'une application antivirus intégrée appelée Windows Defender. Pour de nombreux utilisateurs, Windows Defender fait bien le travail et offre une protection adéquate contre toutes sortes de logiciels malveillants pour PC. Bien qu'il dispose d'une protection en temps réel, vous devez effectuer une analyse complète du système pour détecter tout logiciel malveillant caché sur votre PC :
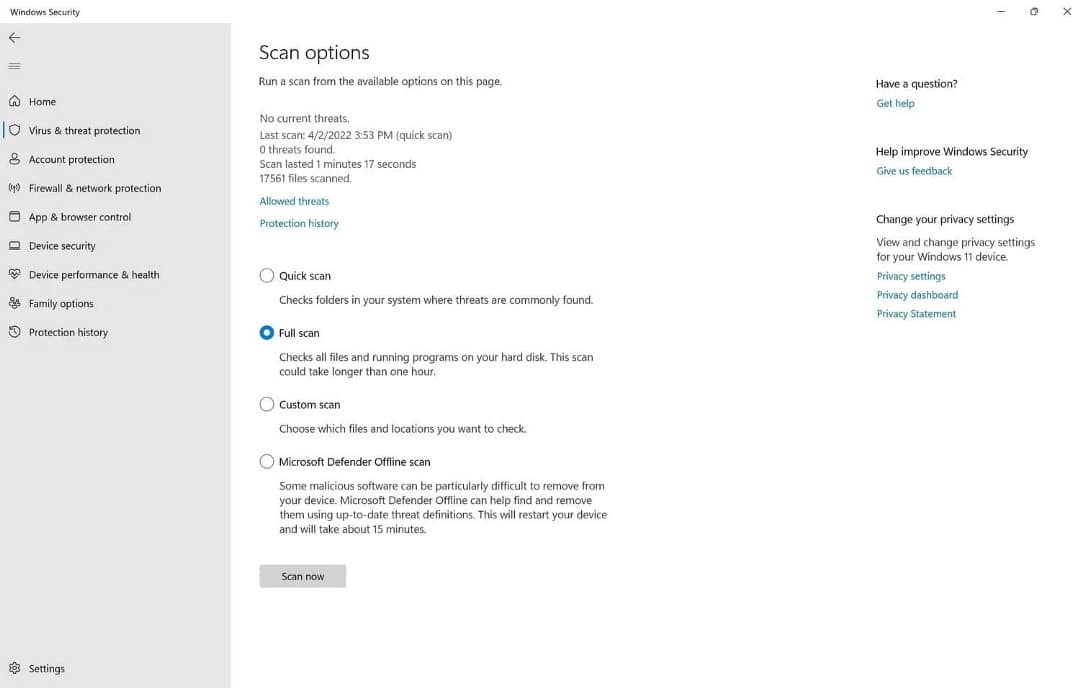
- Dans la barre de recherche du menu Démarrer ou dans la recherche Windows, saisissez Sécurité Windows.
- Cliquez sur Appliquer Sécurité Windows des résultats. Reconnaissable à l'icône du bouclier.
- Sur l'écran suivant, appuyez sur Protection contre les virus et les risques.
- Sous Menaces existantes, appuyez sur Options de dépistage.
- Sur l'écran suivant, assurez-vous de sélectionner une option Examen complet.
- Cliquez Vérifie maintenant.
- Attendez que Windows ait fini d'analyser votre ordinateur à la recherche de virus.
Lors de l'exécution de l'analyse, vous remarquerez peut-être un ralentissement de votre ordinateur. Il est toujours recommandé de reporter les tâches gourmandes en ressources jusqu'à ce que l'analyse soit terminée. Une analyse antivirus est l'une des nombreuses étapes à suivre lorsqu'un logiciel malveillant est détecté sur votre ordinateur.
De plus, si vous avez une application antivirus tierce, vous pouvez effectuer une analyse complète en ouvrant le tableau de bord de l'application (généralement situé dans la barre d'état système) et en procédant à partir de là. La méthode exacte varie en fonction de l'application antivirus que vous utilisez. Vérifier Les meilleures applications antivirus et de sécurité Internet gratuites.
2. Exécutez le nettoyage de disque
Vous pourriez être surpris de l'espace que les fichiers temporaires, tels que les vignettes et les anciennes mises à jour Windows, peuvent occuper sur votre ordinateur. Pour vous en débarrasser facilement, vous pouvez utiliser un utilitaire Windows appelé Nettoyage de disque.
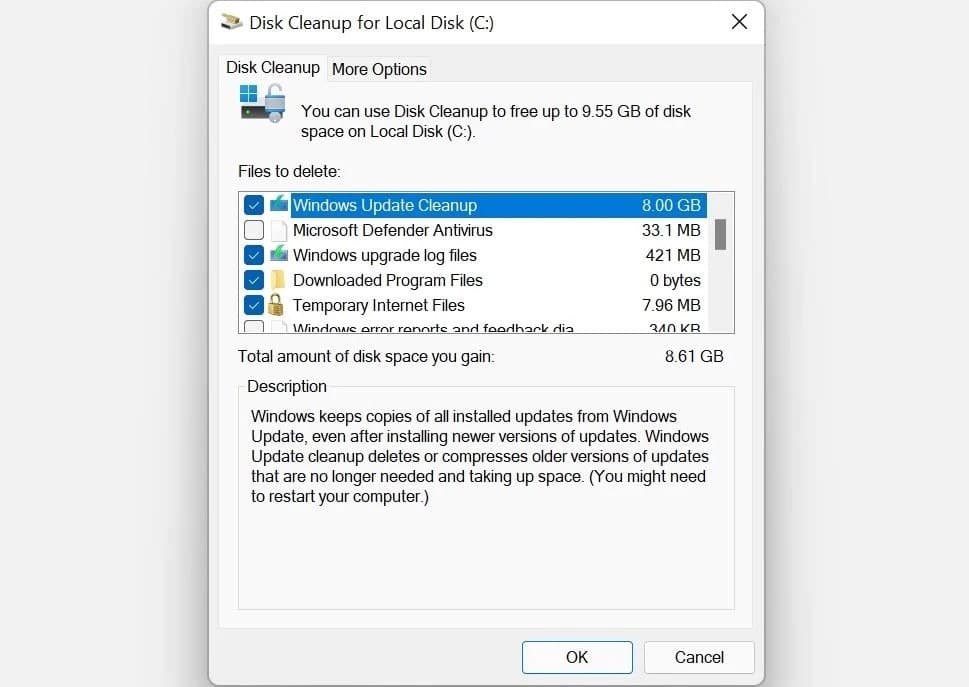
- Type Nettoyage de disque Dans la barre de recherche du menu Démarrer ou dans la recherche Windows.
- Cliquez avec le bouton droit sur "Nettoyage de disque" -> Exécuter en tant qu'administrateur , à partir des résultats de la recherche.
- Sélectionnez Disque local (C 🙂 dans la liste Sélectionner un disque et cliquez sur Ok.
- Sous Fichiers à supprimer, vous avez sélectionné les options que vous préférez telles que les fichiers Internet temporaires, les vignettes, les installations Windows et les mises à jour précédentes. Notez que vous ne pourrez pas annuler les mises à jour Windows ultérieurement si vous sélectionnez l'option de nettoyage de Windows Update.
- Cliquez Ok.
- À l'invite suivante, appuyez sur Supprimer des fichiers.
- Attendez que le nettoyage de disque fasse son travail.
Le nettoyage de disque peut prendre un certain temps pour supprimer toutes vos données, en particulier si vous installez une nouvelle version ou réinstallez à nouveau Windows 10.
3. Utilisez CHKDSK pour trouver les erreurs du système de fichiers
Des erreurs logiques sur votre disque dur peuvent provoquer toutes sortes de pannes. Cela inclut la lecture incorrecte de l'espace disque libre et les problèmes d'allocation de stockage. Pour résoudre ce problème, vous pouvez effectuer une analyse CHKDSK à l'aide de l'invite de commande Windows ou du menu Propriétés du disque local (C :). CHKDSK est un utilitaire Windows qui vérifie et répare les erreurs logiques sur un disque dur.
CHKDSK est l'un des nombreux outils de dépannage de Windows 10, et il diffère des autres fonctions telles que SFC et DISM. Vérifier Quelle est la différence entre CHKDSK, SFC et DISM dans Windows 10?
Comment exécuter CHKDSK à l'aide de l'invite de commande
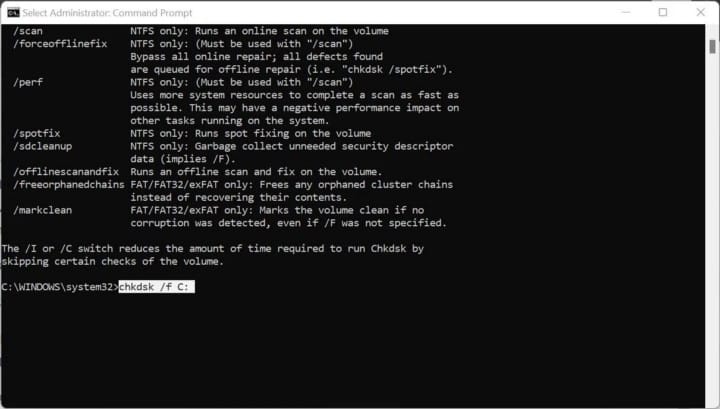
- Type cmd Dans la recherche Windows.
- Clic droit Invite de commandes -> Exécuter en tant qu'administrateur.
- Dans la console CMD, entrez la commande suivante et appuyez sur Entrer.
chkdsk /f C:
- CHKDSK vérifiera le lecteur C: pour toutes les erreurs et les corrigera automatiquement lorsqu'elles seront détectées.
- Redémarrez votre ordinateur une fois l'analyse terminée.
Comment exécuter CHKDSK en utilisant les propriétés
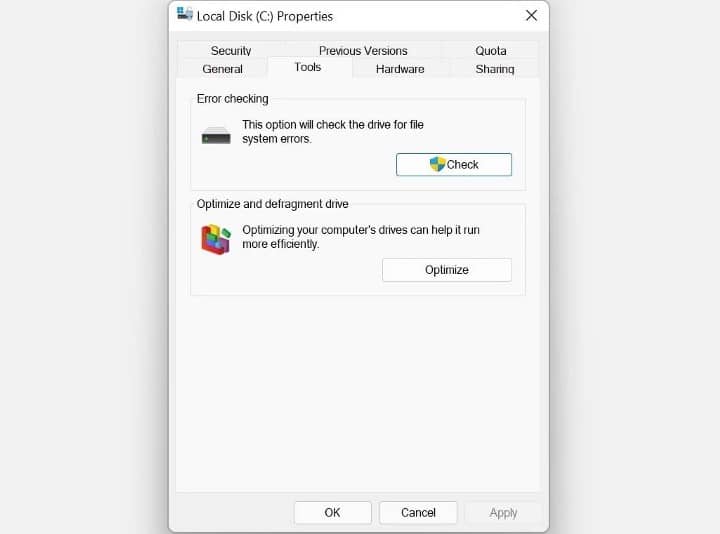
- Ouvrir l'explorateur de fichiers avec un raccourci Win + E.
- Aller à Ce PC.
- Faites un clic droit sur le disque local (C:).
- Cliquez Propriétés.
- Maintenant, cliquez sur l'onglet Des outils.
- Sous Vérification des erreurs, appuyez sur Vérification. Vous aurez besoin de privilèges administratifs pour effectuer l'analyse.
- Cliquez sur l'option Vérifier le disque lorsque vous y êtes invité.
4. Gérer les points de restauration du système
La restauration du système est une fonctionnalité importante de Windows qui vous permet de restaurer votre ordinateur à un état antérieur si vous rencontrez des erreurs ou d'autres problèmes. Cependant, les points de restauration système peuvent occuper beaucoup d'espace sur votre ordinateur, selon la façon dont ils sont configurés.
Pour ajuster l'espace occupé par les points de restauration système, procédez comme suit :
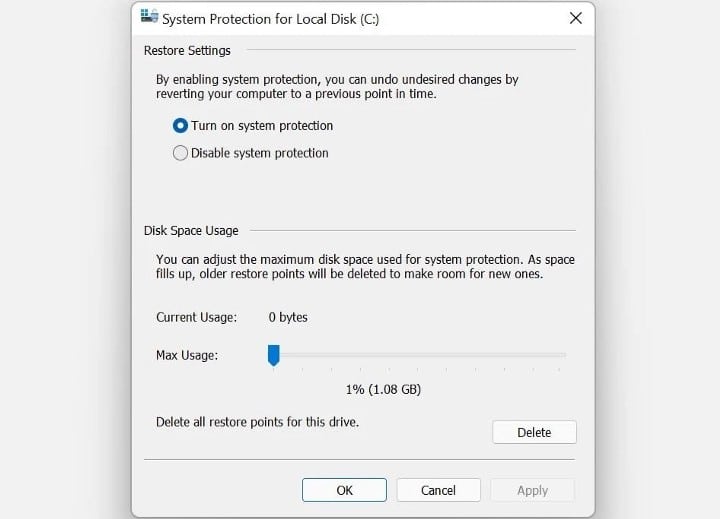
- Type Restaurer Dans la barre de recherche du menu Démarrer ou dans la recherche Windows.
- Cliquez sur une option Créer un point de restauration À partir des résultats de recherche.
- Sélectionnez Disque local (C 🙂 sous Lecteurs disponibles.
- Cliquez La configuration.
- Dans la fenêtre suivante, placez le curseur Max Usage sur la gauche.
- Cliquez Ok.
Vous pouvez également supprimer des points de restauration du système non liés pour libérer de l'espace supplémentaire sur votre ordinateur.
5. Expansion de la césarienne :
Si vous êtes sûr que le problème de stockage sur votre ordinateur n'est pas le résultat d'un malware ou de toute autre erreur, il peut être utile d'étendre l'espace de stockage alloué à la partition C : Bien sûr, cela n'est possible que si vous avez plusieurs partitions sur votre ordinateur, ou s'il y avait de l'espace non alloué disponible.
Toutes ces opérations peuvent être effectuées à l'aide de la gestion des disques :
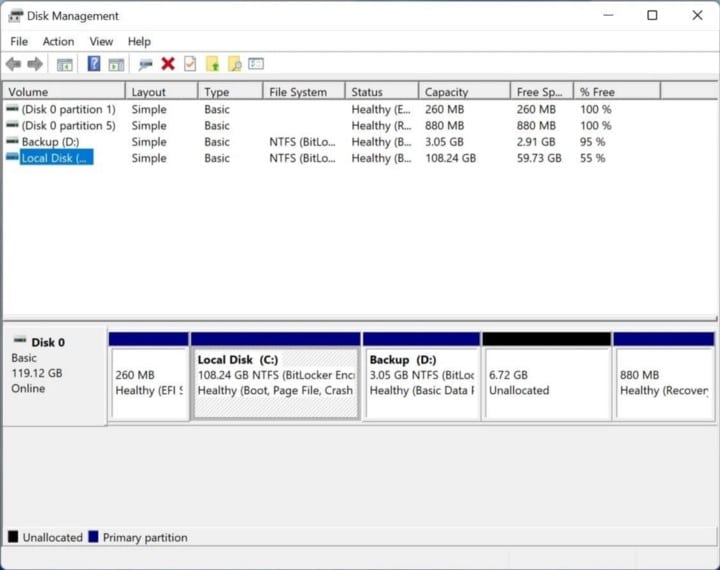
- Clique sur Win + R Ouvre la boîte de dialogue "Exécuter".
- Type diskmgmt.msc dans la zone de texte, puis appuyez sur Entrer.
- Dans la fenêtre Gestion des disques, cliquez avec le bouton droit sur le disque local (C :).
- Cliquez sur une option Extension de volume. S'il est grisé, cela signifie qu'il n'y a pas d'espace non alloué disponible sur votre périphérique de stockage. Pour libérer de l'espace d'une autre partition, cliquez avec le bouton droit sur la partition dans Gestion des disques et sélectionnez Réduire la taille. Entrez ensuite la quantité d'espace que vous souhaitez réaffecter.
- Dans l'assistant d'extension de volume, cliquez sur Suivant.
- Maintenant, ajustez la quantité d'espace que vous souhaitez ajouter au lecteur C: en utilisant l'option permettant de spécifier la quantité d'espace en mégaoctets.
- Cliquez Suivant.
- Cliquez sur Terminer.
Vérifier Le lecteur externe n'apparaît pas ou n'est pas détecté? Ici les correctifs.
6. Désactivez la mise en veille prolongée sur votre ordinateur
Lorsque votre ordinateur passe en mode veille prolongée, il économise de l'énergie en arrêtant l'ensemble de votre système, tout en vous permettant de reprendre votre travail là où vous l'aviez arrêté. Bien que cela puisse être pratique, les fichiers d'hibernation dans lesquels diverses informations sont stockées peuvent remplir votre lecteur C:.
Pour désactiver l'hibernation, lancez une invite de commande avec les privilèges d'administrateur (cliquez avec le bouton droit sur le bouton Démarrer pour y accéder) et exécutez cette commande :
powercfg.exe /hibernate off
Puisque votre ordinateur ne passera plus en veille prolongée, assurez-vous de sauvegarder tout votre travail avant de quitter votre bureau. Vérifier Comment activer et désactiver l'option d'hibernation dans Windows 11.
Problème de stockage résolu
Les correctifs ci-dessus devraient facilement résoudre le problème du remplissage fréquent du lecteur C:. Cependant, vous pouvez éviter que cela ne se produise en premier lieu en empêchant les attaques de logiciels malveillants et en configurant correctement la restauration du système. De plus, vous devez maintenir un calendrier de sauvegarde efficace qui vous permet de supprimer les fichiers inutiles, sans avoir à vous soucier de les restaurer ultérieurement. Vous pouvez désormais visualiser Meilleures façons de supprimer des fichiers temporaires dans Windows 11.







