Doit être Lecteurs amovibles - soit Clés USB ou Disques durs externes - Facile à utiliser. Sous Windows 10, vous n’avez généralement besoin que de connecter un lecteur externe à votre ordinateur et d’attendre qu’il apparaisse automatiquement sur votre ordinateur. Explorateur de fichiers Pour commencer à l'utiliser. Mais ce n'est pas toujours un processus clair.
Parfois, pour des raisons inconnues pouvant être liées à des problèmes de connexion, de pilote, de paramètres ou de matériel, il sera rejeté Windows 10 Il suffit de découvrir le lecteur externe ou le découvrira, mais il Il n'apparaîtra pas dans l'explorateur de fichiers.
Si vous essayez de configurer un nouveau disque dur externe ou si vous souhaitez utiliser un périphérique de stockage déjà connecté à un autre ordinateur, mais que ce ne soit pas le cas, vous pouvez suivre plusieurs étapes de dépannage pour résoudre les problèmes les plus courants.

Ce problème a plusieurs causes possibles: problèmes de partition sur le lecteur externe, utilisation du système de fichiers incorrect, ports USB endommagés ou problèmes de pilote dans Windows. Dans le pire des cas, le lecteur lui-même peut être corrompu.
Assurez-vous que votre disque a une source d'alimentation
Ceci est une première étape, mais mérite une vérification. Presque tous les lecteurs flash et de nombreux disques durs externes ne nécessitent pas de source d'alimentation distincte - ils sont alimentés via USB. Cependant, certains lecteurs de bureau externes disposent de câbles d'alimentation dédiés ou, au moins, d'un commutateur d'alimentation physique.
Si tel est le cas et que le disque dur externe n'apparaît pas, vous pouvez rencontrer un problème avec le câble d'alimentation. Essayez de le connecter à une autre prise de courant ou remplacez le câble si possible. Vérifiez que des voyants clignotants dans l’appareil indiquent une activité avant de continuer.
Le disque dur externe n'apparaît toujours pas?
Lorsque le disque dur externe n'est toujours pas détecté, essayez les étapes suivantes:
1. Vérifiez le lecteur dans Gestion des disques
Premièrement, vérifions si Windows détecte le disque dur quand il est connecté. Connectez le lecteur amovible à votre ordinateur si ce n'est déjà fait.
Ensuite, ouvrez l'outil de gestion de disque. Pour ce faire, appuyez sur Windows + X (Ou cliquez avec le bouton droit sur le bouton Démarrer) pour ouvrir le menu Utilisateur expérimenté et sélectionnez Gestion des disques dans le menu. Vous pouvez également ouvrir la boîte de dialogue Exécuter avec. Windows + R Et présenter diskmgmt.msc Pour ouvrir cet outil.
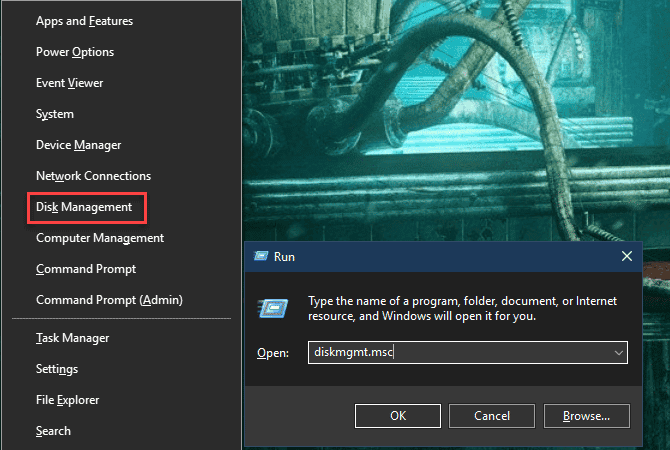
Comme son nom l'indique, Gestion des disques vous permet de voir tous les disques durs connectés à votre ordinateur. Vous pouvez consulter les tailles, les partitions et d'autres informations sur le disque.
Vous devriez voir le lecteur externe répertorié dans la fenêtre Gestion des disques, très probablement sous les disques principaux et tous les disques secondaires. Même s'il n'apparaît pas dans cette fenêtre du PC car il ne contient aucune partition, il devrait apparaître ici comme étant amovible.
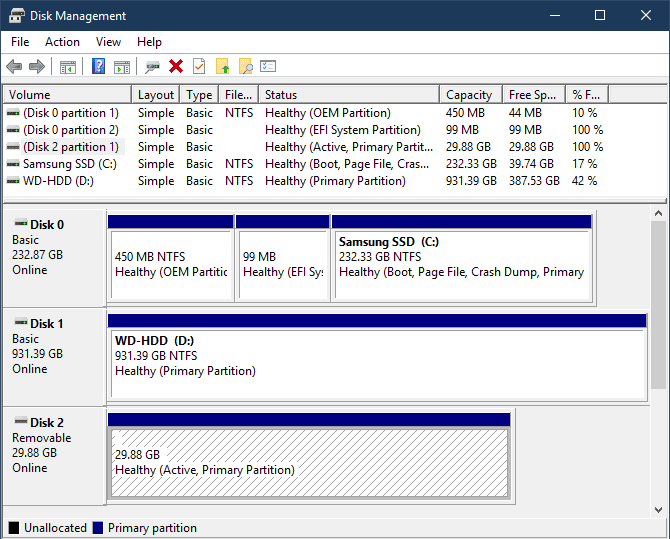
Si vous voyez le lecteur ici, allez à l'option 4, «Créer un nouveau volume et attribuer une lettre de lecteur». Là, vous allez le scinder et / ou le formater correctement pour que Windows et les autres périphériques puissent y accéder.
Si le lecteur externe n'apparaît toujours pas, continuez. Vous devrez déterminer pourquoi votre lecteur n'est pas reconnu. Vous pouvez avoir un problème avec votre périphérique, un problème avec le pilote ou un lecteur endommagé.
2. Essayez d'utiliser le port USB ou un autre ordinateur
Le problème n'est peut-être pas le disque dur, mais le port que vous utilisez pour le connecter à votre ordinateur.
Déconnectez le lecteur du port USB actuel et essayez de le connecter à un autre port de votre ordinateur. Si cela fonctionne sur un port USB mais pas sur un autre, vous pouvez avoir un port USB mort.
Si vous avez connecté le lecteur à l'aide d'une carte USB, essayez plutôt de le connecter directement à l'ordinateur. Certains concentrateurs USB ne fournissent pas assez d’alimentation pour faire fonctionner votre lecteur externe.
Que se passe-t-il si le lecteur n'apparaît pas dans Gestion des disques, même après avoir essayé ces deux étapes? Il est difficile de dire si votre lecteur est défectueux ou si votre ordinateur rencontre un problème. Si vous avez un autre ordinateur à proximité, essayez de connecter votre disque dur pour vérifier qu'il est détecté.
Si le lecteur ne fonctionne pas sur un ordinateur auquel vous êtes connecté, il est probable que le lecteur lui-même soit endommagé et devra être remplacé. Lorsque vous essayez un autre périphérique, assurez-vous qu'il apparaît dans la fenêtre Gestion des disques de votre ordinateur, pas seulement sur ce PC, comme décrit ci-dessus.
3. Résoudre les problèmes de pilotes
Si le lecteur apparaît sur d'autres ordinateurs - ou si vous n'avez pas d'autre ordinateur à vérifier - Windows peut avoir un problème avec le pilote de votre périphérique. Vous pouvez vérifier cela à l'aide du Gestionnaire de périphériques.
Vous trouverez un raccourci vers le Gestionnaire de périphériques dans le même menu. Windows + X Mentionné plus tôt. Vous pouvez aussi entrer devmgmt.msc Dans la boîte de dialogue "Exécuter" pour l'ouvrir.
Développez la catégorie Lecteurs et recherchez les périphériques dotés d'un point d'exclamation jaune. Si vous voyez ce code, ce périphérique aura un problème de pilote.
Cliquez avec le bouton droit sur le périphérique qui rencontre le problème, sélectionnez Propriétés et consultez le message d'erreur. Ce message d'erreur peut vous aider à résoudre le problème. Vous pouvez effectuer une recherche Google pour trouver le message d'erreur que vous avez trouvé.
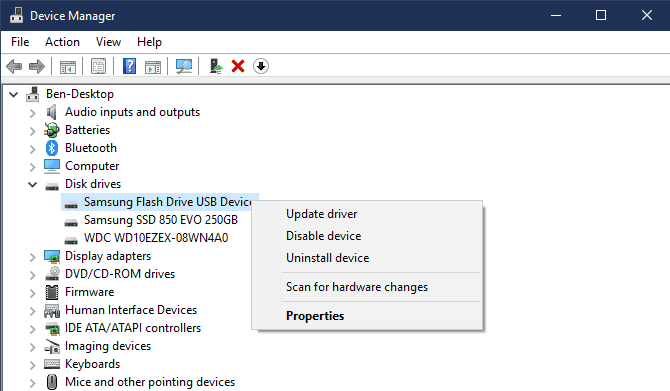
Les problèmes tarifaires sont souvent difficiles à résoudre. Si le problème a commencé récemment, essayez d'exécuter la restauration du système pour restaurer vos modifications.
Si cela ne fonctionne pas, vous pouvez essayer le bouton Mettre à jour le pilote pour installer le pilote mis à jour. Cependant, cela trouve rarement un nouveau pilote pour les périphériques courants tels que les clés USB. Vous pouvez également consulter le site Web du fabricant pour trouver un pilote spécifique pour le disque dur externe.
Le menu Pilote du lecteur dans le Gestionnaire de périphériques propose quelques autres options. Le bouton «Restore Driver» (Restaurer le pilote) restaure les mises à jour récentes du pilote, qui risquent de ne pas avoir d'effet si l'option Restauration du système ne fonctionne pas.
En dernier recours, utilisez le bouton Désinstaller pour supprimer le périphérique de votre système. Espérons que lors du redémarrage, Windows réinstallera et configurera correctement le pilote lorsque vous reconnecterez le lecteur.
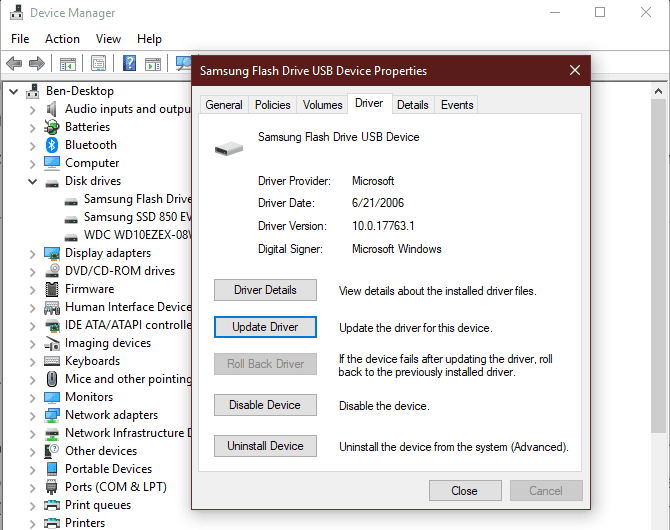
4. Créer un nouveau volume de lecteur
Si votre périphérique apparaît dans Gestion des disques à l'étape 1 ou si l'une des étapes de dépannage ci-dessus apparaît, vous êtes prêt à formater le lecteur pour qu'il soit utilisable. En plus d'afficher des informations de base, Gestion des disques peut résoudre les problèmes de partition et de système de fichiers avec le lecteur.
Si votre lecteur amovible ne présente que de l'espace non alloué, vous devez créer une nouvelle partition dessus. Cela permet à Windows et aux autres systèmes d'exploitation de l'utiliser. Pour ce faire, cliquez avec le bouton droit n'importe où sur l'espace non alloué, sélectionnez un nouveau volume simple et accédez à l'assistant pour créer une nouvelle partition.
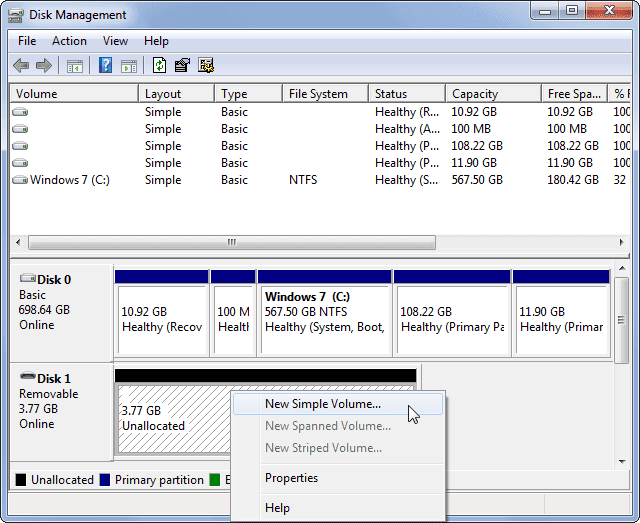
Si le lecteur est partitionné (ce qui signifie qu'il ne dispose pas d'espace non alloué) et qu'il ne peut toujours pas le voir, assurez-vous qu'il possède une lettre de lecteur. Cela devrait se produire automatiquement, mais si vous supprimez manuellement la lettre de lecteur, il est possible que le lecteur ne soit pas accessible sous Windows.
Pour modifier la lettre de lecteur, cliquez avec le bouton droit de la souris sur la partition de lecteur amovible et sélectionnez Modifier la lettre de lecteur et les partitions. Si le périphérique ne possède pas encore de caractère, cliquez sur Ajouter et choisissez-en un. Si tel est le cas, cliquez sur Modifier et relancez l'expérience.
Quelque chose dans l'alphabet, comme G ou J, est une norme pour les lecteurs amovibles et fonctionnera correctement.
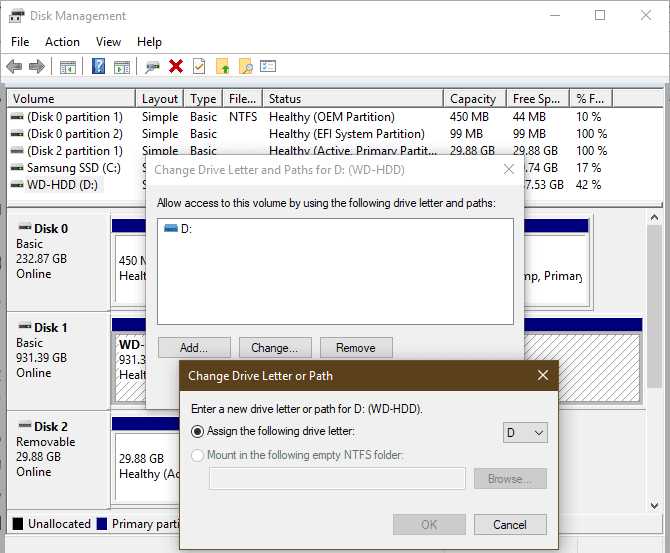
5. Formater le lecteur
Si le lecteur apparaît partitionné mais que vous ne pouvez toujours pas y accéder, il est probablement partitionné avec un système de fichiers différent.
Par exemple, vous avez peut-être formaté le lecteur en utilisant un système de fichiers XFS sous Linux ou PASA Sur votre Mac Windows ne peut pas lire ces systèmes de fichiers. Vous aurez donc besoin de reformater le disque en utilisant Le système de fichiers NTFS ou le système de fichiers FAT32 Plus ancien pour que Windows puisse le reconnaître.
Pour reformater une partition dans l'utilitaire de gestion de disque, cliquez dessus avec le bouton droit de la souris et sélectionnez "Format".
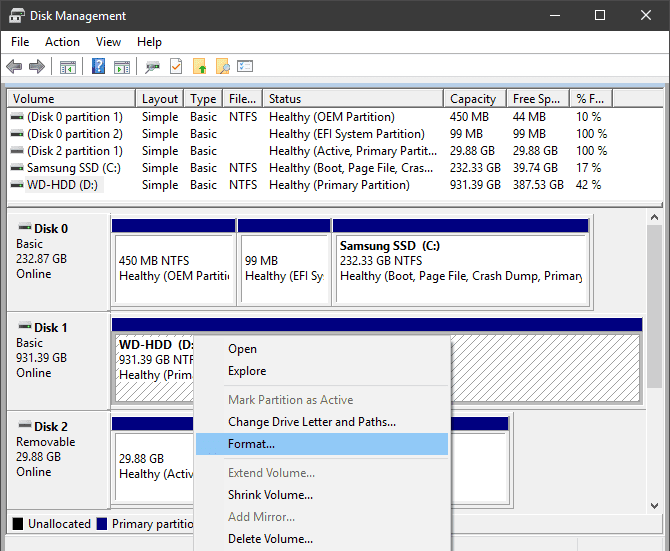
Notez que le formatage effacera tous les fichiers de votre lecteur. Vous devez donc copier tous les fichiers importants sur un autre appareil avant de continuer. Si vous formatez le lecteur sur un périphérique Linux ou Mac, transférez-le sur un ordinateur doté de ce système d'exploitation et sauvegardez les fichiers avant de les formater.
Lorsque vous formatez, vous pouvez attribuer un nouveau nom au lecteur si vous le souhaitez. Conservez la taille par défaut du personnalisateur et effectuez un formatage spécifique très rapide. Plus important encore, vous devrez spécifier le système de fichiers. Lequel vous devriez choisir dépend du type de lecteur et de ce que vous utilisez pour cela.
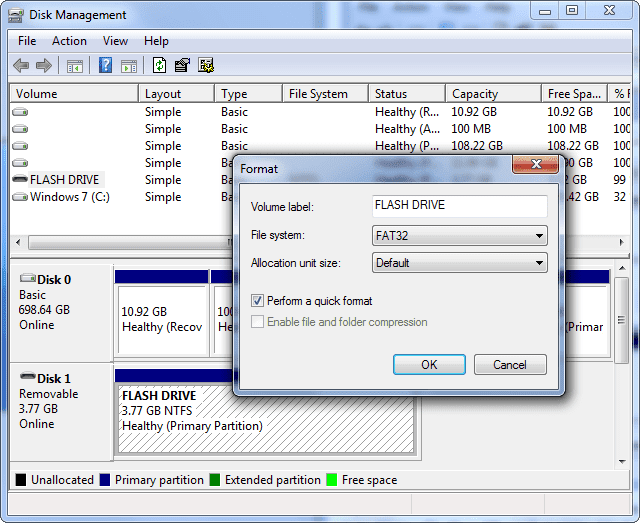
Si vous avez un petit lecteur flash, il est probablement formaté en FAT32. Dans la plupart des cas, c'est la meilleure option. Bien que FAT32 ne puisse pas enregistrer de fichiers jusqu’à 4 Go et ne prenne en charge que les volumes d’un téraoctet 2 maximum, il est peu probable que vous rencontriez un de ces problèmes avec un lecteur flash. Plus important encore, FAT32 est compatible avec tous les types de périphériques, tels que les appareils photo, les lecteurs multimédias, les consoles de jeu, etc.
NTFS est le standard moderne de Windows, mais il n’ya rien à gagner à l’utiliser sur un lecteur flash. De nombreux périphériques plus anciens ne sont pas compatibles NTFS. Par conséquent, nous vous recommandons de formater au format FAT32 pour les lecteurs flash, les cartes SD et NTFS pour les disques durs externes de grande taille.
Vous avez deux autres options de système de fichiers. exFAT est un système de fichiers Microsoft qui prend en charge les fichiers plus volumineux que FAT32, mais qui n’est pas largement pris en charge.
Lecteur externe, réparé et découvert à nouveau
En suivant cette procédure lorsque les disques durs externes n'apparaissent pas, vous devriez résoudre la plupart des problèmes de reconnaissance de disque que vous rencontrerez. Si vous avez essayé le lecteur avec plusieurs ordinateurs et que vous n'êtes jamais apparu dans l'outil de gestion de disque après ces étapes, le lecteur est probablement endommagé.







