Tu peux Activer Bluetooth sous Windows Et profitez des gadgets auxquels vous pouvez vous connecter. Ces jours-ci, vous aurez du mal à trouver un outil technique qui ne supporte pas la connectivité Bluetooth. Cette fonctionnalité est disponible dans tout, des boîtiers de diffusion et des haut-parleurs aux voitures et aux téléphones.
Utiliser Bluetooth Sur Windows est également plus utile que jamais. Vous permet d'intégrer votre ordinateur à votre écosystème technologique plus large. Si vous voulez savoir comment Activer Bluetooth Sur le système d'exploitation Windows 10 , Ou si vous n'êtes pas sûr Parce que Bluetooth ne fonctionne pas Sur le système d'exploitation Windows 10 , Continuez à lire.
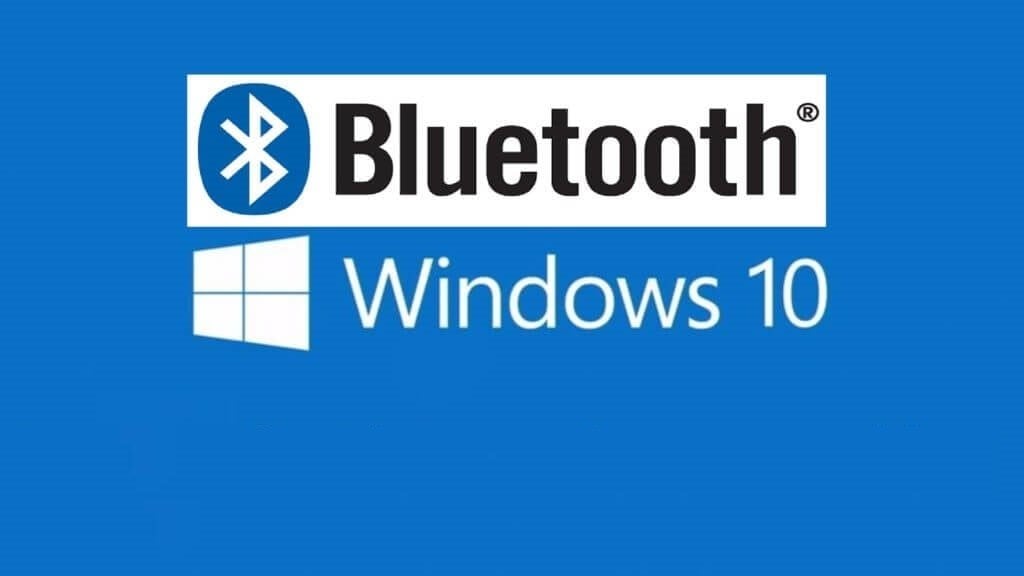
Comment activer Bluetooth sur Windows 10
Windows 10 fonctionne comme n'importe quel autre périphérique Bluetooth. Avant de pouvoir associer votre appareil à un autre gadget Prend en charge la technologie Bluetooth , Vous devez d’abord rendre votre ordinateur détectable.
Si vous souhaitez activer Bluetooth sous Windows, vous disposez de deux options.
1. Activer Bluetooth à l'aide du centre de contrôle
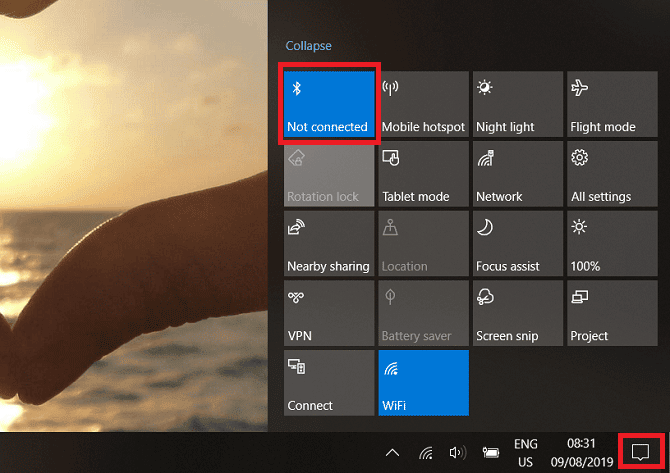
Vous pouvez activer et désactiver Bluetooth à l'aide de l'icône appropriée dans le Centre de maintenance Windows.
Pour accéder au centre d'action, cliquez sur l'icône en forme de bulle située à l'extrême droite de la barre des tâches. Vous devrez peut-être cliquer sur «Développer» pour afficher la liste complète des options si Bluetooth n'est pas immédiatement visible.
Cliquez sur l'icône Bluetooth. La case devient bleue pour indiquer qu'elle est activée. L'icône affiche également un message hors connexion ou le nom du périphérique auquel votre ordinateur s'est connecté.
2. Activer Bluetooth à l'aide du menu Paramètres
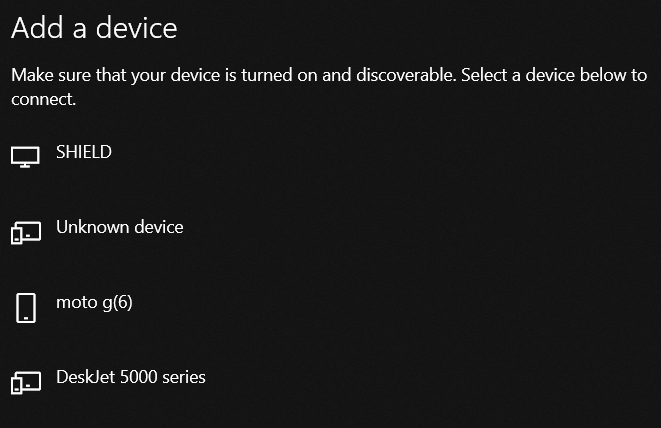
Vous pouvez également activer Bluetooth sous Windows 10 à l'aide du menu Paramètres. Pour ce faire, suivez les instructions simples ci-dessous:
- Ouvrez le menu Démarrer.
- Cliquez sur l'icône Paramètres à gauche du menu.
- Aller à Appareils -> Bluetooth et autres appareils.
- Localisez l'activation Bluetooth.
- Déplacez-le.
Quelle que soit la méthode utilisée pour activer Bluetooth sous Windows, une icône Bluetooth apparaît dans la barre des tâches dès son activation. Vous pouvez l'utiliser pour accéder rapidement aux paramètres Bluetooth, envoyer des fichiers et apparier de nouveaux appareils.
Si vous préférez afficher l'icône dans la barre des tâches principale au lieu de la section «Débordement», allez à Paramètres -> Accueil -> Personnalisation -> Barre des tâches Faites ensuite défiler la liste jusqu'à la zone de notification, puis cliquez sur Sélectionner des icônes dans la barre des tâches.
Comment jumeler un périphérique Bluetooth sous Windows 10
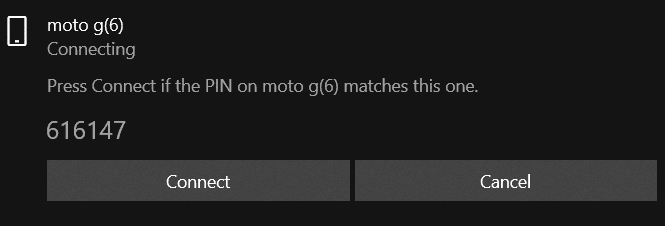
Une fois que Bluetooth est activé sur Windows et sur le périphérique auquel vous souhaitez vous connecter, il est temps d’apparier.
Il suffit d'apparier sur l'un des appareils. Cet article étant basé sur Windows, nous ne verrons que comment faire le travail sous Windows.
Pour coupler Bluetooth sous Windows, procédez comme suit:
- Ouvrez le menu Paramètres.
- vas au Appareils -> Bluetooth et autres appareils.
- Cliquez sur Ajouter un périphérique Bluetooth ou un autre périphérique dans le panneau en haut à gauche.
Une nouvelle fenêtre de menu s'ouvrira. Sélectionnez la première option dans le menu - Bluetooth. Windows 10 commencera automatiquement à rechercher les périphériques proches auxquels il peut se connecter. Laissez-le à 30 secondes jusqu'à ce que l'analyse soit terminée et que Windows détecte toutes les options disponibles.
Pour vous connecter à un périphérique, cliquez sur son nom. Si vous vous connectez pour la première fois à l'appareil, vous devrez peut-être passer par une procédure de vérification. Cela implique notamment de vérifier que le code PIN de votre périphérique Windows correspond à celui affiché sur le périphérique auquel vous essayez de vous connecter.
En supposant que les codes PIN correspondent, cliquez sur Connecter. Si cela prend trop de temps d'appuyer sur le bouton, le code PIN expirera et vous devrez relancer le processus. Vous devrez peut-être également appuyer sur le bouton «Pairer» de l'appareil auquel vous vous connectez.
Comment supprimer un périphérique Bluetooth sous Windows 10
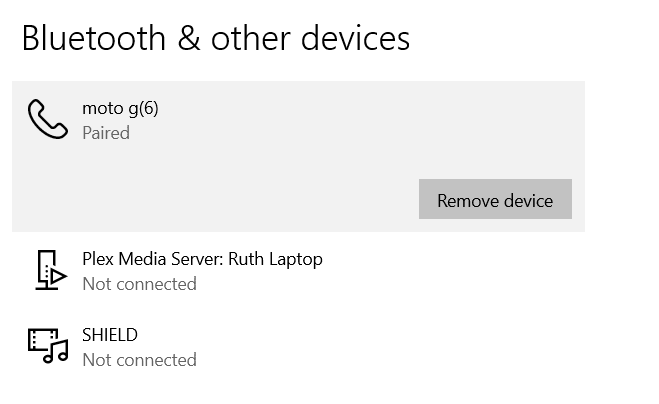
Vous savez maintenant comment activer Bluetooth sous Windows 10 et associer votre ordinateur à un périphérique externe. Cependant, il est également important de comprendre comment annuler la connexion Bluetooth actuelle.
La gestion de votre liste d'appareils jumelés devrait être judicieuse. Si vous laissez la liste trop longue, vous perdrez les appareils que vous utilisez et ouvrez très probablement des vulnérabilités de sécurité basées sur Bluetooth.
Pour dissocier un Bluetooth inutilisé, vous devez revenir au menu Paramètres Windows.
- Ouvrez l'application Paramètres.
- Aller à Appareils> Bluetooth et autres appareils.
- Dans le panneau de gauche, faites défiler la liste des connexions Bluetooth jusqu'à ce que vous trouviez ce que vous souhaitez supprimer.
- Cliquez sur le nom du périphérique.
- Appuyez sur le bouton Supprimer le périphérique.
- D'accord pour confirmer l'écran.
Si vous souhaitez vous reconnecter au périphérique ultérieurement, vous devrez établir une nouvelle connexion.
Activer Bluetooth sous Windows: Paramètres avancés
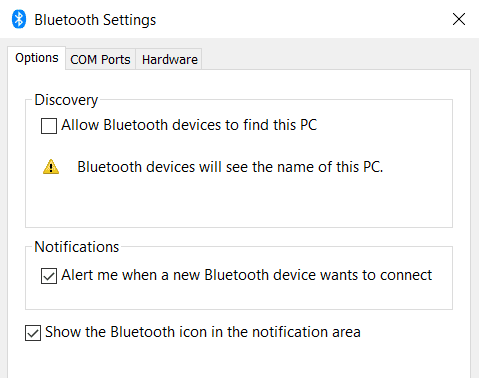
Vous devez connaître certains paramètres Bluetooth avancés sur Windows 10.
Pour les regarder, dirigez-vous vers Démarrer> Paramètres> Appareils> Bluetooth et autres appareils Faites défiler vers le bas de la page, puis cliquez sur "Options Bluetooth supplémentaires". Une nouvelle fenêtre s'ouvrira.
Sélectionnez l'onglet Options pour afficher les paramètres Bluetooth que vous pouvez modifier:
- Autoriser les périphériques Bluetooth à rechercher ce PC: Si vous souhaitez laisser une connexion Bluetooth active, mais que vous ne souhaitez pas que de nouveaux périphériques la voient (par exemple, si vous utilisez votre ordinateur dans une zone publique), décochez la case.
- Avertissez-moi lorsqu'un nouveau périphérique Bluetooth souhaite se connecter: laissez cette option activée si vous effectuez le couplage à partir d'un outil tiers externe.
- Afficher l’icône Bluetooth dans la zone de notification: Si vous laissez Bluetooth en permanence tout le temps, vous souhaiterez peut-être désactiver cette option afin que l’icône Bluetooth ne soit pas encombrée dans la barre des tâches.
Bluetooth ne fonctionne pas sous Windows 10: Dépannage
Si Bluetooth ne fonctionne pas sur votre Windows 10, vous devez vérifier certaines raisons. Vous devrez peut-être mettre à jour ou réinstaller le pilote Bluetooth pour Windows, le service Bluetooth risque de ne pas fonctionner ou l'autre périphérique peut être hors de portée.
Pour en savoir plus sur les raisons pour lesquelles Bluetooth ne fonctionne pas sous Windows 10, voici quelques solutions possibles.
1. Vérifiez si votre appareil a Bluetooth
Cela peut sembler idiot, mais il est facile de supposer que votre appareil est doté de Bluetooth. Vérifiez les spécifications du produit pour votre appareil. Recherchez le logo Bluetooth sur l'emballage. Si vous ne trouvez aucun signal, il ne supporte probablement pas Bluetooth et doit plutôt se connecter via Wi-Fi ou par câble.
Si votre ordinateur Windows 10 n'est pas doté de Bluetooth, ne vous inquiétez pas. Vous pouvez acheter un adaptateur Bluetooth bon marché et petit pour le port USB.
2. Assurez-vous que Bluetooth est activé
Bluetooth ne sera pas activé par défaut sur votre appareil.
Sous Windows 10, appuyez sur la touche Windows + A pour ouvrir le Centre de maintenance. Assurez-vous que Bluetooth est activé. Vérifiez comment activer le Bluetooth que nous avons mentionné en haut.
3. Vérifier l'état du service Bluetooth
Bluetooth est un service sur Windows 10. Ce service doit être exécuté dans le cadre des processus ci-dessus. Mais il est toujours préférable de vérifier à nouveau.
L'un des problèmes les plus courants avec Windows 10 est que Bluetooth ne s'exécute pas en arrière-plan et, par conséquent, de nombreux utilisateurs ne peuvent pas accéder à Bluetooth dans la version de Windows 10 installée sur leur appareil. Pour résoudre ce problème, cliquez sur la touche Windows + r et en tapant services.msc. .
Une nouvelle fenêtre s’ouvre pour rechercher l’option «Service d’assistance Bluetooth», cliquer avec le bouton droit de la souris puis, dans le menu qui apparaît, sélectionner «Démarrer» pour exécuter correctement Bluetooth en arrière-plan.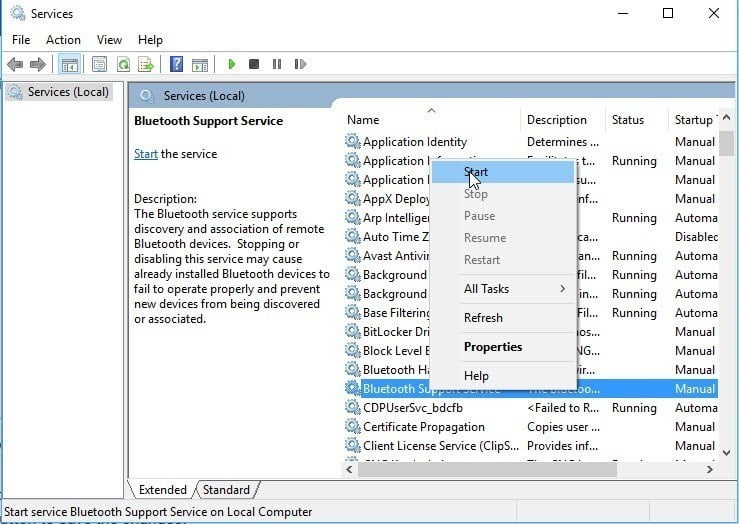
Vous pouvez également activer le service Bluetooth automatiquement en activant le système en cliquant avec le bouton droit de la souris sur l'option «Service d'assistance Bluetooth» et en sélectionnant «Propriétés». Dans la fenêtre qui apparaît, sélectionnez «Automatique», puis cliquez sur «OK».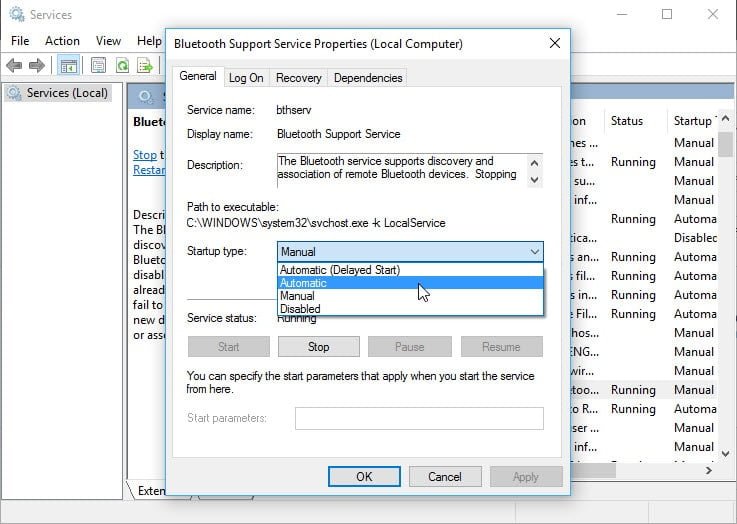
4. Autoriser d'autres périphériques Bluetooth à rechercher votre ordinateur
Le Bluetooth sur votre ordinateur fonctionne peut-être bien, mais le seul problème que vous rencontrez est le fait que quelqu'un recherche un périphérique Bluetooth dans son périphérique qui ne l'atteint pas. Pourquoi? En effet, vous devez autoriser manuellement les périphériques Bluetooth à trouver votre ordinateur. Pour le faire et trouver votre ordinateur dans la fenêtre Périphériques et imprimantes, cliquez avec le bouton droit de la souris sur Bluetooth, puis cliquez sur «Paramètres Bluetooth». 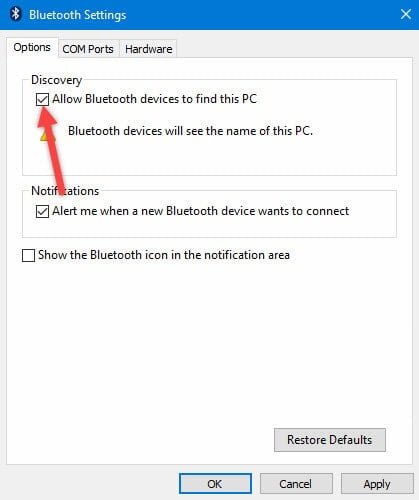
Une fenêtre indique l’option "Autoriser les périphériques Bluetooth à rechercher ce PC", puis le bouton "OK" pour enregistrer les modifications.
5. Changer la position de votre appareil
Bluetooth a une plage de travail limitée. La valeur exacte varie, mais dans les environs de la maison, sa longueur est d'environ dix mètres. Cela peut être grandement réduit grâce aux barrières physiques telles que les murs.
En tant que tel, assurez-vous que le périphérique que vous souhaitez associer à l'ensemble de l'ordinateur se trouve dans une plage proche de votre système Windows 10.
Assurez-vous également qu'il n'est pas trop proche d'un autre périphérique utilisant le port USB 3.0. Les périphériques USB non protégés peuvent parfois interférer avec les connexions Bluetooth.
6. Désactiver les autres périphériques Bluetooth
Techniquement, vous n'avez pas besoin de désactiver d'autres périphériques Bluetooth, mais ils peuvent provoquer des interférences lorsque vous essayez de coupler un nouveau périphérique.
Pour le désactiver, appuyez sur la touche Windows + I Pour ouvrir "Paramètres" et cliquez sur "Périphériques". Ensuite, appuyez sur chaque périphérique Bluetooth, puis sur Suppression de l'appareil> Oui.
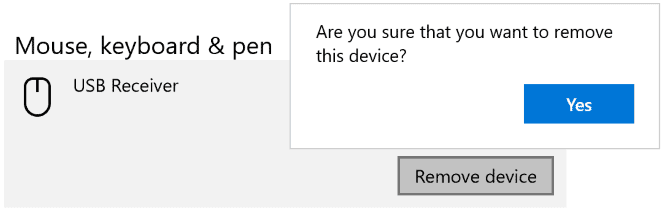
Bien sûr, rappelez-vous de coupler à nouveau ces appareils si vous en avez toujours besoin.
7. Lire le journal des événements
En juin 2019, Microsoft a corrigé Windows 10 afin de le protéger contre une vulnérabilité de la sécurité Bluetooth. Cependant, certains périphériques Bluetooth ont eu des problèmes de connectivité.
Vous pouvez voir si cela affecte votre système. Appuyez sur la touche Windows + X Et cliquez sur Observateur d'événements. Sous Résumé des événements administratifs, développez Erreur et recherchez les éléments suivants:
Event ID: 22 Event Source: BTHUSB or BTHMINI Name: BTHPORT_DEBUG_LINK_KEY_NOT_ALLOWED Event Message Text: Your Bluetooth device attempted to establish a debug connection. The Windows Bluetooth stack does not allow debug connection while it is not in the debug mode.
Si cela se voit, Microsoft vous recommande de contacter le fabricant de votre périphérique Bluetooth pour savoir s’il a corrigé le problème. Sinon, vous devrez peut-être acheter un tout nouveau périphérique Bluetooth.
8. Vérifier les mises à jour Windows
Il est préférable de maintenir Windows à jour avec les dernières fonctionnalités et les derniers correctifs de sécurité. Cela peut aider à résoudre les problèmes Bluetooth.
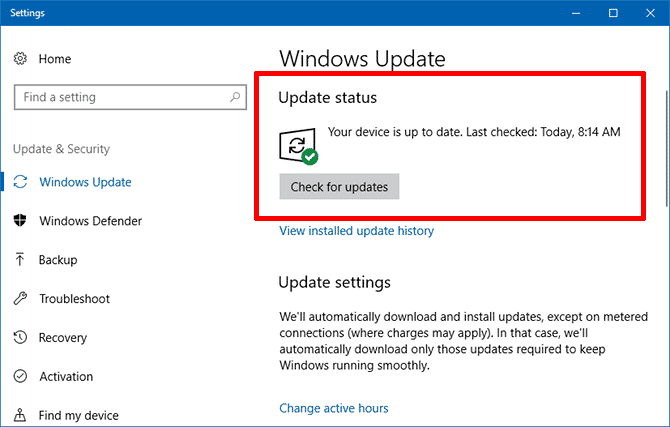
Windows 10 sera mis à jour automatiquement, mais vous pouvez rechercher et installer manuellement les mises à jour. Pour ce faire, appuyez sur Windows + I Ouvre les paramètres. Accédez à Update and Security et cliquez sur Check for Updates.
Soit votre système exécute déjà la version la plus récente, soit il commence à télécharger et à installer de nouveaux correctifs.
9. Mettre à jour les pilotes
Les pilotes Bluetooth peuvent être obsolètes. Ce sera souvent le cas si vous avez récemment mis à jour Windows 10.
Pour vérifier les mises à jour du pilote, appuyez sur la touche. Windows + X Cliquez sur Gestionnaire de périphériques. Développez Bluetooth et cliquez avec le bouton droit sur l'adaptateur.
Cliquez Mise à jour du pilote -> Recherche automatique Pour le pilote mis à jour. Suivez les instructions. Une fois le pilote mis à jour, redémarrez le système.
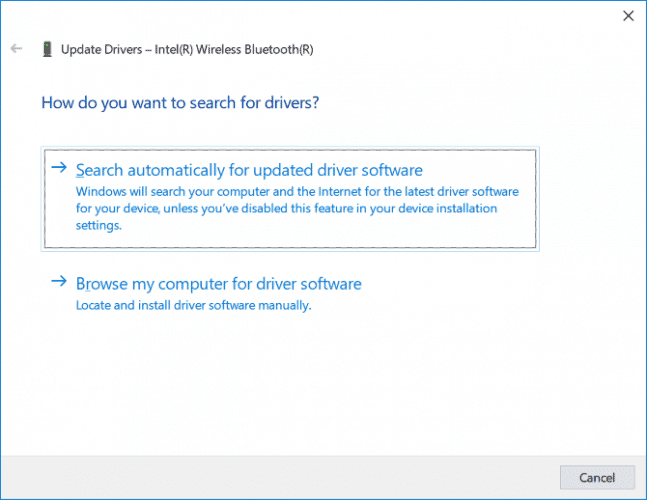
Si ce processus ne trouve aucun pilote, consultez le site Web du fabricant et téléchargez les mises à jour à partir de ce site. S'il s'agit d'un fichier EXE, ouvrez-le et suivez les instructions.
Au lieu de cela, ce sera un autre format, tel que INF ou SYS, suivez les instructions ci-dessus pour mettre à jour via le Gestionnaire de périphériques, mais sélectionnez «Parcourir le poste de travail» pour obtenir le pilote lorsque vous y êtes invité. Parcourez ce que vous venez de télécharger, sélectionnez l'emplacement, cliquez sur "OK", puis sur "Suivant" pour voir l'assistant jusqu'au bout. Redémarrez l'ordinateur lorsque vous avez terminé.
10. Exécuter le dépannage Bluetooth
Windows 10 contient un dépanneur Bluetooth. Cela détectera automatiquement tous les problèmes et tentera de les résoudre.
Pour l'allumer, appuyez sur le bouton Windows + I Ouvrir les paramètres et aller à Mise à jour et sécurité -> Dépannage -> Bluetooth -> Exécutez l'utilitaire de résolution des problèmes. Suivez les instructions.
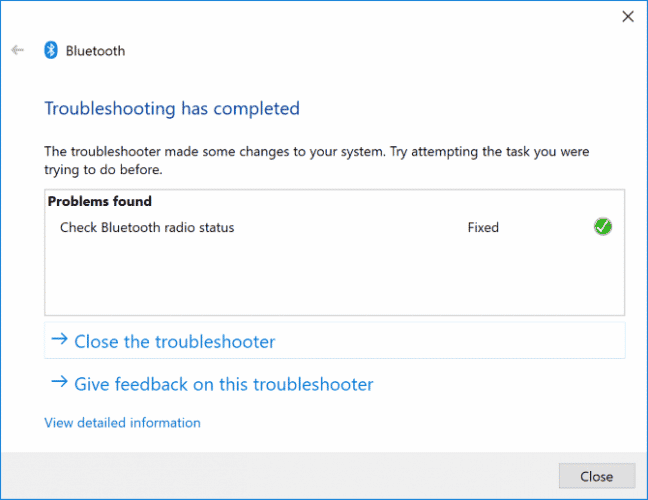
Cela devrait résoudre tous les problèmes rencontrés, mais certains peuvent nécessiter une action manuelle.
Problèmes de couplage Bluetooth résolus
Cela peut être frustrant lorsque les périphériques Bluetooth ne fonctionnent pas. Nous espérons donc qu'une de nos étapes aura résolu votre problème.







