Vous venez d'allumer votre ordinateur pour constater que la barre de recherche Windows est manquante ou ne fonctionne pas ? La barre de recherche Windows est une fonctionnalité utile. Mais quand il ne veut pas travailler comme prévu, cela peut vous rendre la vie difficile.
Lorsque la barre de recherche Windows ne fonctionne pas comme elle le devrait, cela peut être dû à plusieurs facteurs. Mais avant de dépanner la barre de recherche de Windows 11 qui ne fonctionne pas ou n'affiche pas d'erreurs, voyons si elle est déjà activée dans votre Windows. Vérifier Qu'est-ce que l'indexation de la recherche dans Windows 10

Vous avez du mal à écrire ?
Si vous rencontrez des problèmes de saisie dans la barre de recherche, il existe une pléthore d'options que vous pouvez essayer pour résoudre ce problème spécifique. Heureusement, nous avons un guide sur Réparation de la recherche Windows Lorsque vous n'êtes pas autorisé à taper dans la case désignée, consultez ceci pour plus de détails.
1. Vérifiez si la barre de recherche Windows est activée
Dans Windows 10, vous aviez la possibilité de masquer la barre de recherche si vous le vouliez ; Cependant, lorsque vous démarrez le système d'exploitation pour la première fois, vous constaterez qu'il est placé à son emplacement par défaut. Dans le cadre du nouveau look de Windows 11, Microsoft a supprimé par défaut la barre de recherche de la barre des tâches. Ainsi, si vous avez effectué une mise à niveau récemment, vous ne verrez aucune barre de recherche dans la barre des tâches.
Pour l'activer, commencez par appuyer sur Win + I Pour lancer l'application Paramètres. Localiser تخصيص de la barre latérale gauche. Ensuite, passez au volet de droite et sélectionnez Barre des tâches.
Sur l'écran suivant, assurez-vous que ce bouton à côté de Rechercher dans la section Éléments de la barre des tâches est activé.
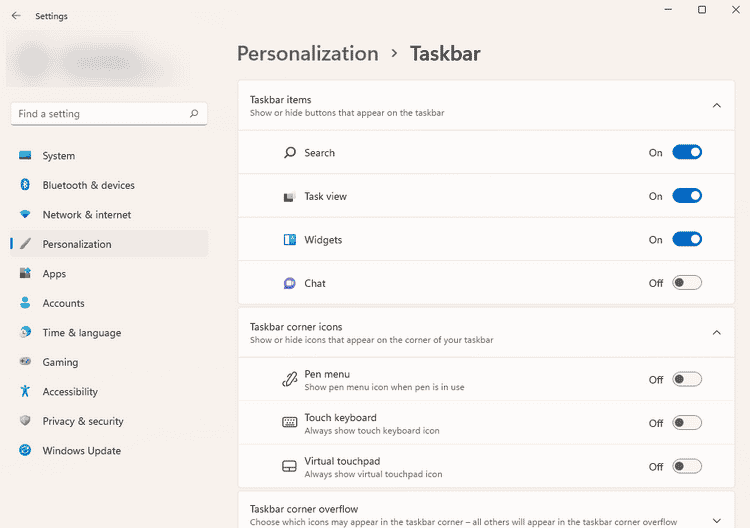
Notez que la barre de recherche n'apparaît pas comme une barre dans Windows 11 comme dans Windows 10. Au lieu de cela, elle apparaît comme un bouton avec une icône de recherche à côté du bouton du menu Démarrer.
2. Redémarrez l'ordinateur
En règle générale, le redémarrage de votre PC peut résoudre une liste étonnamment longue de problèmes temporaires. En tant que tel, avant d'effectuer toute autre étape de cet article, redémarrez votre système et voyez si cela vous aide.
Pas de chance? Si le problème persiste, il est temps d'essayer d'autres méthodes.
3. Mettez à jour Windows vers la dernière version
Si vous n'avez pas mis à jour votre PC depuis longtemps, c'est peut-être le bon moment. Une mise à jour Windows peut résoudre le problème de non-fonctionnement de la barre de recherche Windows.
Clique sur Win + I Pour lancer l'application Paramètres et sélectionnez la dernière option dans la barre latérale appelée Windows Update. Cliquez sur le bouton bleu « Vérifier les mises à jour ».
Si Windows trouve de nouvelles mises à jour, vous verrez un bouton Installer maintenant. Cliquez dessus et attendez la fin du téléchargement et de l'installation des mises à jour.
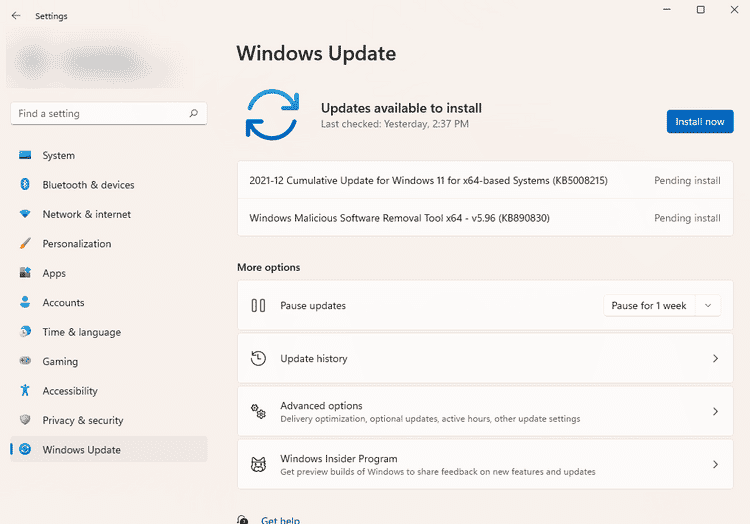
4. Redémarrez le processus associé à la barre de recherche Windows
Le processus de la barre de recherche en arrière-plan est interrompu lorsque vous n'utilisez pas la barre de recherche Windows. Lorsque vous essayez de taper dans la barre de recherche, le processus est automatiquement activé.
Cependant, si pour une raison quelconque il fonctionne mal, votre barre de recherche ne fonctionnera pas. Mais la bonne chose est que vous pouvez facilement redémarrer le processus.
Clique sur Ctrl + Maj + Echap Pour lancer le gestionnaire de tâches et basculer dans l'onglet Détails. Recherchez un processus appelé SearchHost.exe. Faites un clic droit dessus et sélectionnez Mettre fin au processus.
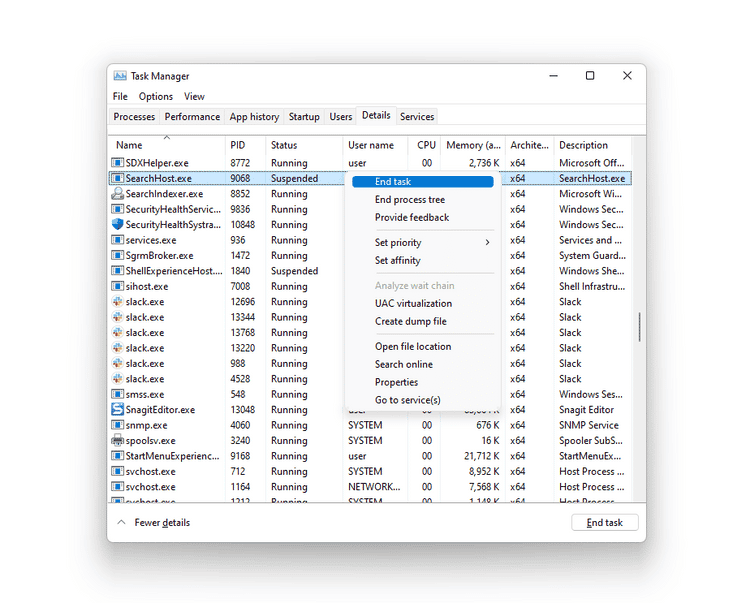
Une fois la tâche terminée, cliquez sur le bouton de recherche dans la barre des tâches de Windows 11 (loupe). J'espère que ça marche maintenant.
5. Redémarrez le service de recherche Windows
Si la barre de recherche Windows ne fonctionne toujours pas, le redémarrage du service de recherche Windows peut résoudre le problème.
Clique sur Win + R Pour ouvrir la boîte de dialogue Exécuter et taper services.msc Et presse Entrer. Vous verrez la fenêtre Contrôle des services s'afficher. Recherchez un service appelé windows Search Double-cliquez dessus.
Cela lancera une fenêtre Caractéristiques des services. Cliquez sur le bouton Arrêter. Une fois le service arrêté, cliquez sur le bouton Démarrer.
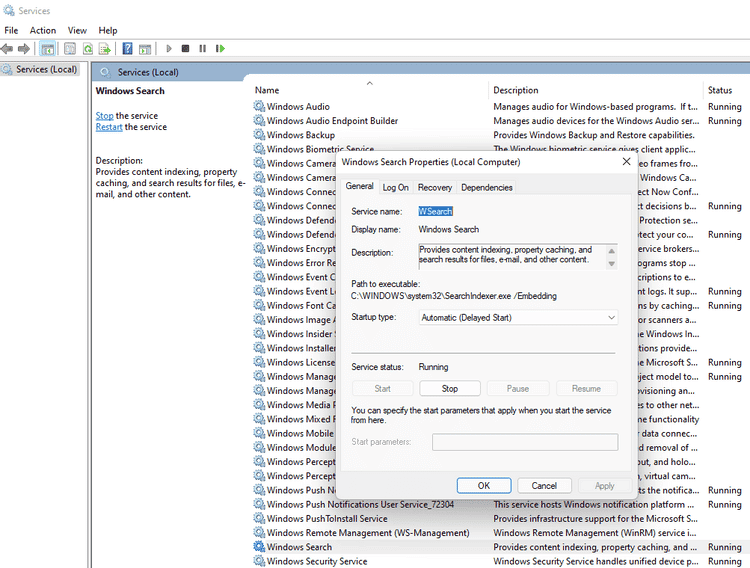
Essayez d'utiliser la barre de recherche maintenant et voyez si cela fonctionne.
6. Reconstruisez l'index de recherche Windows
Windows 11 s'appuie sur l'index de recherche pour fournir rapidement des résultats pour vos requêtes de recherche. Cependant, s'il y a un problème avec l'index, la barre de recherche Windows peut cesser de fonctionner.
L'indexation est le processus de recherche de fichiers, d'e-mails et d'autres contenus sur votre ordinateur et de création d'un catalogue qui inclut leurs informations, telles que des mots et des métadonnées. L'ordinateur, lorsque vous effectuez une recherche après l'indexation, consulte l'index du glossaire pour trouver des résultats plus rapidement.
L'indexation peut prendre quelques heures lorsque vous l'exécutez pour la première fois. Ensuite, l'indexation s'exécutera en arrière-plan sur votre ordinateur pendant que vous l'utilisez, réindexant uniquement les données mises à jour.
Heureusement, le processus de reconstruction de l'index de recherche n'est pas aussi compliqué qu'il y paraît.
Clique sur Win + I Pour lancer l'application Paramètres et appuyez sur Confidentialité et sécurité de la barre latérale gauche. Basculez vers le volet de droite et sélectionnez Recherche Windows.
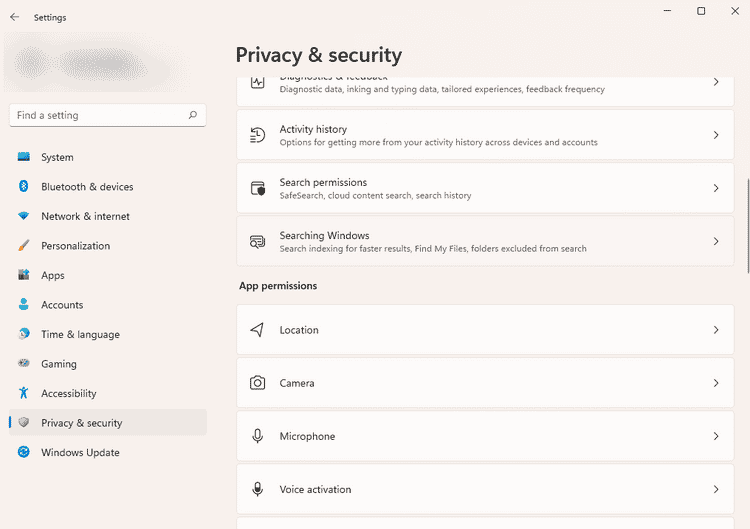
Sur l'écran suivant, faites défiler vers le bas et appuyez sur Options d'indexation avancées. Cela lancera la fenêtre Options d'indexation.
Cliquez sur le bouton Avancé en bas de la fenêtre. Dans la fenêtre Options avancées, cliquez sur le bouton . Recréer.
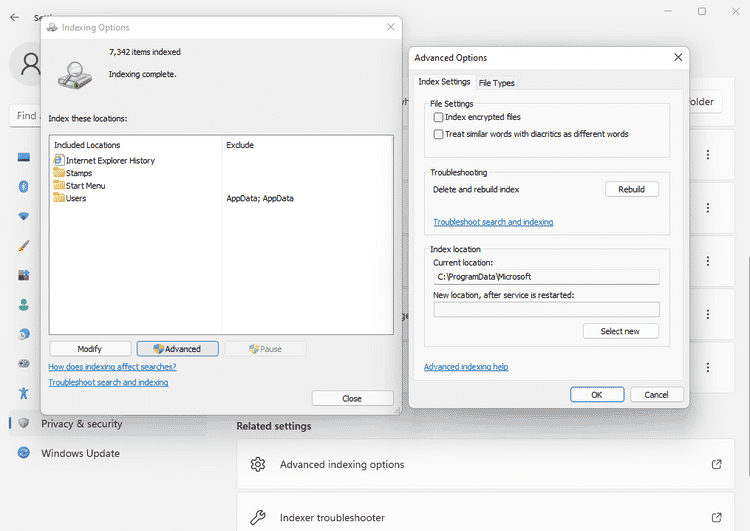
Lorsque vous êtes invité à confirmer, cliquez sur OK.
Une fois que vous aurez reconstruit l'index, espérons-le, la barre de recherche Windows commencera à fonctionner.
7. Utilisez l'utilitaire de résolution des problèmes de recherche Windows
Si votre barre de recherche Windows ne fonctionne toujours pas, vous pouvez essayer l'utilitaire de résolution des problèmes Windows.
Clique sur Win + I Pour lancer l'application Paramètres et sélectionnez Système dans la barre latérale gauche. Dans le volet de gauche, sélectionnez Dépannage. Dans la section Options, sélectionnez Options de dépannage supplémentaires.
Sur l'écran suivant, recherchez l'utilitaire de résolution des problèmes de recherche et d'indexation, puis cliquez sur le bouton Courir À côté de cela.
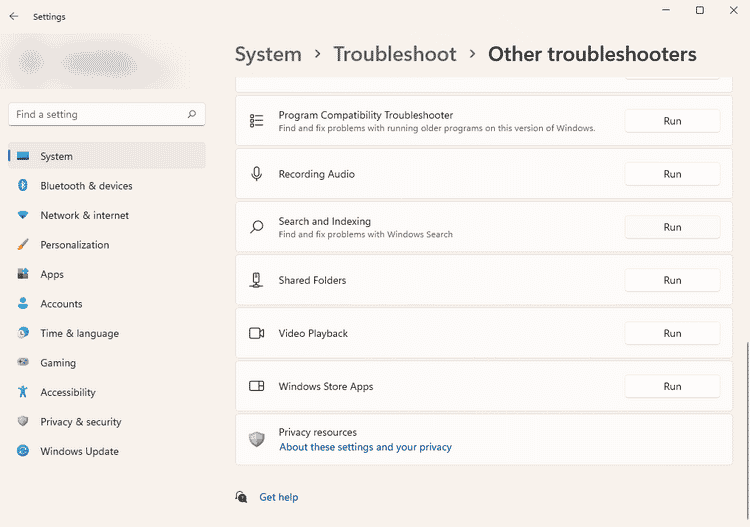
Lorsque vous démarrez l'utilitaire de résolution des problèmes, Windows vous demandera de sélectionner les problèmes que vous rencontrez dans une liste. Cochez les cases correspondant aux problèmes que vous rencontrez et cliquez sur le bouton Suivant.
Si l'utilitaire de résolution des problèmes détecte des problèmes, il les résoudra pour vous ou vous informera qu'ils ne peuvent pas être résolus automatiquement.
8. Réinitialiser Windows
La réinitialisation de Windows devrait être votre dernière option pour réparer la barre de recherche Windows. Cependant, en dernier recours, il s'agit d'un moyen simple de réinitialiser votre Windows à l'état par défaut et de le rendre comme neuf.
Clique sur Win + I Et aller à Système -> Récupérer. Cliquez sur un bouton Réinitialisez l'ordinateur.
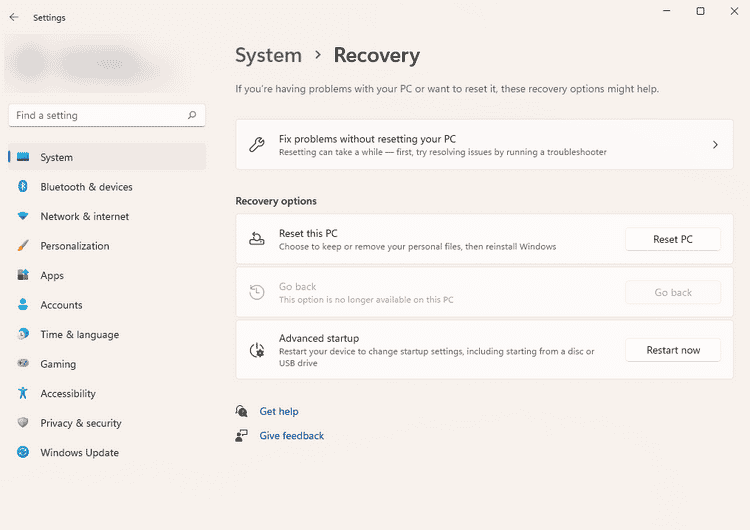
Il vous sera maintenant demandé si vous souhaitez supprimer ou conserver tous les fichiers. Si vous voulez que votre Windows soit dans un état complètement propre, sélectionnez une option Tout enlever. Sinon, sélectionnez une option Conserver mes fichiers. Départ Comment rendre un ordinateur non pris en charge par Windows 11 compatible avec l'éditeur de registre.
La barre de recherche Windows fonctionne-t-elle à nouveau ?
Windows 11 est une excellente mise à niveau visuelle. Et cela n'a pas de sens de revenir à Windows 10 pour quelque chose d'aussi insignifiant que la barre de recherche Windows qui ne fonctionne pas.
Nous espérons que l'un de ces correctifs a résolu le problème de non-fonctionnement de la barre de recherche de Windows 11. Cependant, si vous recherchez des fichiers et des documents dans Windows tout le temps et fréquemment, vous pouvez envisager un outil tiers. Elle est souvent plus puissante que la barre de recherche Windows. Vous pouvez maintenant visualiser Comment activer le mode de recherche amélioré dans Windows 10.







