Par défaut, des effets de transparence sont appliqués à certains éléments et composants de l'interface utilisateur dans Windows 11. Cet effet, associé à l'effet de flou, rend le système d'exploitation plus attrayant visuellement. Les effets de transparence font que les objets d'écran qui se chevauchent se fondent parfaitement ensemble ainsi que l'arrière-plan au lieu de se détacher solidement, comme lorsqu'ils sont opaques.
Mais si pour une raison quelconque vous n'aimez pas les effets de transparence, vous pouvez les désactiver. Et si vous changez d'avis, il sera facile de le réactiver à nouveau. Voici quelques façons de le faire. Vérifier Comment personnaliser la barre des tâches de Windows : le guide complet.

1. Comment activer ou désactiver les effets de transparence sur Windows 11 à l'aide des paramètres
Pour activer ou désactiver les effets de transparence via les paramètres de personnalisation, appuyez sur Win + I Pour ouvrir l'application Paramètres. Après cela, allez à Personnalisation -> Couleurs Et cliquez sur la bascule à côté des effets de transparence pour l'activer ou le désactiver.
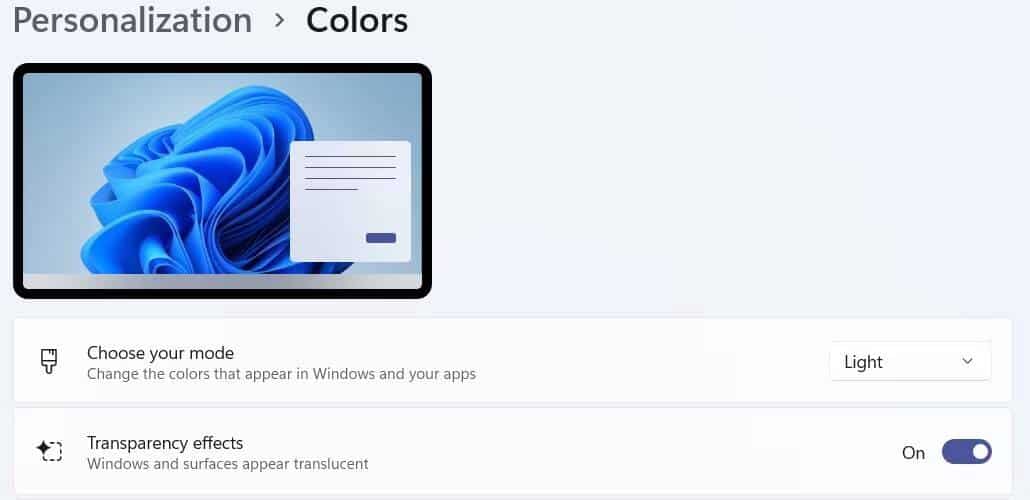
Cela rendra certaines fenêtres et surfaces de Windows 11 transparentes.
2. Comment activer ou désactiver les effets de transparence via les paramètres d'accessibilité
Vous pouvez également utiliser les paramètres d'accessibilité pour activer ou désactiver les effets de transparence. Vous pouvez y accéder en cliquant sur Win + I Pour ouvrir l'application Paramètres et appuyez sur Accessibilité -> Effets visuels. Ensuite, appuyez sur la bascule à côté de Effets de transparence Pour l'activer ou le désactiver.
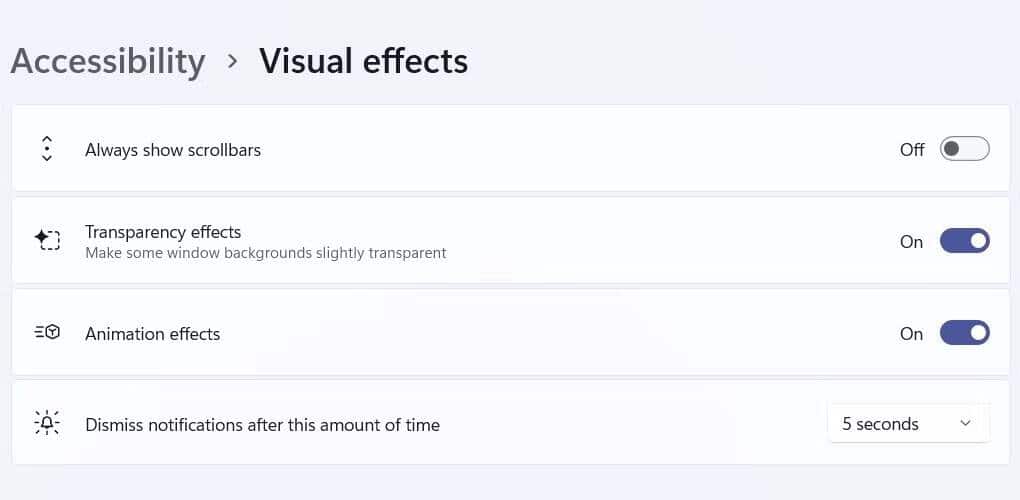
Cela rendra certains arrière-plans de Windows, en particulier ceux de la barre des tâches, du menu Démarrer et du Centre d'action, un peu transparents. Vérifier Comment personnaliser Windows : Le guide complet.
3. Comment activer ou désactiver les effets de transparence à l'aide de l'Éditeur du Registre
Lorsque vous utilisez l'éditeur de registre pour activer ou désactiver les effets de transparence, c'est comme utiliser les paramètres de personnalisation (la première méthode dont nous avons parlé). Vous voudrez probablement le faire de cette façon si vous n'avez pas encore activé votre copie de Windows, car les copies inactives ne vous permettent pas d'accéder au menu des paramètres.
Pour ouvrir l'éditeur de registre, appuyez sur Win + R Ouvre la boîte de dialogue Exécuter dans Windows. Ensuite, tapez regedit dans la zone de texte et cliquez sur Ok. Cliquez ensuite sur Oui à l'invite de contrôle de compte d'utilisateur (UAC).
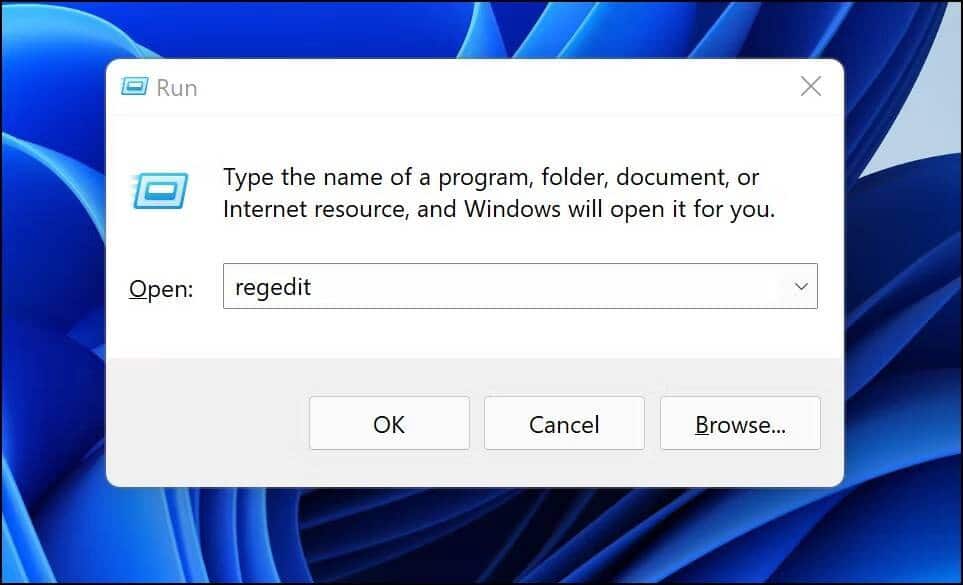
Dans l'éditeur de registre, accédez à HKEY_CURRENT_USER -> Logiciel > Microsoft > Windows > CurrentVersion > Thèmes. Dans le menu de gauche, sélectionnez Clé personnaliser , Puis double-cliquez Activer la transparence Sur la droite.
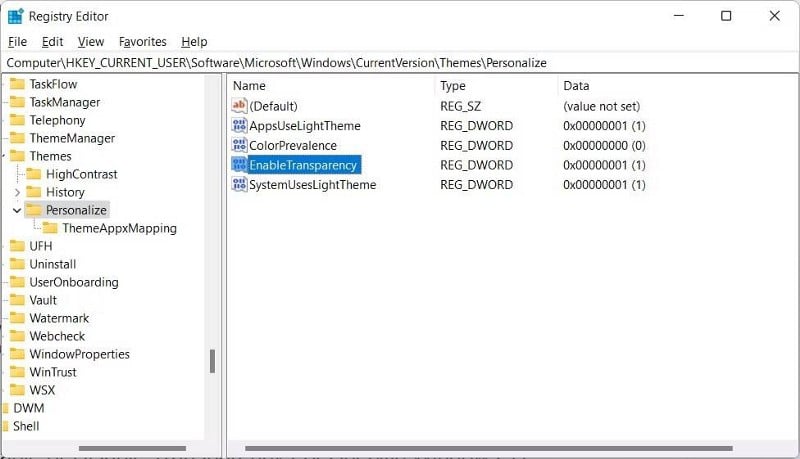
Une fois la boîte de dialogue ouverte, modifiez les données de valeur en 1 Pour activer les effets de transparence ou pour 0 pour le désactiver.
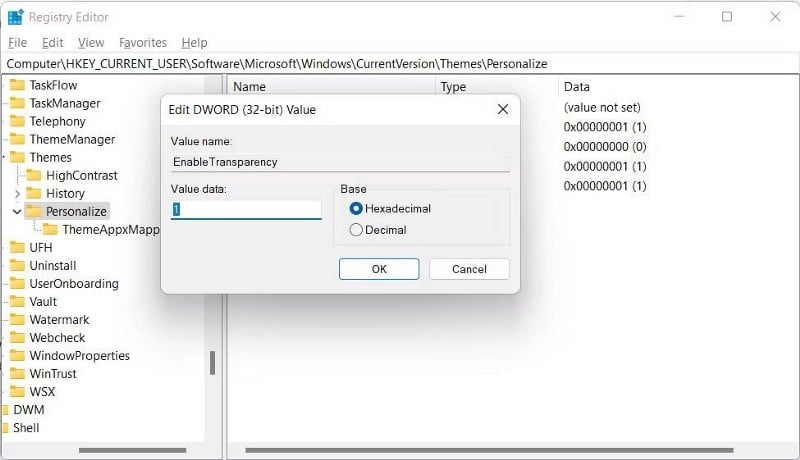
Une fois que vous avez cliqué sur OK, l'éditeur du registre appliquera la transparence à l'échelle du système.
4. Comment activer ou désactiver la transparence pour un composant spécifique de Windows 11
Jusqu'à présent, nous avons parlé d'appliquer des effets de transparence à l'ensemble du système d'exploitation. Cependant, vous pouvez également sélectionner des éléments individuels dans Windows 11 et désactiver la transparence à la place. Voici comment procéder.
1. Menu Démarrer
Si vous souhaitez rendre le menu Démarrer transparent, vous devrez le faire via l'éditeur de registre. Alors appuyez sur Win + R Pour ouvrir la boîte de dialogue Exécuter, tapez regedit dans la zone de texte, puis appuyez sur Entrer pour ouvrir l'éditeur de registre. Cliquez ensuite sur Oui à l'invite de contrôle de compte d'utilisateur (UAC).
Ensuite, allez à HKEY_CURRENT_USER > Logiciel > Microsoft > Windows > CurrentVersion > Explorer. Ensuite, faites un clic droit sur la clé Avancé , et sélectionnez Nouvelle valeur -> DWORD (32 bits) et nommez-le UtiliserOLEDTaskbarTransparency.
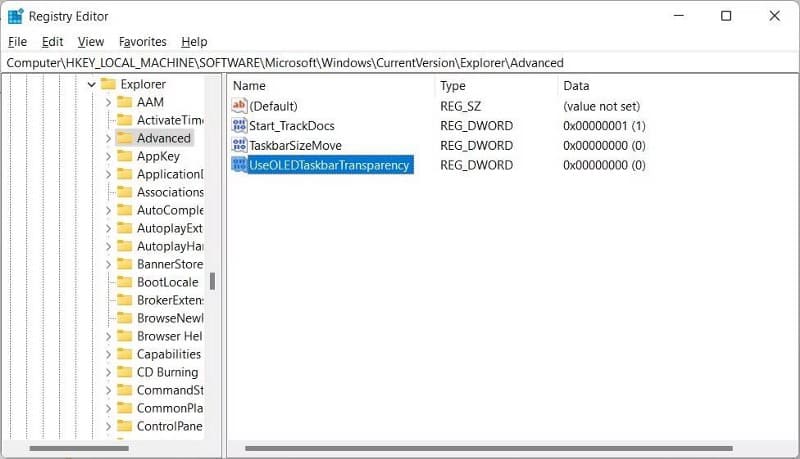
Double-cliquez sur cette nouvelle entrée et changez les données de valeur en 1 Pour activer la transparence du menu Démarrer. Si vous souhaitez désactiver la transparence, définissez les données de valeur sur 0.
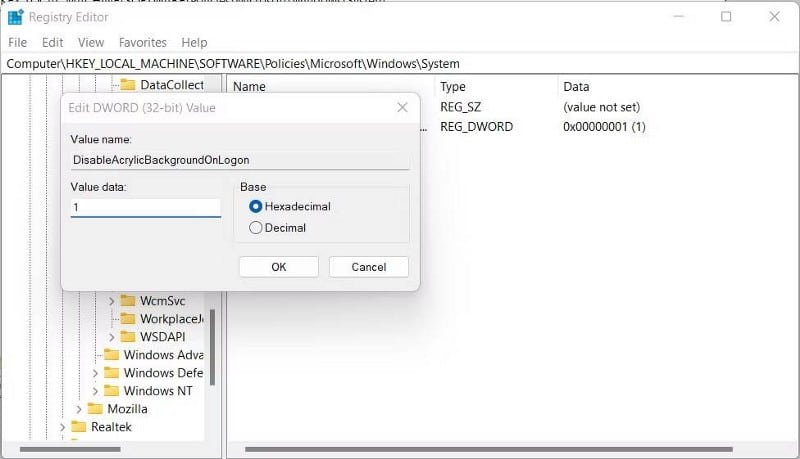
Cliquez sur OK et redémarrez votre ordinateur pour que la modification prenne effet.
2. Écran de verrouillage
Vous remarquerez que l'écran de verrouillage a déjà une certaine transparence et opacité, que vous pouvez désactiver si vous le souhaitez.
Pour ce faire, appuyez sur Win + I Ouvre la boîte de dialogue "Exécuter". Taper regedit dans la zone de texte, puis appuyez sur Entrer pour ouvrir l'éditeur de registre. Lorsque l'invite UAC apparaît, cliquez sur Oui.
Dans l'éditeur de registre, dirigez-vous vers HKEY_LOCAL_MACHINE > Logiciel > Politiques > Microsoft > Windows. Rechercher une clé Système Sur le panneau de gauche sous la touche Windows. S'il n'est pas présent, cliquez avec le bouton droit sur la touche Windows et sélectionnez Nouveau -> clé , et nommez-le "Système".
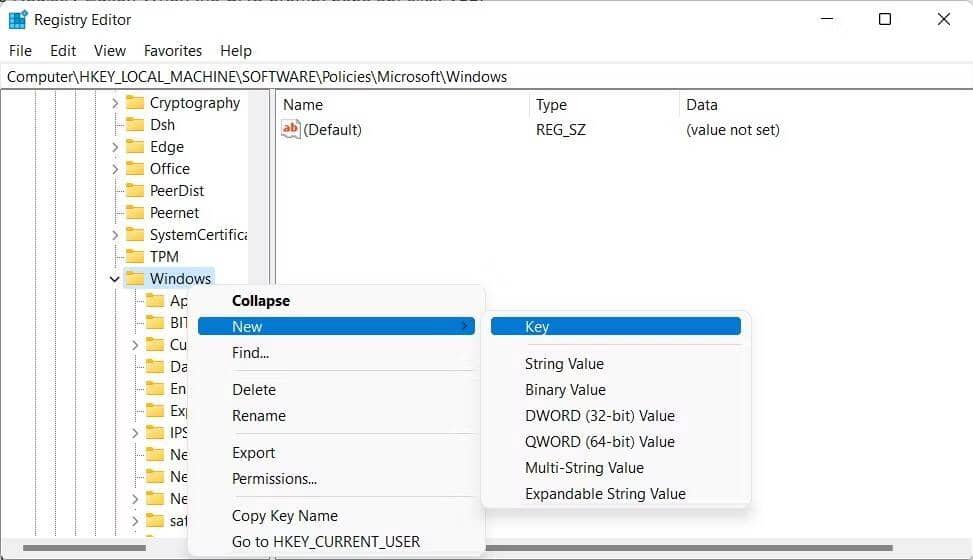
Sélectionnez la touche Système dans le panneau de gauche. Dans le panneau de droite, cliquez avec le bouton droit sur un espace vide, sélectionnez Nouvelle valeur -> DWORD (32 bits) et nommez-le avec DésactiverAcrylicBackgroundOnLogon.
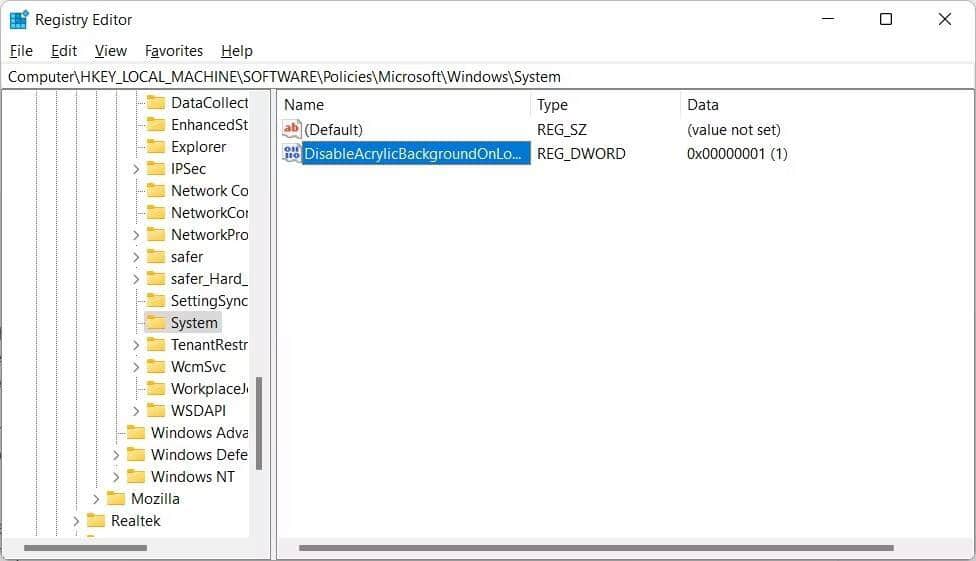
Une fois créée, la valeur par défaut des données de valeur pour la nouvelle entrée sera 0 , que vous pouvez confirmer en double-cliquant dessus. Cela signifie que la transparence de l'écran de verrouillage est actuellement activée. Pour le désactiver, définissez la valeur data sur 1.
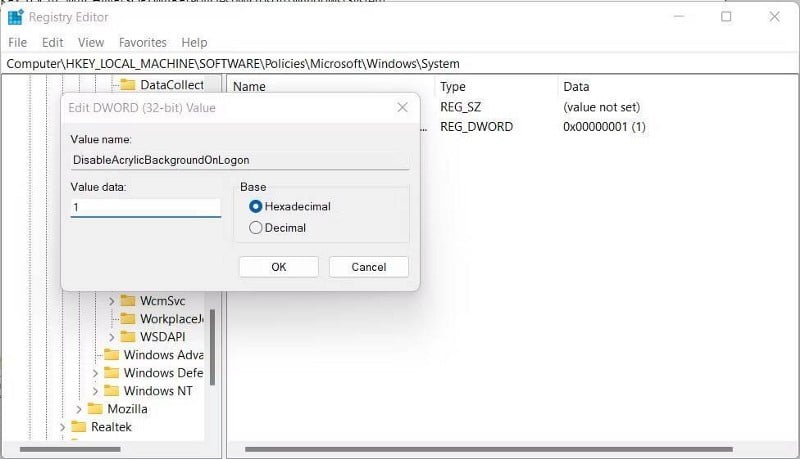
Cliquez sur OK pour appliquer les modifications.
Cliquez maintenant sur Win + L pour accéder à l'écran de verrouillage et essayez de vous connecter. Immédiatement, vous remarquerez que son fond est complètement opaque. Vérifier Le moyen le plus rapide d'éteindre l'écran sous Windows.
3. Invite de commande
Pour activer ou désactiver la transparence dans l'invite de commande, vous devez d'abord l'ouvrir en appuyant sur Win + R Affiche la boîte de dialogue Exécuter. Taper cmd Dans la zone de texte et appuyez sur Entrer.
Ensuite, faites un clic droit sur la barre d'adresse de l'invite de commande et sélectionnez Propriétés.
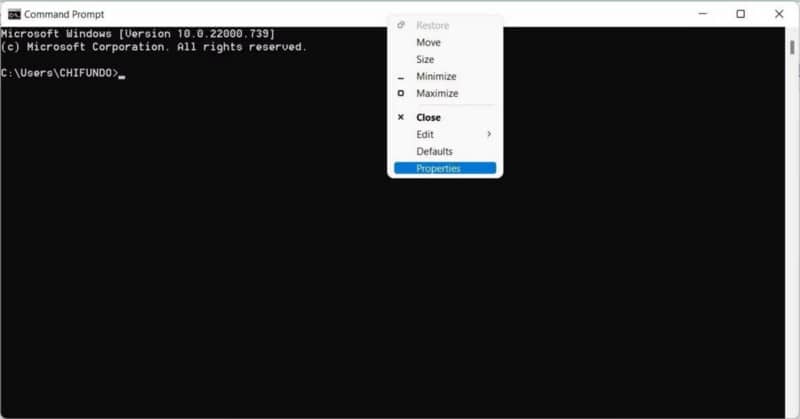
Sélectionner l'onglet Couleurs Faites ensuite glisser le curseur Opacité entre une valeur comprise entre 30 % et 100 %.
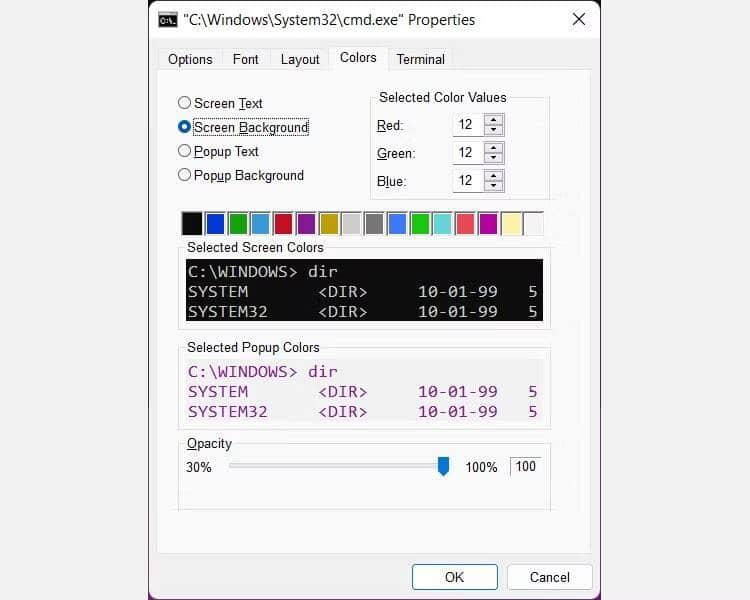
Plus vous le tirez d'environ 30%, plus il devient transparent.
4. Terminal Windows
L'arrière-plan du terminal Windows est sombre par défaut, mais vous pouvez le rendre transparent dans les paramètres de l'application.
Pour ce faire, cliquez avec le bouton droit sur le menu Démarrer et sélectionnez Terminal Windows (Admin). Ensuite, cliquez sur Oui lorsque l'invite UAC apparaît. Une fois le terminal Windows ouvert, cliquez sur la flèche déroulante dans la barre d'adresse et sélectionnez Paramètres.
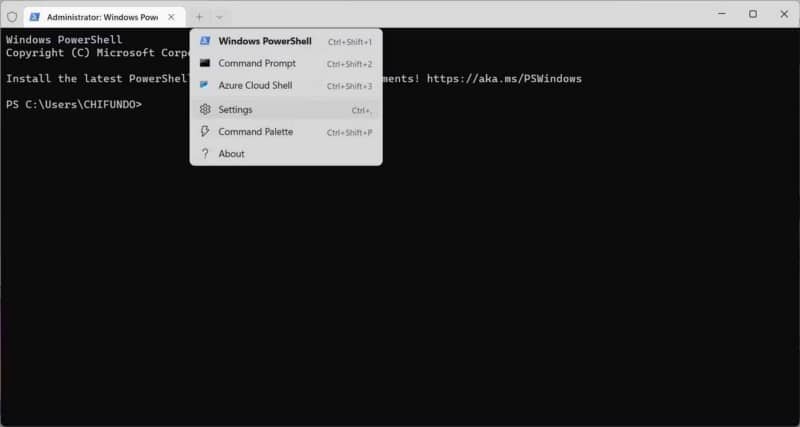
Dans le menu de gauche des paramètres du terminal Windows, cliquez sur Paramètres par défaut , qui se trouve immédiatement après le titre du profil. Faites défiler jusqu'à la section Paramètres supplémentaires sur le côté droit, puis appuyez sur Apparence.
Faites défiler jusqu'à la section Transparence et faites glisser le curseur vers la gauche pour le rendre plus transparent ou vers la droite pour le rendre plus opaque. Pendant que vous y êtes, appuyez sur la bascule à côté de Activer l'effet de flou pour les activer et leur donner un joli aspect transparent.
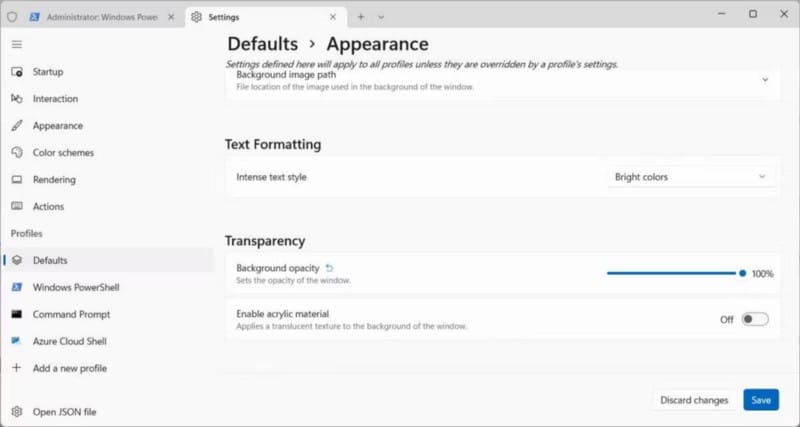
Cliquez sur le bouton Sauvegarder Dans le coin inférieur droit, vous verrez que le fond d'écran Terminal Windows Il est maintenant semi-transparent.
Vous pouvez maintenant activer les effets de transparence de différentes manières sur Windows 11
La possibilité de modifier les effets de transparence est une façon pour Windows d'ajouter votre propre style visuel à l'expérience. Sans oublier, cela aide à intégrer de manière transparente les objets de l'écran, rendant également les effets fonctionnels. Comme vous pouvez le voir, vous pouvez l'activer ou le désactiver pour ajouter l'effet au niveau du système ou des composants Windows spécifiques. Vous pouvez désormais visualiser Meilleures astuces de l'éditeur de registre pour Windows 11 pour améliorer votre expérience.







