Les formes de lignes sont un élément de conception essentiel. Dans Microsoft Word, une ligne horizontale ou verticale peut diviser un document et diriger le flux de texte afin d'aider le lecteur à distinguer le contenu pour une compréhension facile. Vous pouvez insérer une ligne dans Word et la formater différemment pour changer la police humble en quelque chose de plus attrayant.
C'est très simple, après tout. Mais si vous ne connaissez pas toutes les façons de le faire, ce guide d'introduction sur la façon d'insérer une ligne dans Word est fait pour vous. Vérifier Règles de conception pour les documents Microsoft Word professionnels.
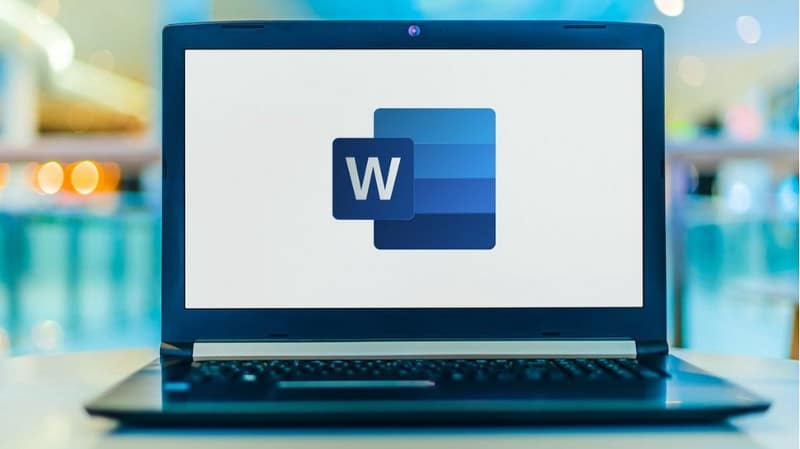
Comment insérer une ligne droite dans Word à l'aide du clavier ?
Saviez-vous que vous pouvez rapidement ajouter une ligne dans Word en tapant quelques lettres ? La fonctionnalité de mise en forme automatique de Word vous aide à afficher les éléments au fur et à mesure que vous tapez. Vous l'avez peut-être déjà vu en action lors de la création de listes à puces automatiques.
Non seulement vous pouvez entrer une ligne droite, mais vous pouvez également ajouter des lignes de différentes formes et conceptions. Voici comment ça fonctionne:
- Placez le curseur là où vous voulez que la ligne horizontale commence.
- Ensuite, tapez trois lettres pour tous les styles de police potentiels que vous voyez dans la capture d'écran ci-dessous - appuyez sur Entrer. Par exemple, pour tracer une ligne pointillée, tapez *** Et presse Entrer.
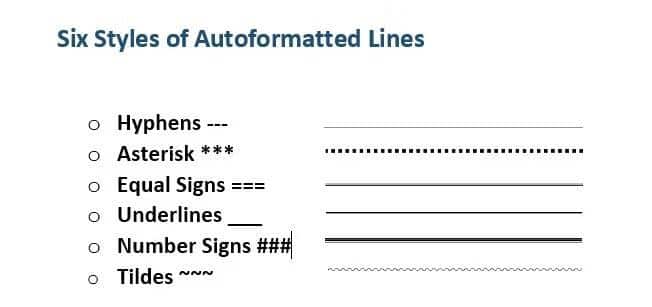
Comme vous le verrez, vous obtiendrez six variantes de la ligne horizontale standard.
- Une ligne régulière avec trois traits d'union ( —).
- Ligne en pointillés ou pointillés passant par trois astérisques (***).
- Un double trait régulier passant par trois signes égal (===).
- Une ligne en gras sur trois traits de soulignement (___).
- Une ligne triple avec un centre épais à travers trois symboles hashtag (###).
- Ligne ondulée passant par trois signes tilde (~~~).
La ligne occupe toute la largeur de la page. Lorsqu'elle est ajoutée dans une colonne, la police est insérée pour correspondre à la largeur de la colonne. Si vous souhaitez ajouter du texte au-dessus ou en dessous de la ligne, placez votre curseur à l'endroit où vous souhaitez insérer le texte et commencez à taper.
Vous remarquerez également qu'un petit bouton Options de correction automatique apparaît à côté de la ligne. Il s'agit d'un raccourci qui vous permet d'annuler la police automatique lorsque vous n'en avez pas besoin, de la désactiver complètement ou d'approfondir la boîte de dialogue Options de mise en forme automatique.
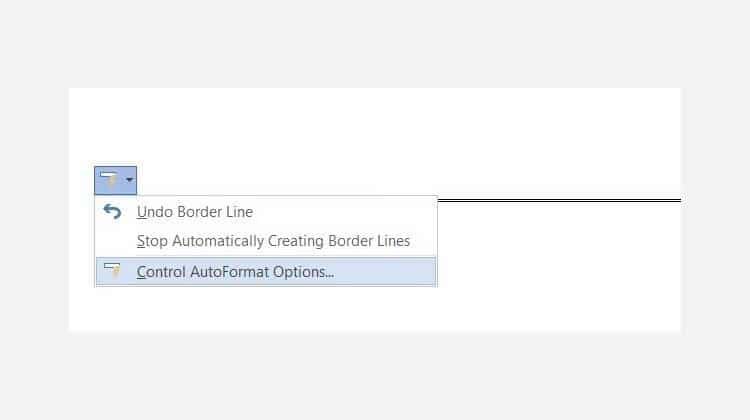
Vous pouvez désactiver définitivement ces polices à partir de la boîte de dialogue Options de mise en forme automatique.
Accédez à l'onglet Mise en forme automatique au fur et à mesure de la frappe -> Appliquer au fur et à mesure de la frappe -> Décochez les lignes de bordure. Vérifier Comment apprendre Microsoft Excel rapidement : meilleurs conseils.
Insérer une ligne horizontale à partir du ruban
Si vous trouvez les options de correction automatique ennuyeuses et que vous désactivez l'option, il existe un autre moyen rapide d'ajouter une ligne horizontale.
1. Placez le curseur à l'endroit où vous souhaitez insérer la police.
2. Accédez à l'onglet Accueil et cliquez sur la flèche Option Frontière dans le groupe de paragraphes.
3. Sélectionner ligne horizontale De la liste.
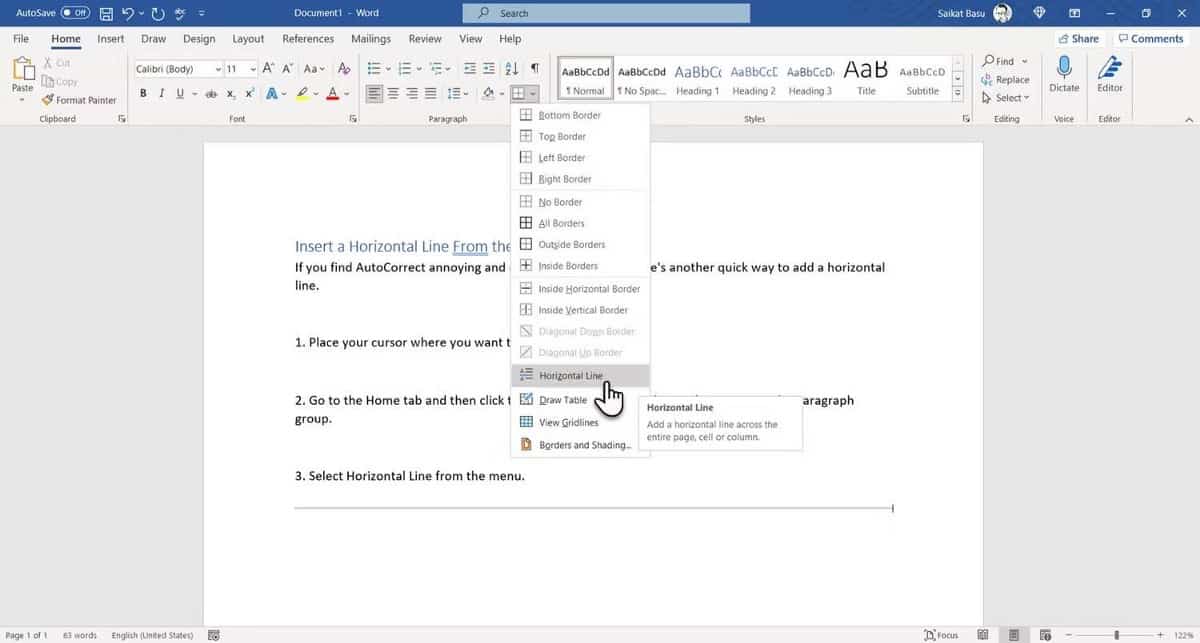
4. Pour modifier la forme de cette ligne horizontale, double-cliquez dessus. La boîte de dialogue vous permet de Format de ligne horizontale Ajustez la largeur, la hauteur, la couleur et l'alignement des lignes à votre convenance.
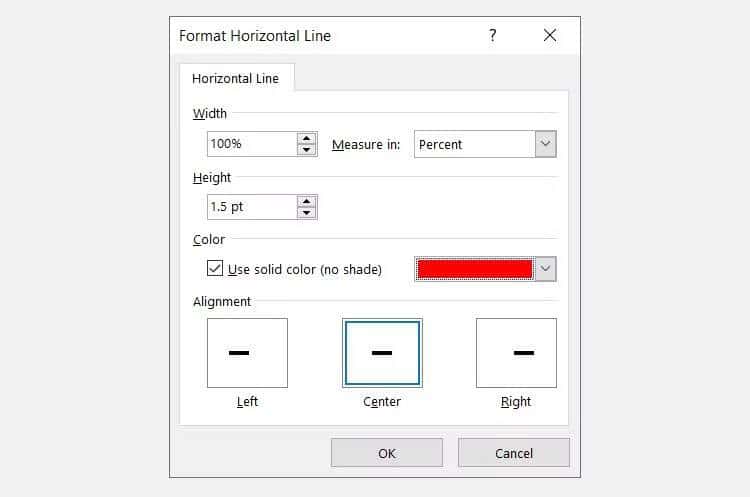
5. Pour modifier la taille de la police, sélectionnez la police avec un double-clic, puis faites glisser l'un des points de redimensionnement pour modifier la longueur ou la largeur.
6. Pour supprimer la police, sélectionnez-la et appuyez sur la touche . Du Sur le clavier.
Utilisez des bordures pour ajouter des lignes horizontales et verticales
vous donne le choix Frontière Dans le groupe Paragraphe, il existe également un autre moyen d'insérer une bordure supérieure ou inférieure qui ressemble à une ligne horizontale dans le document.
1. Cliquez sur le paragraphe de texte où vous voulez que la ligne apparaisse.
2. Accédez à la page principale du ruban et sélectionnez le groupe de paragraphes. Cliquez sur le bouton « Bordure ». Habituellement, la limite inférieure est la valeur par défaut. Ceci souligne le texte sélectionné sur la page, ou le paragraphe si aucun texte n'est sélectionné.
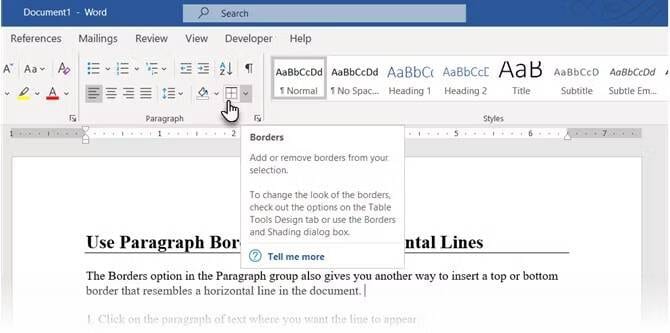
3. Pour les autres options (telles que la bordure verticale), vous pouvez cliquer sur la petite flèche à côté du bouton « Bordure » pour accéder au menu des options.
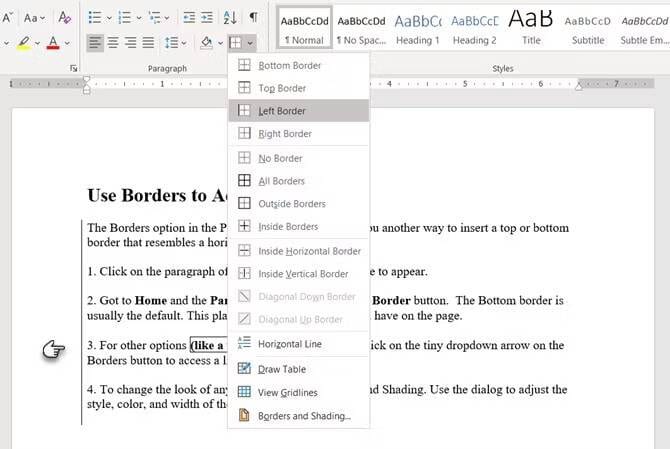
4. Pour modifier l'apparence d'une bordure, appuyez sur Bordures et ombrage Utilisez ensuite la boîte de dialogue pour définir le style, la couleur et la largeur de la bordure.
5. La suppression de cette ligne horizontale dans un document Word n'est peut-être pas évidente, mais c'est assez simple.
Utiliser des formes pour insérer une ligne horizontale ou verticale dans Word
Le menu Formes contient plusieurs options de police. Ces formes de lignes présentent une différence cruciale : vous pouvez les dessiner sous différents angles. Ensuite, une fois la ligne tracée, vous pouvez personnaliser la couleur et l'apparence pour créer des lignes décoratives horizontales ou verticales, même au milieu du document Word.
1. Placez le curseur à l'endroit où vous souhaitez insérer la police.
2. Aller à Insérer -> grouper les illustrations -> flèche à côté des formes.
3. Dans le groupe Polices, choisissez la forme de la police.

4. Cliquez et faites glisser sur le document tout en maintenant la souris jusqu'au point final. (Astuce : maintenez enfoncée la touche . Shift pour entrer une ligne droite horizontale ou verticale)
5. Gardez la police sélectionnée pour personnaliser l'apparence de la police sur l'onglet Format de forme sur la bande.

6. Accédez à l'onglet Styles de forme, modifiez la couleur, utilisez un style de police différent ou appliquez des effets.
7. Vous pouvez également cliquer avec le bouton droit sur la ligne et choisir Format de forme Dans le menu contextuel pour ouvrir plus d'options pour modifier l'apparence.
Comment ajouter une ligne verticale et séparer le texte en colonnes
Le texte organisé en colonnes est un style de mise en page de base. Par exemple, vous pouvez séparer des blocs de texte en plusieurs colonnes et insérer une ligne verticale entre elles.
- Sélectionnez le texte.
- Aller à Ruban -> Mise en page -> Colonnes (groupe Mise en page). Cliquez sur le menu déroulant et sélectionnez le nombre de colonnes que vous souhaitez.
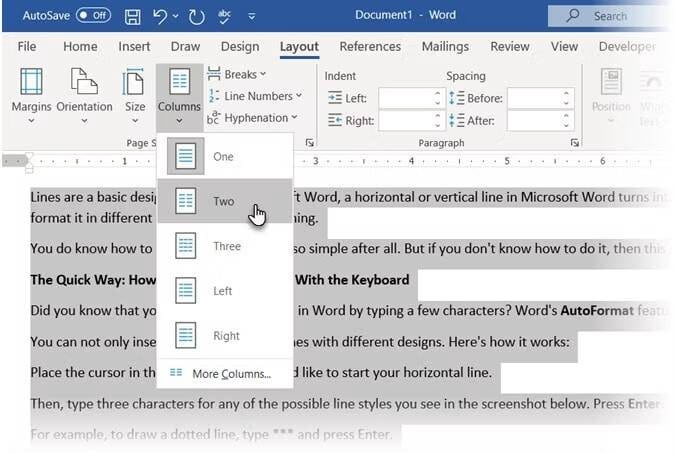
- Le texte est maintenant organisé en colonnes. Cliquez sur n'importe quelle colonne et accédez à Disposition -> Colonnes -> Plus de colonnes.
- Dans la boîte de dialogue Colonnes, cochez la case en regard de ligne entre. et cliquez sur OK.
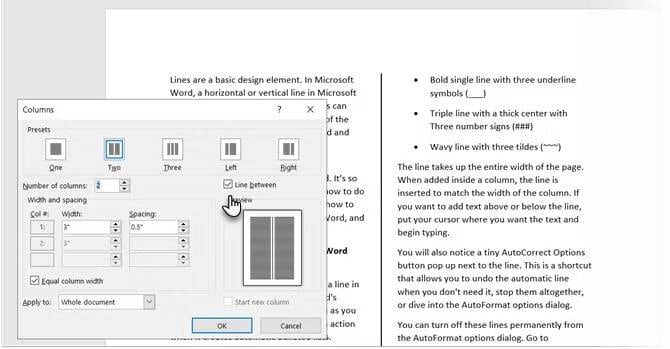
Notez que vous pouvez également modifier le nombre et l'espacement des colonnes à partir de la boîte de dialogue. Vérifier Comment organiser les colonnes dans Google Sheets comme un pro.
Comment utiliser la barre d'onglets pour insérer une ligne verticale
Les onglets dans Word aident à aligner les lignes et les paragraphes. D'autre part, la barre de tabulation ne précise pas la position du taquet de tabulation. Au lieu de cela, ceci. Insère une ligne verticale et décrit votre paragraphe en colonnes.
1. Sélectionnez le paragraphe où vous souhaitez ajouter la ligne verticale.
2. Aller à Ruban -> Accueil. Dans le groupe Paragraphe, cliquez sur la petite flèche 
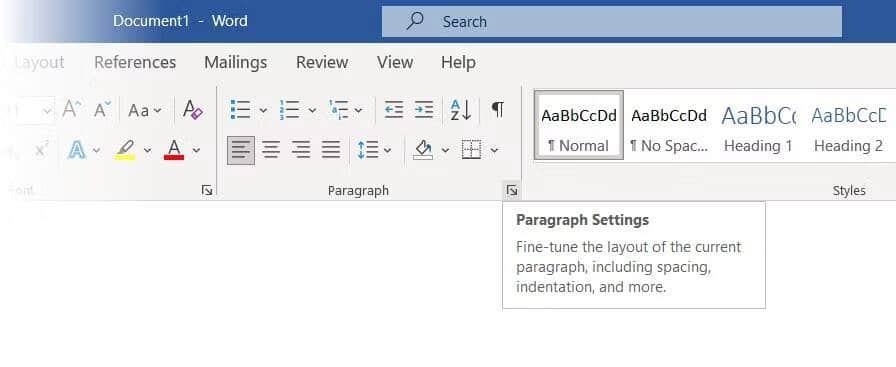
3. Cliquez sur le bouton onglets au bas de la boîte de dialogue.
4. Dans la boite Position de l'onglet , entrez la position où vous souhaitez que la ligne verticale apparaisse. Vous pouvez utiliser la règle en haut de l'écran pour mesurer une valeur à entrer.
5. Cliquez sur le bouton Ruban dans la section Alignement. Cliquez sur ensemble et ok.
Comme vous pouvez le voir, je l'ai réglé sur "-0.2" pour qu'il n'apparaisse qu'à gauche du premier paragraphe. Pour supprimer la ligne verticale, supprimez le taquet de tabulation.
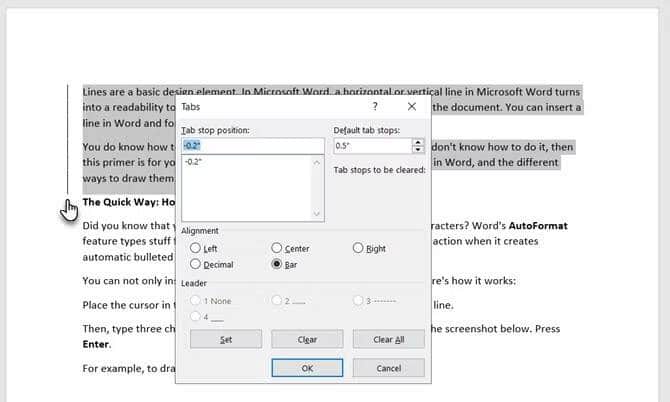
Aussi : Souhaitez-vous créer des lignes vides où le lecteur peut renseigner certaines informations ? Vous pouvez utiliser des onglets pour créer rapidement des lignes vierges dans les formulaires à l'aide de Microsoft Word.
Comment insérer une image de polices créatives dans Word
L'utilisation d'images pour insérer des lignes horizontales et verticales peut être une solution créative. Mais utilisez-le avec prudence et évitez de trop l'utiliser dans un document où une image étirée ou condensée peut finir par affecter négativement le document.
L'image peut être utilisée comme une ligne droite horizontale et verticale. Voici comment:
- Aller à Ruban -> Insérer -> Image.
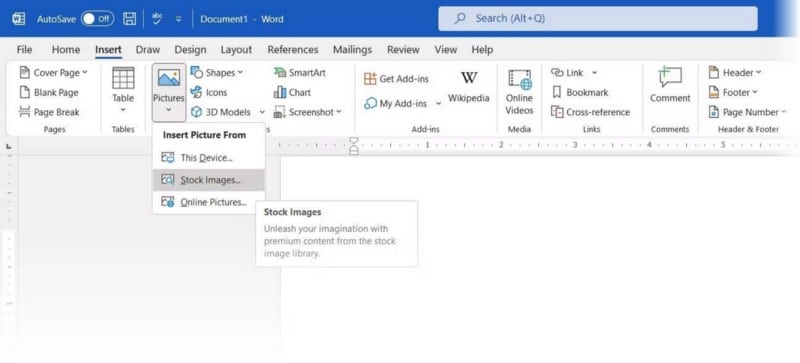
- Choisissez l'une des sources d'images dans la liste déroulante. Par exemple, sélectionnez cet appareil Pour charger un dessin au trait que vous avez créé dans une autre application.
- La capture d'écran ci-dessous est une illustration de Stock Images. Les points d'ancrage autour de l'image permettent de compresser et d'étirer l'image en quelque chose comme une ligne droite. Utilisez la poignée de rotation pour retourner le graphique sur une ligne verticale.
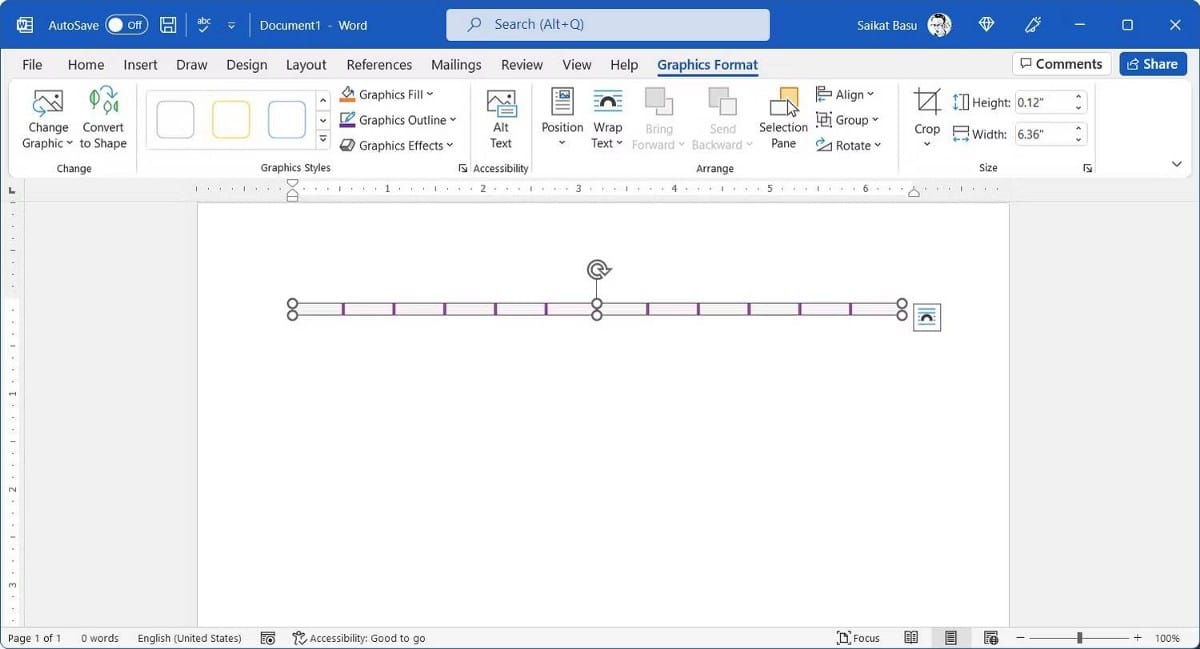
Vous pouvez utiliser ces pseudo-polices comme séparateurs ou comme parties de l'en-tête ou du pied de page d'un document. Utilisez la barre d'outils de mise en forme graphique sur le ruban pour mettre en forme ce graphique avec un remplissage graphique, un contour graphique et des effets graphiques. Vérifier Comment créer un ebook avec Microsoft Word.
Insérer une police dans votre document Word
Les lignes horizontales sont plus claires et familières. Mais l'ajout de lignes verticales au bon endroit peut améliorer l'apparence visuelle de votre contenu. Les polices ne sont pas seulement des décorations... elles peuvent diriger votre regard vers la partie la plus importante d'un document lorsqu'elles sont utilisées avec précision.
Pensez aux polices et utilisez ces techniques la prochaine fois que vous vous asseyez pour rédiger un rapport professionnel avec Microsoft Word. Vous pouvez désormais visualiser Compétences Word et Excel indispensables pour réussir dans un travail de bureau.







