Windows 11 offre de nombreuses options de personnalisation dont vous pouvez tirer parti pour l'adapter à vos différentes exigences. Vous pouvez modifier l'apparence de votre bureau via l'option Personnalisation dans Paramètres. Cela inclut la modification des thèmes, la couleur d'arrière-plan, les polices, la personnalisation du menu Démarrer, etc. Cependant, vous pouvez faire plus que cela si vous connaissez bien l'éditeur de registre Windows.
Dans ce guide, nous vous montrerons les meilleures astuces de modification du registre pour Windows 11 qui permettront tout, de la restauration du menu contextuel du clic droit d'origine à la désactivation complète de l'écran de verrouillage dans votre Windows. Vérifier Comment rendre un ordinateur non pris en charge par Windows 11 compatible avec l'éditeur de registre.

Comment ouvrir l'Éditeur du Registre
Il existe de nombreuses façons d'ouvrir l'Éditeur du Registre dans Windows 11. Mais la plus simple consiste à utiliser la boîte de dialogue Exécuter. Pour ouvrir l'éditeur de registre à l'aide de la boîte de dialogue Exécuter :
- Clique sur Win + R Ouvre la boîte de dialogue "Exécuter".
- Type regedit Et cliquez Ok pour ouvrir l'éditeur de registre.
- Cliquez Oui Lorsque l'invite de contrôle de compte d'utilisateur apparaît.
- Avec l'éditeur de registre en cours d'exécution, accédez aux réglages du registre ci-dessous et suivez les étapes pour appliquer celui que vous préférez.
Notez qu'une modification incorrecte des entrées du registre système peut entraîner des dysfonctionnements. Assurez-vous qu'un point de restauration système est créé ou activé Sauvegardes automatiques du registre Pour restaurer le système en cas de problème.
1. Restaurer le menu contextuel classique du clic droit
L'un des changements majeurs dans Windows 11 était le nouveau menu contextuel du clic droit. Bien que le nouveau menu soit simple et moderne, certains aiment toujours utiliser le menu contextuel classique du clic droit de Windows 10.
Windows 11 n'a pas complètement supprimé le menu contextuel classique du clic droit. Au lieu de cela, il est caché sous Afficher plus d'options dans le nouveau menu. Cependant, si vous souhaitez Restaurer l'ancien menu contextuel du clic droit dans Windows 11 Vous pouvez le faire en modifiant le registre.
2. Désactivez l'écran de verrouillage de Windows 11
L'écran de verrouillage de Windows 11 a deux objectifs. Tout d'abord, il ajoute une couche de sécurité supplémentaire et affiche une image avec la date et l'heure pour que votre bureau soit beau lorsqu'il est inactif.
Cependant, si l'étape supplémentaire requise pour accéder à l'écran de mot de passe après un redémarrage vous dérange, vous pouvez désactiver l'écran de verrouillage dans Windows 11. Ceci, encore une fois, nécessite de modifier le registre.
Pour désactiver l'écran de verrouillage dans Windows 11 :
- Ouvrez l'Éditeur du Registre et passez à l'endroit suivant. Vous pouvez également copier et coller le chemin de l'historique dans la barre d'adresse pour une navigation rapide :
HKEY_LOCAL_MACHINE\SOFTWARE\Policies\Microsoft\Windows
- Ensuite, faites un clic droit sur la touche . Windows Et sélectionnez Nouveau -> clé.
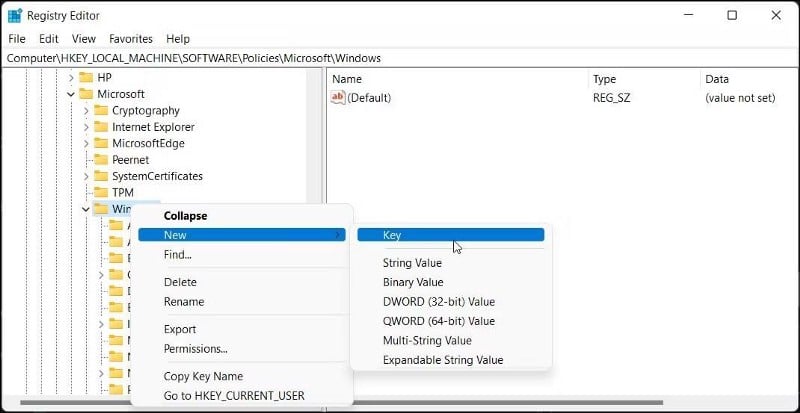
- Renommez la clé en Personnalisation.
- Faites un clic droit sur Personnalisation et sélectionnez Nouveau -> Valeur DWORD (32 bits).
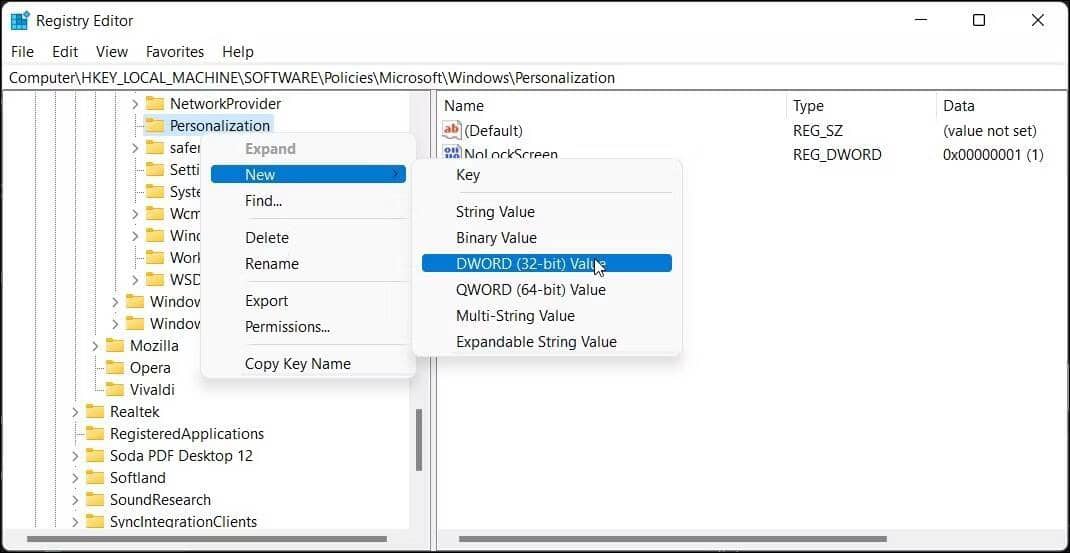
- Renommez la valeur en NoLockScreen.
- Faites un clic droit sur NoLockScreen et sélectionnez "Modifier".
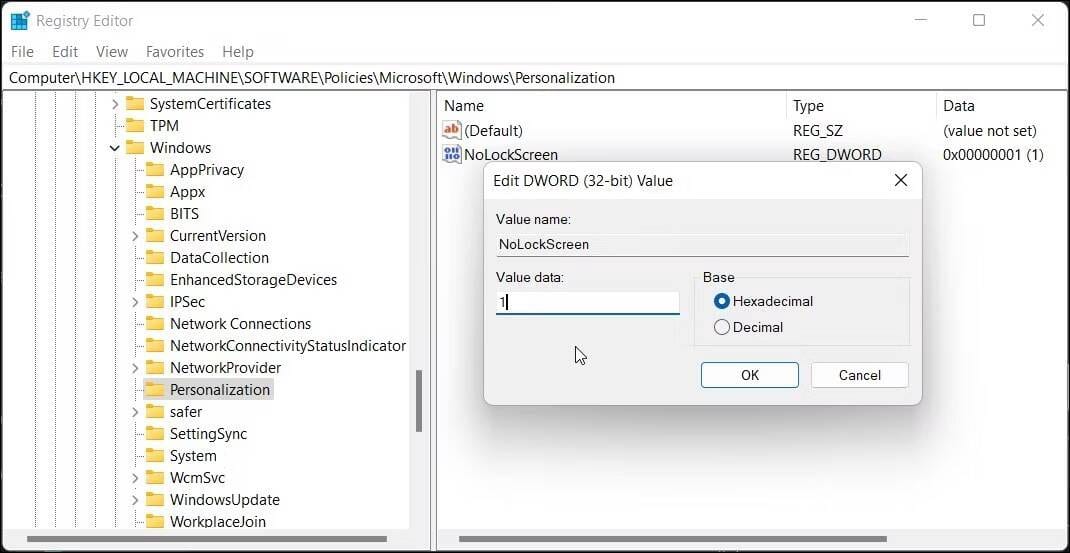
- Dans le champ Données de la valeur, tapez 1 et cliquez sur Ok Pour enregistrer les modifications.
- Cela désactivera l'écran de verrouillage sur votre ordinateur. Pour activer l'écran de verrouillage, définissez à nouveau la valeur NoLockScreen sur 0.
Pour voir les modifications, redémarrez votre ordinateur, et il contournera l'écran de verrouillage et affichera l'écran de mot de passe.
3. Activer la visionneuse de photos Windows dans Windows 11
Microsoft a remplacé l'application classique Photo Viewer par la nouvelle application Photos. Cependant, si vous n'aimez pas la nouvelle application Photos, vous pouvez restaurer l'application classique de visionneuse de photos dans Windows 11 à l'aide de l'éditeur de registre. Vérifier Comment définir Windows Photo Viewer en tant qu'application par défaut dans Windows 10.
Pour restaurer l'application Photo Viewer dans Windows 11 :
- Ouvrez l'application Bloc-notes. Pour ce faire, appuyez sur Win + R , saisissez "bloc-notes", puis cliquez sur OK.
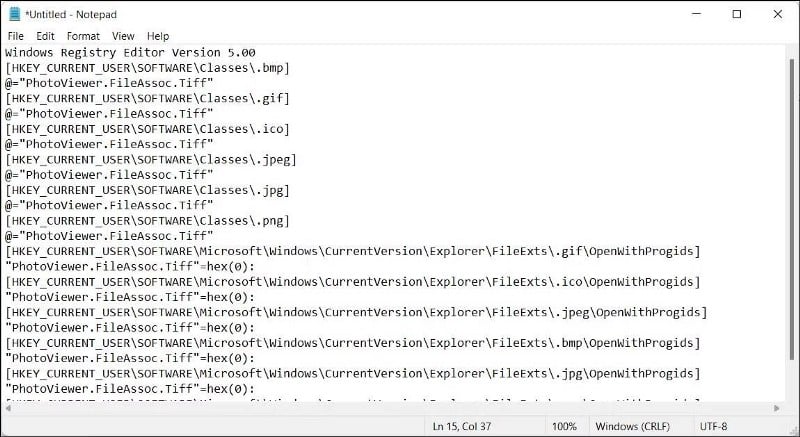
- Dans le fichier Bloc-notes, copiez et collez les commandes suivantes :
Windows Registry Editor Version 5.00 [HKEY_CURRENT_USER\SOFTWARE\Classes\.bmp] @=”PhotoViewer.FileAssoc.Tiff” [HKEY_CURRENT_USER\SOFTWARE\Classes\.gif] @=”PhotoViewer.FileAssoc.Tiff” [HKEY_CURRENT_USER\SOFTWARE\Classes\.ico] @=”PhotoViewer.FileAssoc.Tiff” [HKEY_CURRENT_USER\SOFTWARE\Classes\.jpeg] @=”PhotoViewer.FileAssoc.Tiff” [HKEY_CURRENT_USER\SOFTWARE\Classes\.jpg] @=”PhotoViewer.FileAssoc.Tiff” [HKEY_CURRENT_USER\SOFTWARE\Classes\.png] @=”PhotoViewer.FileAssoc.Tiff” [HKEY_CURRENT_USER\SOFTWARE\Microsoft\Windows\CurrentVersion\Explorer\FileExts\.gif\OpenWithProgids] “PhotoViewer.FileAssoc.Tiff”=hex(0): [HKEY_CURRENT_USER\SOFTWARE\Microsoft\Windows\CurrentVersion\Explorer\FileExts\.ico\OpenWithProgids] “PhotoViewer.FileAssoc.Tiff”=hex(0): [HKEY_CURRENT_USER\SOFTWARE\Microsoft\Windows\CurrentVersion\Explorer\FileExts\.jpeg\OpenWithProgids] “PhotoViewer.FileAssoc.Tiff”=hex(0): [HKEY_CURRENT_USER\SOFTWARE\Microsoft\Windows\CurrentVersion\Explorer\FileExts\.bmp\OpenWithProgids] “PhotoViewer.FileAssoc.Tiff”=hex(0): [HKEY_CURRENT_USER\SOFTWARE\Microsoft\Windows\CurrentVersion\Explorer\FileExts\.jpg\OpenWithProgids] “PhotoViewer.FileAssoc.Tiff”=hex(0): [HKEY_CURRENT_USER\SOFTWARE\Microsoft\Windows\CurrentVersion\Explorer\FileExts\.png\OpenWithProgids] “PhotoViewer.FileAssoc.Tiff”=hex(0):
- Ensuite, appuyez sur Win + S Ouvre la boîte de dialogue Enregistrer.
- Dans le champ Nom de fichier, saisissez Enable Photo Viewer.reg. Encore une fois, il est important d'inclure l'extension .reg à la fin du nom de fichier, sinon le script ne fonctionnera pas.
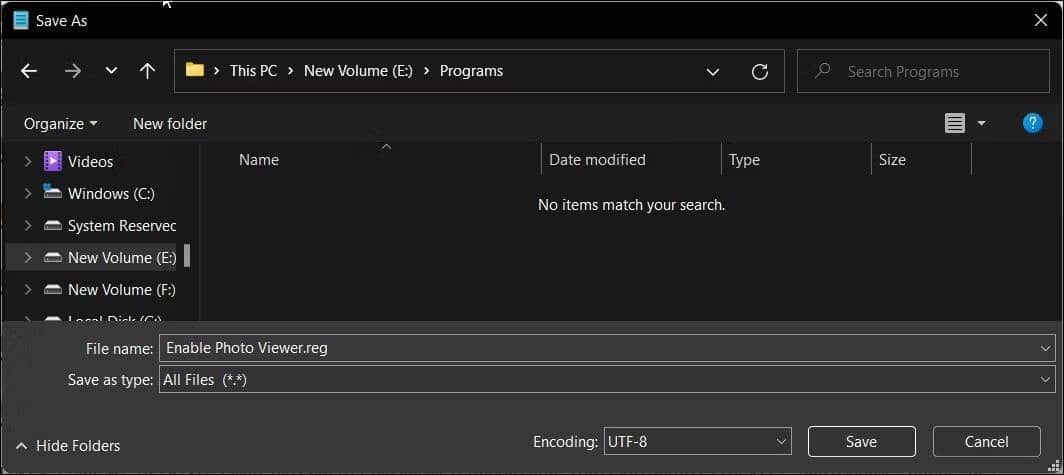
- Cliquez ensuite sur le menu déroulant Sauvegarder comme type et sélectionnez tous les fichiers.
- Cliquez sur le bouton Sauvegarder.
- Une fois le fichier enregistré, double-cliquez sur le fichier Enable Photo Viewer.reg. Cliquez ensuite sur "Oui" pour confirmer l'action.
- Le script exécutera et exécutera les commandes incluses dans le fichier dans l'ordre spécifié. Ces commandes apporteront les ajustements nécessaires à l'éditeur de registre et activeront l'application Photo Viewer.
- Vous pouvez rechercher l'application dans la barre de recherche Windows ou cliquer avec le bouton droit sur une photo et sélectionner Ouvrir avec -> Visionneuse de photos.
4. Ajouter des applications au menu contextuel
Par défaut, le menu contextuel de Windows 11 propose un ensemble limité d'options. Si vous ouvrez le menu contextuel et accédez à Nouveau, vous pouvez trouver l'option d'accéder rapidement à certaines applications comme le Bloc-notes et Word. Mais que se passe-t-il si vous souhaitez ajouter une autre application au menu contextuel ?
Vous pouvez utiliser l'astuce de l'éditeur de registre pour ajouter votre application préférée au menu contextuel du clic droit pour un accès rapide. Suivez ce guide Pour ajouter des applications au menu contextuel du clic droit dans Windows 11.
5. Désactiver le moteur de recherche Bing dans Windows 11
Microsoft a intégré son moteur de recherche Web, Bing, à la barre de recherche Windows. Bien que cela puisse sembler être une option élégante qui permet d'accéder aux recherches sur le Web directement à partir du bureau, elle est inutilement intrusive et inutile pour beaucoup.
Si vous souhaitez limiter la barre de recherche Windows à la recherche de résultats locaux, vous pouvez désactiver la recherche Bing à partir de la barre de recherche. Vous devrez modifier l'entrée de l'Éditeur du Registre associée à l'Explorateur de fichiers pour vous débarrasser des résultats de recherche Web Bing dans la recherche Windows 11. Meilleures astuces pour modifier le registre Windows pour personnaliser et améliorer l'expérience Windows 10.
6. Modifier la position de la barre des tâches
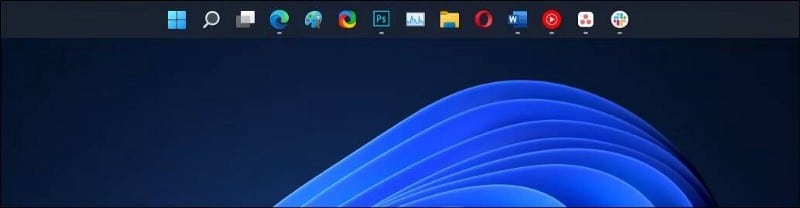
Par défaut, vous pouvez modifier l'alignement de la barre des tâches dans Windows 11 à gauche et au centre. Cependant, vous ne pouvez pas déplacer la barre des tâches vers une autre position, du moins pas via les paramètres.
Heureusement, un simple ajustement pour entrer le bon registre peut vous aider à déplacer la barre des tâches vers le haut, la gauche, la droite et le bas.
Pour modifier la position de la barre des tâches :
- Ouvrez l'éditeur de registre et passez à l'endroit suivant ;
Computer\HKEY_CURRENT_USER\Software\Microsoft\Windows\CurrentVersion\Explorer\StuckRects3
- Dans le volet de droite, double-cliquez sur la valeur binaire Paramètres pour ouvrir les propriétés.
- Dans le champ Données de la valeur, recherchez la cinquième valeur dans la ligne 00000008. Par défaut, elle est définie sur 03.
- Double-cliquez sur la valeur 03 pour l'éditer. Définissez la valeur sur l'une des options suivantes pour définir la position de votre barre des tâches préférée :
00 Left side 01 Top 02 Right side O3 Bottom
- Après avoir modifié la valeur, cliquez sur OK pour enregistrer les modifications et quitter l'Éditeur du Registre.
- Pour appliquer les modifications, vous devez redémarrer votre ordinateur. Si vous ne souhaitez pas redémarrer votre PC, vous pouvez redémarrer l'Explorateur Windows pour appliquer les modifications.
Pour redémarrer l'Explorateur Windows, appuyez sur Win + X Et cliquez sur Gestionnaire des tâches. Ici, faites un clic droit sur l'Explorateur Windows et sélectionnez Redémarrer. La barre des tâches changera de position lorsque vous redémarrerez l'Explorateur Windows.
De plus, vous pouvez également Redimensionner la barre des tâches avec l'éditeur de registre.
7. Activer les longs messages d'état lors du démarrage et de l'arrêt
Un message d'état détaillé s'affiche lors du démarrage et de l'arrêt pour vous aider à comprendre le processus système en arrière-plan. Certains des messages d'état détaillés courants que vous avez peut-être vus incluent la configuration du bureau, l'application de paramètres PC, etc. Il est utile pour le dépannage du système pour les problèmes de démarrage et d'arrêt lents.
Pour activer les messages d'état détaillés :
- Dans l'éditeur de registre, accédez à l'emplacement suivant :
HKEY_LOCAL_MACHINE\SOFTWARE\Microsoft\Windows\CurrentVersion\Policies\System
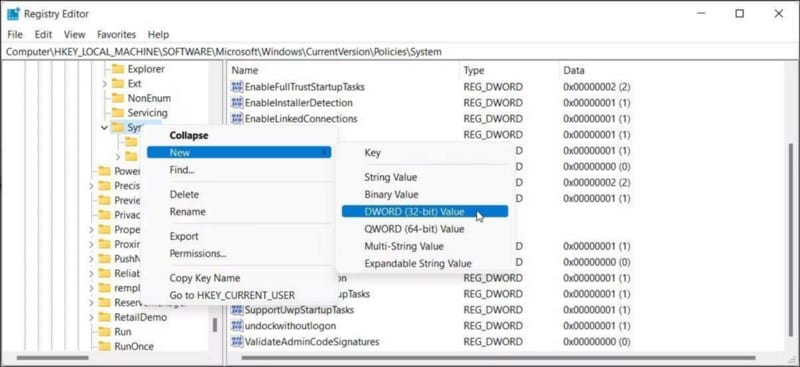
- Faites un clic droit sur la touche . Système Et sélectionnez Nouvelle valeur -> DWORD (32 bits).
- Renommez la valeur en état verbeux.
- Ensuite, faites un clic droit sur la valeur verbosestatus et sélectionnez "Modifier".
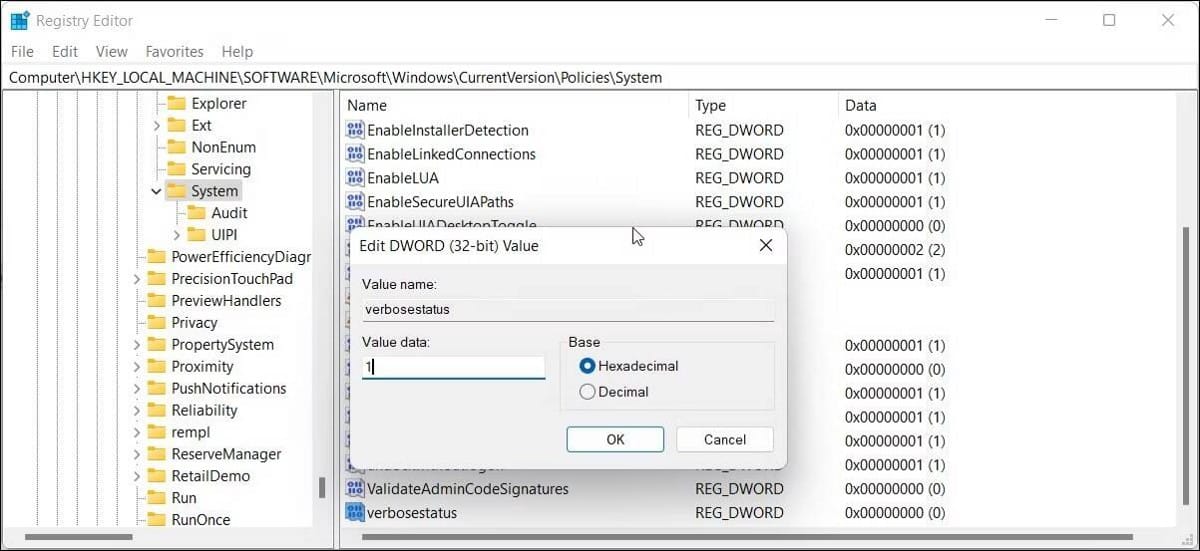
- Dans le champ Données de la valeur, tapez 1 et cliquez sur Ok Pour enregistrer les modifications.
La prochaine fois que vous redémarrerez votre ordinateur, il affichera l'état actuel de votre système afin que vous sachiez quel processus prend si longtemps à se terminer.
8. Désactivez les mises à jour automatiques dans Windows 11
Windows 11 propose plusieurs façons de retarder les mises à jour des fonctionnalités sur votre ordinateur. Par exemple, vous pouvez suspendre les mises à jour jusqu'à 5 semaines ou configurer une connexion limitée pour empêcher Windows de télécharger automatiquement les mises à jour.
De plus, vous pouvez également Différer les mises à jour Avec l'Éditeur du Registre dans Windows 11. Avec cela, vous n'avez pas besoin de configurer une connexion limitée ou d'utiliser fréquemment la fonction de pause d'actualisation.
Personnalisez Windows 11 avec ces astuces de registre
Vous pouvez personnaliser votre PC Windows 11 au-delà de ce que Microsoft autorise avec l'Éditeur du Registre. Ces petits réglages de registre permettent d'accéder à des paramètres cachés auxquels vous ne pouvez pas accéder autrement depuis le panneau Paramètres.
Cependant, il est essentiel d'être très prudent lors de la modification de vos entrées de registre. Si vous finissez par jailbreaker votre système, la réinitialisation du registre Windows est un processus douloureux. Vous pouvez désormais visualiser Les meilleurs outils de nettoyage de registre gratuits pour Windows.







