Les écouteurs ont beaucoup évolué depuis leur création, révolutionnant la façon dont vous pouvez profiter du son en privé sans déranger personne autour de vous. Mais ne serait-ce pas inquiétant si tout d'un coup il s'arrêtait de fonctionner et que le son commençait à être diffusé à partir des haut-parleurs de votre ordinateur portable au lieu d'eux sans votre consentement ?
À moins qu'il n'y ait un problème avec le casque, vous pouvez modifier certains paramètres et recommencer à profiter de la musique via les écouteurs connectés. Nous allons vous montrer quelques-unes des façons dont vous pouvez le faire. Vérifier Qu'est-ce que la fonction Volume absolu ? Comment l'activer ou le désactiver dans Windows.

Comment réparer la lecture audio du haut-parleur même si les écouteurs sont connectés
Étant donné que la plupart des problèmes sont résolus avec un processus de redémarrage rapide, assurez-vous de redémarrer d'abord votre ordinateur. Si cela s'avère être une tentative infructueuse, vous devriez vérifier que le problème ne vient pas des écouteurs eux-mêmes.
Essayez de connecter vos écouteurs à un autre appareil et d'écouter de la musique. Si cela ne fonctionne pas, alors les écouteurs sont à blâmer. Si vous constatez qu'ils fonctionnent correctement sur d'autres appareils, vous savez maintenant que l'appareil Windows est à l'origine du problème.
Si tel est le cas, voici comment diagnostiquer et réparer Windows qui ne produit pas de son à partir d'un casque. Vérifier Comment corriger l'erreur «Le périphérique de sortie audio n'est pas installé» sous Windows.
1. Nettoyez la prise casque sur un appareil Windows

C'est peut-être le bon moment pour nettoyer soigneusement la prise casque, surtout si vous ne l'avez pas fait depuis un moment. La prise casque peut facilement se boucher avec de la saleté et de la poussière, produisant plus que de simples crépitements étranges ; Cela peut également être la raison pour laquelle les écouteurs ne fonctionnent pas en premier lieu.
Il existe une variété de techniques décrites dans notre guide sur Comment nettoyer efficacement la prise casque ; Cependant, vous pouvez effectuer un nettoyage rapide en dirigeant de l'air comprimé vers l'intérieur de la prise casque. Une fois que vous avez terminé, insérez un coton-tige légèrement humide (avec de l'alcool ou un diluant) dans la prise casque et utilisez des mouvements circulaires pour bien frotter. Répétez le processus deux à trois fois.
2. Mettre à jour les pilotes de périphérique audio sous Windows
Si le son n'est pas acheminé par le casque malgré le nettoyage de la prise de l'intérieur vers l'extérieur, vous ne devriez pas abandonner. Une autre option viable pour résoudre le problème pour la plupart des utilisateurs est de réinstaller les pilotes audio sous Windows.
Sans un pilote audio adapté et mis à jour installé, le casque peut ne produire aucun son. En effet, il est responsable de la conversion de tous les signaux électroniques en sons, et l'ancien pilote ne prend pas en charge vos écouteurs. Si tel est le cas, il est temps de mettre à jour les pilotes de périphérique audio sous Windows.
Pour mettre à jour vos pilotes audio :
- Ouvrez le Gestionnaire de périphériques en cliquant avec le bouton droit sur le menu Démarrer ou en appuyant sur Win + R Et l'écriture devmgmt.msc.
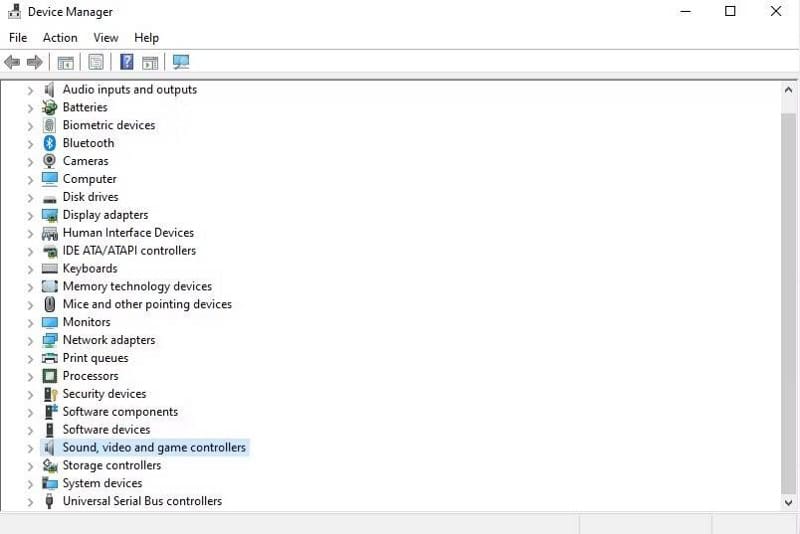
- Dans le Gestionnaire de périphériques, développez la section Contrôleurs audio, vidéo et jeu.
- Faites un clic droit sur le pilote audio et sélectionnez Mise à jour des pilotes -> Rechercher automatiquement les pilotes. Windows mettra automatiquement à jour tous les pilotes disponibles.
- Redémarrez l'ordinateur pour vérifier si les haut-parleurs diffusent toujours du son même si les écouteurs sont insérés dans la prise spécifiée.
Windows a parfois du mal à trouver des pilotes pour votre appareil. S'il ne trouve rien, consultez le site Web du fabricant de votre périphérique audio pour obtenir les derniers pilotes. Vérifier Comment trouver et remplacer des pilotes Windows obsolètes.
3. Définir le casque comme périphérique audio par défaut
Windows peut ne pas diffuser l'audio via les écouteurs s'ils ne sont pas définis comme périphérique audio par défaut. Pour corriger cette configuration, effectuez les étapes suivantes :
Dirigez-vous vers la zone de recherche de la barre des tâches et tapez Panneau de configuration.
- Naviguer à travers Matériel et audio -> Son -> Gérer les périphériques audio.
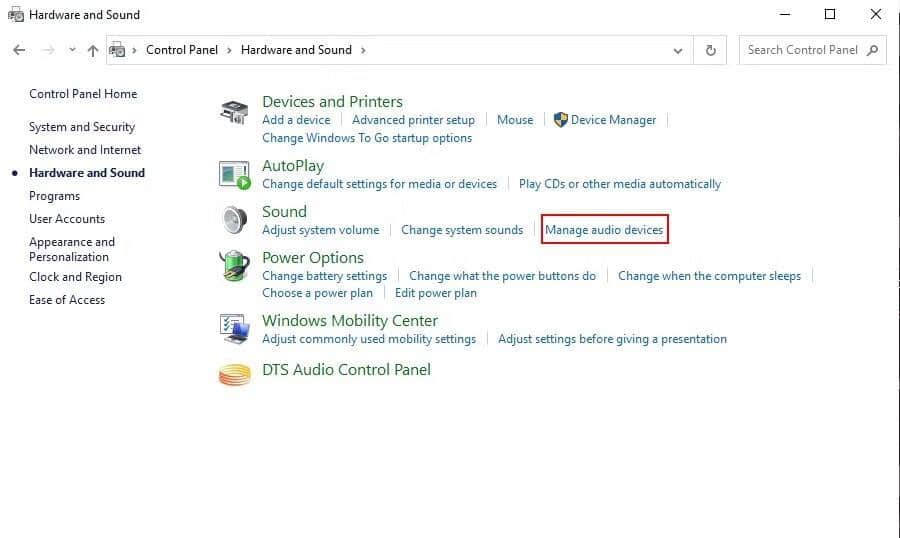
- Sous l'onglet Lecture, sélectionnez votre casque et appuyez sur définir par defaut.
4. Exécutez le dépanneur audio
Si vous constatez toujours que le son est émis par les haut-parleurs même si des écouteurs sont connectés, il est peut-être temps d'exécuter l'outil de dépannage audio pour un diagnostic rapide. L'exécution de l'utilitaire de résolution des problèmes est généralement efficace et vaut la peine d'être essayée.
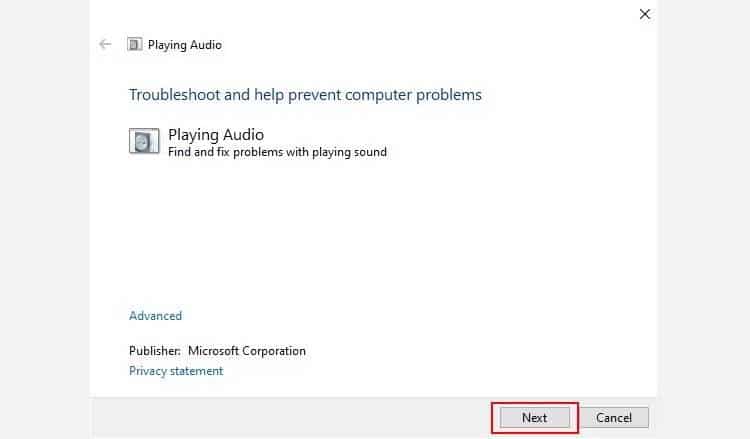
Pour jouer, appuyez sur Win + S pour accéder à la recherche Windows. puis tapez Outil de dépannage audio Dans la zone de recherche et appuyez sur Entrer. Ensuite, appuyez sur Suivant pour permettre à Windows de rechercher et de résoudre automatiquement les problèmes liés au son. Vérifier Le périphérique audio bascule-t-il automatiquement dans Windows 11 ? Essayez ces correctifs.
Résoudre les conflits entre les haut-parleurs et les écouteurs
Bien que vous appréciiez la commodité de résoudre les problèmes de casque, saviez-vous qu'il est possible de lire deux sources audio différentes entre le casque et les haut-parleurs ? Avec un peu de peaufinage, le fractionnement audio est possible sur Windows 11. Vous pouvez maintenant vérifier Comment lire différentes sources audio entre les haut-parleurs et les écouteurs dans Windows 11.







