Vous voulez savoir comment lire simultanément le son de différentes applications via vos haut-parleurs et vos écouteurs ? Eh bien, avec Windows 11, vous n'avez pas besoin d'installer d'application tierce car vous pouvez utiliser ses outils intégrés pour personnaliser les paramètres sonores de votre système. Vérifier Comment lire de l'audio sur des écouteurs et des haut-parleurs en même temps sur Windows 10.

Comment changer les périphériques de sortie pour différentes applications dans Windows 11
Comme mentionné, vous n'avez pas besoin d'installer d'application sur votre ordinateur Windows 11 pour lire différents sons sur différents appareils. Pour changer le périphérique de sortie de chaque application, nous utiliserons un mélangeur audio.
Voici comment le configurer :
- Branchez et testez le casque ou le casque Bluetooth que vous utilisez et assurez-vous qu'il fonctionne correctement. Vous pouvez même connecter plusieurs périphériques audio Bluetooth à votre ordinateur Windows.
- Ouvrez les applications et commencez à lire le contenu multimédia. Disons que vous écoutez un podcast sur YouTube. Si vous désactivez l'onglet ou mettez le podcast en pause, votre navigateur n'apparaîtra pas dans le mélangeur audio de l'appareil.
- Pendant la lecture audio, appuyez sur Win + I Affiche le menu Paramètres de Windows. Là, dirigez-vous vers Système Et sélectionnez Son.
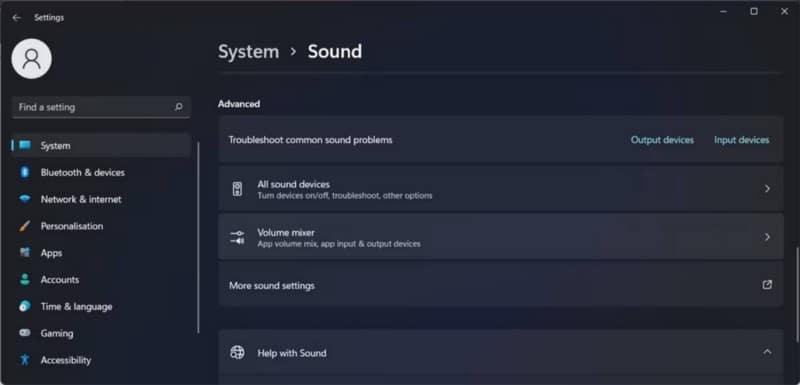
- Faites défiler jusqu'à Options avancées et ouvrez mélangeur audio.
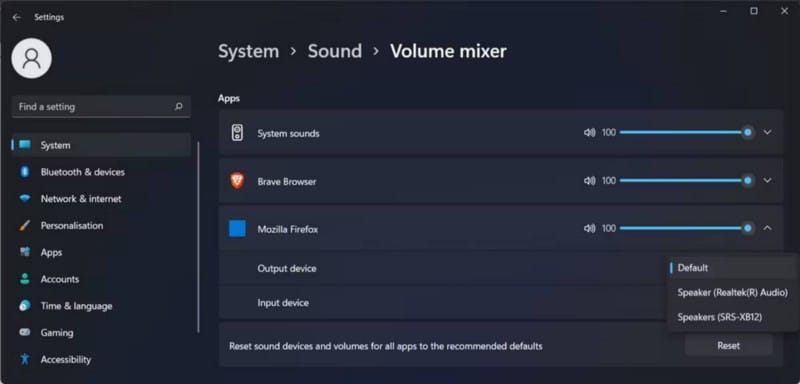
- Les applications qui lisent le contenu multimédia et les périphériques de sortie par défaut pour chacun doivent être vus. Développez le menu déroulant Sortie et sélectionnez un nouveau périphérique.
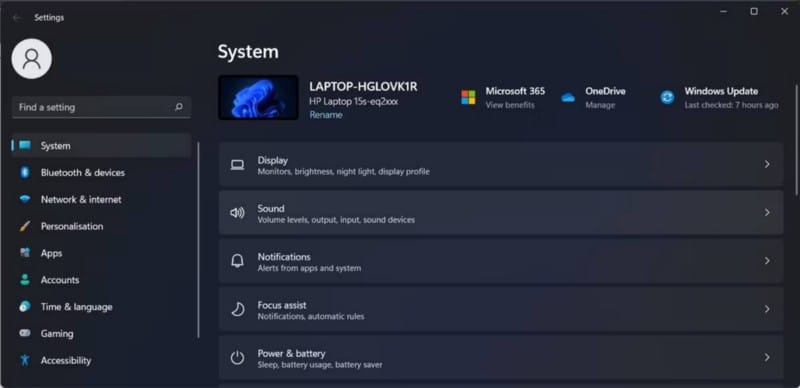
avant la fermeture mélangeur audio Vous devez régler le volume de chaque application pour vous assurer de ne pas régler le volume trop bas pour ne rien entendre.
Comment réinitialiser le mélangeur
Windows 11 se souviendra de vos paramètres audio et continuera à lire l'audio via le périphérique de sortie spécifié de l'application tant que le périphérique est connecté à votre ordinateur. Si vous souhaitez revenir aux paramètres par défaut, ouvrez mélangeur audio , comme indiqué ci-dessus, faites défiler vers le bas et appuyez sur Réinitialiser. Départ Quelques façons de corriger le retard audio du périphérique Bluetooth dans Windows 11.
Différents appareils, différents sons
Espérons que vous puissiez désormais entendre l'audio du jeu vidéo via des écouteurs pendant que quelqu'un dans la pièce écoute un podcast en même temps.
Maintenant que vous avez cette configuration, pourquoi ne pas explorer d'autres façons de personnaliser le son de votre Windows ? Par exemple, vous pouvez avoir deux appareils différents lisant le même contenu audio. Vous pouvez désormais visualiser Comment réparer et améliorer la qualité du son dans Windows.







