Il n'y a rien de pire que l'audio arrivant en retard, surtout lorsqu'il provient d'appareils Bluetooth sur lesquels vous avez dépensé une grande partie de vos économies. Habituellement, ce problème réside dans le système d'exploitation, pas dans le matériel, et chaque utilisateur de Windows 11 est plus susceptible de ressentir ce sentiment décevant.
Si vous utilisez Windows 11 et que vous rencontrez un décalage ou un décalage audio de votre appareil Bluetooth préféré, nous avons partagé quelques correctifs ci-dessous pour résoudre le problème. Vérifier Comment réparer l'absence de son dans Windows 11.
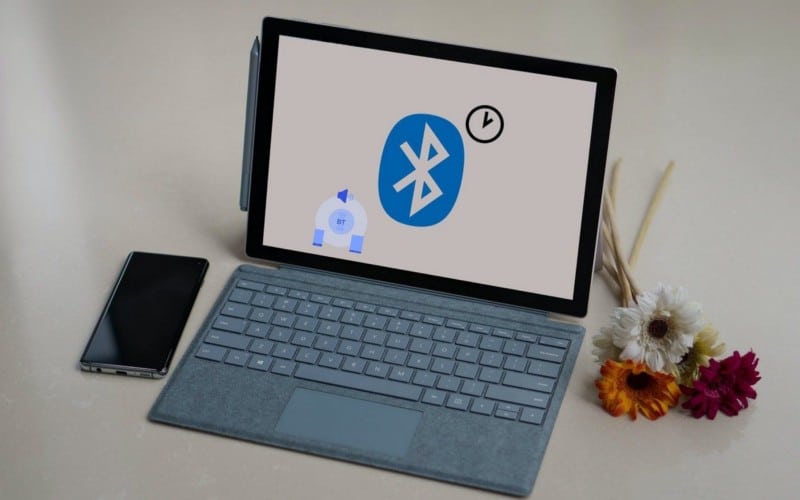
1. Reconnectez les appareils Bluetooth
Assurez-vous qu'il ne s'agit pas d'une pause qui retarde la sortie audio avant de commencer le dépannage. Supprimez les périphériques compatibles Bluetooth de votre ordinateur et réinstallez-les pour exclure tout dysfonctionnement temporaire. Si la création d'une nouvelle connexion ne résout pas le problème, passez à l'étape suivante.
2. Exclure les interférences d'autres appareils
À l'étape suivante, assurez-vous qu'aucun des appareils que vous avez connectés à votre ordinateur ne cause d'interférences. Débranchez chaque appareil Bluetooth un par un pour trouver l'appareil interférant. Si le son s'améliore après avoir déconnecté un appareil particulier, vous avez trouvé le coupable. Cependant, si cela ne fait aucune différence, excluez la possibilité d'un conflit matériel.
3. Éliminer les problèmes matériels
Lorsque vous êtes sûr qu'il ne s'agit pas d'un problème temporaire, vous devez exclure les problèmes matériels. Alors, déconnectez le périphérique de sortie audio de votre ordinateur et connectez-le à un autre ordinateur ou téléphone portable. Si le son est à la traîne sur l'autre appareil, l'appareil Bluetooth que vous utilisez est à blâmer.
Pour éliminer les problèmes de portée, rapprochez-vous du récepteur et voyez si la sortie audio se comporte de la même manière. Si vous êtes sûr qu'un périphérique matériel est à l'origine du problème, vous devrez le faire réparer ou le remplacer.
Si votre haut-parleur ou votre casque commence à fonctionner correctement lorsqu'il est connecté à un autre appareil, il peut y avoir un problème avec votre système d'exploitation. Si tel est le cas, les examens suivants pourraient vous être utiles.
4. Assurez-vous que le coupable n'est pas un lecteur multimédia
Après avoir exclu les problèmes matériels, assurez-vous que le retard audio ne provient pas du lecteur multimédia sur lequel vous lisez de l'audio ou de la vidéo plutôt que du système d'exploitation ou de l'appareil. Les lecteurs multimédias peuvent causer des problèmes gênants comme celui discuté ici, bien que cela soit moins probable.
Pour exclure cette possibilité, lisez le fichier multimédia dans un autre lecteur multimédia dont vous disposez. Si un retard audio se produit sur plusieurs lecteurs multimédias, assurez-vous qu'il ne se produit pas de retard audio lors de la lecture d'un fichier particulier ou de fichiers dans un format particulier.
5. Assurez-vous que le problème n'est pas spécifique au fichier ou au format
Assurez-vous que le problème ne se limite pas à un fichier audio ou vidéo spécifique, ou à des fichiers dans un format spécifique. Pour le confirmer, lisez un fichier audio ou vidéo différent, de préférence dans un lecteur multimédia autre que celui avec lequel vous rencontrez des problèmes.
Si le son est amélioré après avoir changé le fichier ou le format, la compatibilité est à blâmer. Comme mentionné ci-dessus, vous pouvez soit lire ces fichiers dans un autre lecteur multimédia, soit les convertir au format pris en charge. Si le problème persiste, il est peut-être temps de mettre en œuvre des réparations à l'échelle du système.
6. Mettez à jour le pilote Bluetooth
Pour commencer les réparations à l'échelle du système, vous devez mettre à jour le pilote Bluetooth. Les pilotes obsolètes sont souvent responsables de problèmes inattendus, il est donc important d'exclure cette possibilité avant de continuer. Suivez ces étapes pour mettre à jour le pilote Bluetooth :
- Faites un clic droit sur le bouton du menu Démarrer de Windows et cliquez sur Gestionnaire de périphériques.
- Développez la catégorie Bluetooth.
- Faites un clic droit sur le pilote Bluetooth approprié et sélectionnez Mettre à jour le pilote.
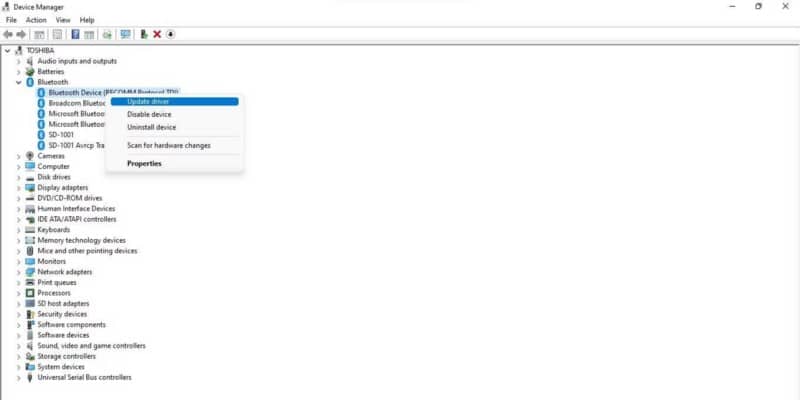
- Sélectionner Recherche automatique de pilotes.
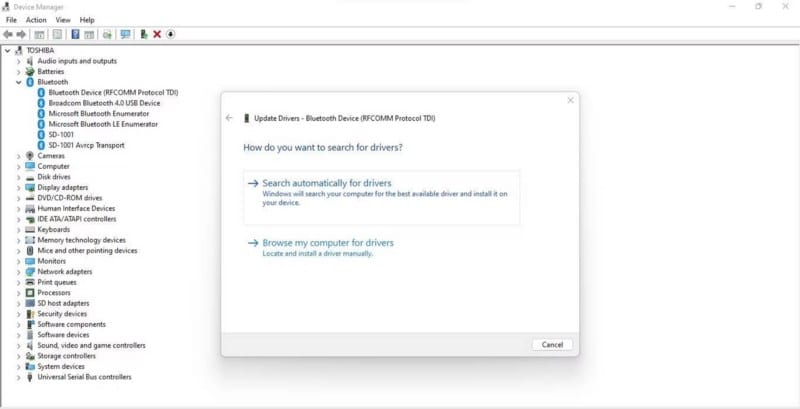
- Donnez un nouveau départ à votre ordinateur en le redémarrant après avoir téléchargé le pilote approprié.
Vérifier Comment trouver et remplacer des pilotes Windows obsolètes.
7. Désactivez les améliorations sonores
Le but des améliorations audio est de rendre le son des écouteurs parfait. Bien que généralement efficace, il est parfois connu qu'il affecte négativement la qualité du son. Donc, si vous avez activé ce paramètre, il est préférable de le désactiver pour voir s'il résoudra le problème.
Suivez ces étapes pour désactiver les améliorations audio :
- Cliquez avec le bouton droit sur le bouton du menu Démarrer de Windows et sélectionnez Paramètres.
- Dans la barre latérale gauche, cliquez sur Tab Système.
- Dans le volet gauche, cliquez sur Son.
- Dans la section Sortie, sélectionnez le périphérique audio approprié que vous utilisez.
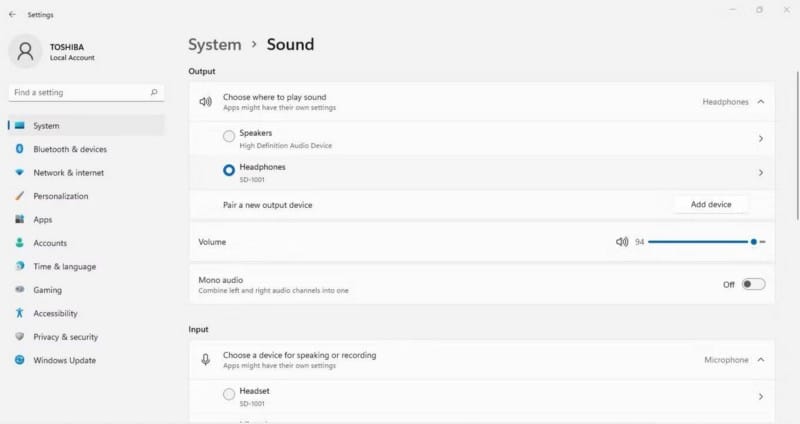
- Cliquez Options avancées Sous Amélioration du son dans Paramètres de sortie.
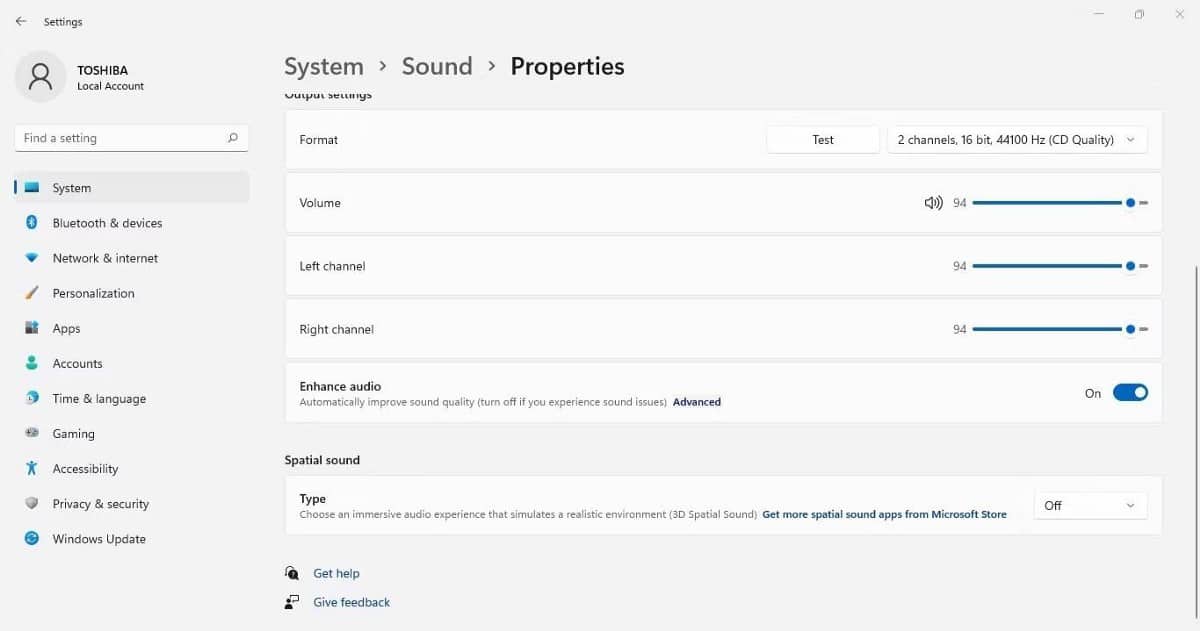
- Dans la fenêtre des propriétés, cliquez sur l'onglet Améliorations.
- Cochez la case qui dit Désactiver toutes les améliorations.
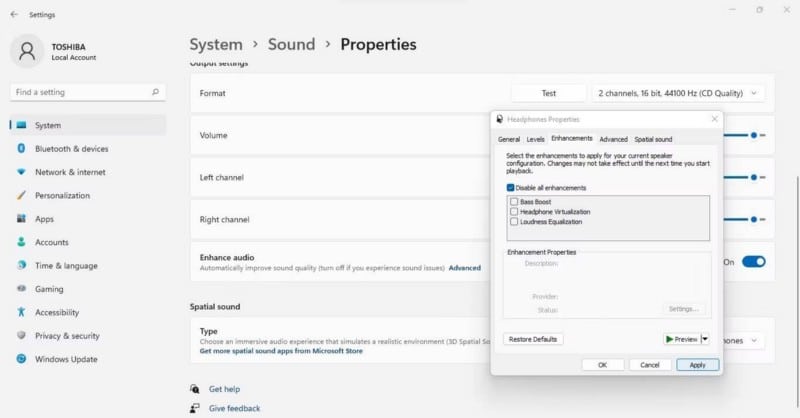
- Appuyez sur OK après avoir cliqué sur Appliquer.
La désactivation des améliorations audio peut entraîner une expérience audio plus fluide. Si cela ne vous aide pas, passez au correctif suivant.
Note: Parfois, la désactivation des améliorations audio dégrade davantage la qualité audio. Pour obtenir le même résultat, décochez à nouveau la même case pour activer les améliorations audio.
8. Utilisez l'utilitaire de résolution des problèmes de Windows
Comme avec la solution précédente, Windows 11 inclut un dépanneur Bluetooth qui diagnostique et résout automatiquement les problèmes Bluetooth. Ainsi, l'exécution de l'utilitaire de résolution des problèmes résoudra probablement votre problème si les vérifications et correctifs ci-dessus ne vous ont pas aidé à trouver le coupable.
Suivez ces étapes pour exécuter l'outil de dépannage :
- Faites un clic droit sur le bouton du menu Démarrer de Windows et cliquez sur Paramètres.
- Dans la barre latérale gauche, cliquez sur l'onglet Système.
- Dans le volet gauche, cliquez sur Dépannage.
- Aller à Autres dépanneurs et correctifs.
- À côté de l'outil de dépannage Bluetooth, cliquez sur Courir.
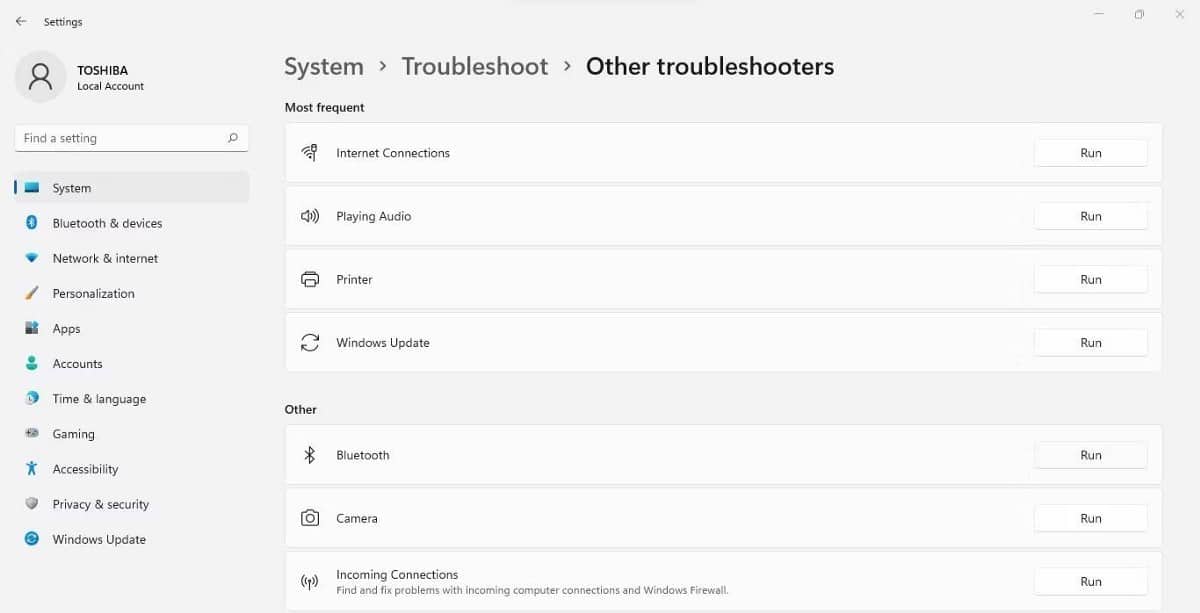
Assurez-vous de suivre correctement les instructions qui s'affichent à l'écran et laissez le dépanneur diagnostiquer le problème. S'il trouve le problème et demande l'accès, autorisez le dépanneur à le résoudre pour vous. Lorsque cela est fait, le problème de retard audio devrait être résolu. Vérifier Le son ne fonctionne pas sous Windows ? Voici les étapes pour résoudre les problèmes de plantage audio.
9. Modifier le service audio Windows
Si aucun des correctifs n'a fonctionné pour vous, vous devez vous assurer que le service audio Windows est correctement configuré. Suivez ces étapes pour ce faire :
- Type Service.msc Dans Windows, recherchez pour ouvrir l'application Services.
- Dans le volet de gauche, recherchez le service Windows Audio.
- Double-cliquez sur Service audio Windows.
- Assurez-vous de sélectionner Automatique dans la liste déroulante Type de démarrage des propriétés audio de Windows. (assurez-vous qu'il n'est pas réglé sur automatique (départ différé))
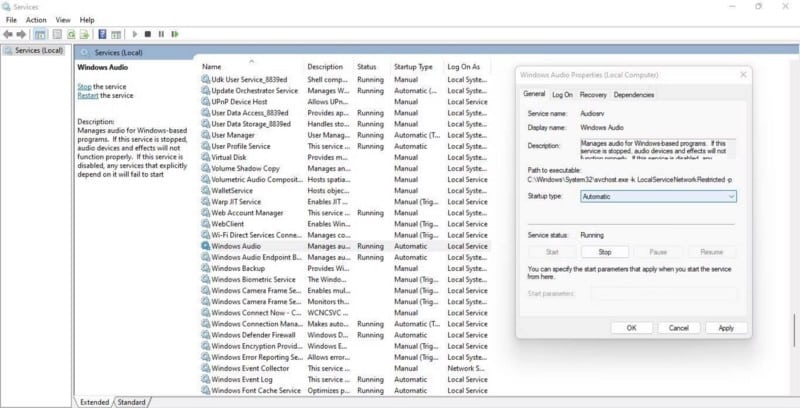
- Cliquez sur Appliquer et OK une fois que vous avez effectué cette modification.
Améliorer la qualité sonore de Windows 11
En suivant les correctifs ci-dessus, vous devriez pouvoir vous débarrasser du décalage sonore et le rendre plus fluide. Si toutes les réparations échouent, mettez à jour Windows si une mise à jour est disponible. Si cela échoue, contactez le support client du fabricant du périphérique Bluetooth, car vous devrez peut-être installer un pilote personnalisé pour résoudre le problème de retard audio. Vous pouvez désormais visualiser Comment régler les basses et la hauteur sous Windows 10 et Windows 11.







