Pour tous ceux qui n'aiment pas les sons faibles ou ceux qui aiment ressentir la résonance de tout le corps au lieu d'entendre simplement de la musique à travers les oreilles, il est absolument important de pouvoir régler les basses sur votre appareil Windows.
Dans ce guide, nous vous expliquerons en détail les étapes à suivre pour le faire. Les méthodes décrites dans ce guide fonctionnent pour les utilisateurs de Windows 10 et Windows 11. Vous êtes nouveau sur Windows 11 ? Quelques fonctionnalités étonnantes que vous devez essayer.

1. Comment régler les basses sur Windows via Enhanced Sound
L'application Paramètres Windows est l'un des moyens les plus simples de régler les basses et d'accéder à presque toutes les autres fonctionnalités audio avancées telles que la correction de pièce et l'égaliseur. Comme les versions précédentes de Windows, Microsoft a également inclus une section audio dédiée dans les paramètres de Windows 11.
Pour être clair, nous utiliserons Windows 11 pour activer la fonction Enhanced Audio afin d'amplifier les basses, mais les étapes sont sûres et presque les mêmes pour tous les utilisateurs de Windows 10 à suivre également.
Suivez ces étapes pour continuer :
- Clique sur Win + I ensemble pour ouvrir les paramètres Windows.
- Dans la fenêtre Paramètres, accédez à Système -> Son.
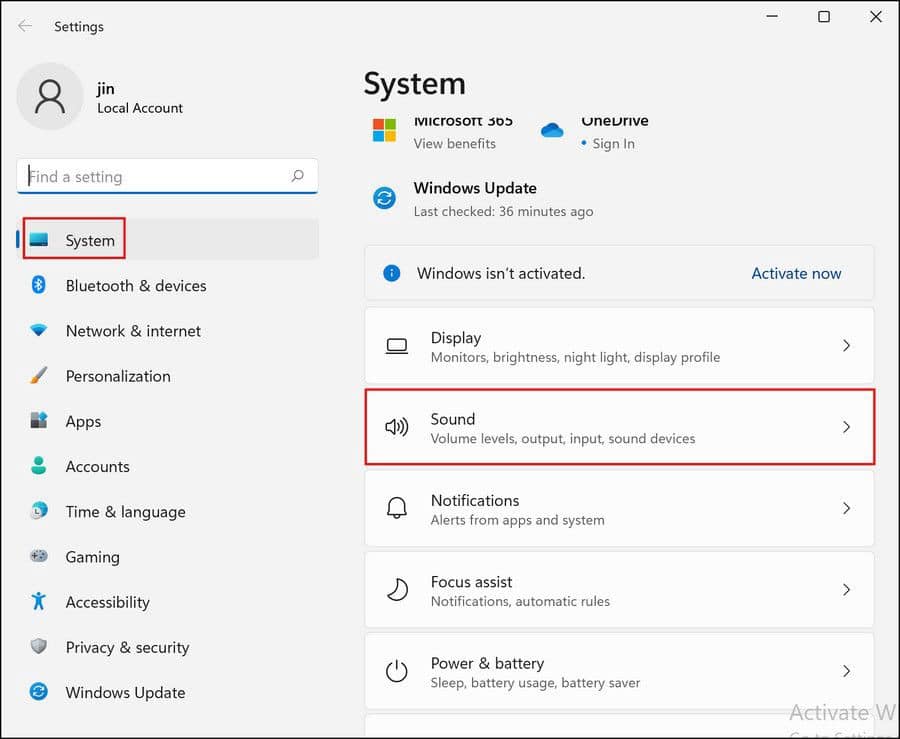
- Dirigez-vous vers le département Sortie Et cliquez Haut-parleurs.
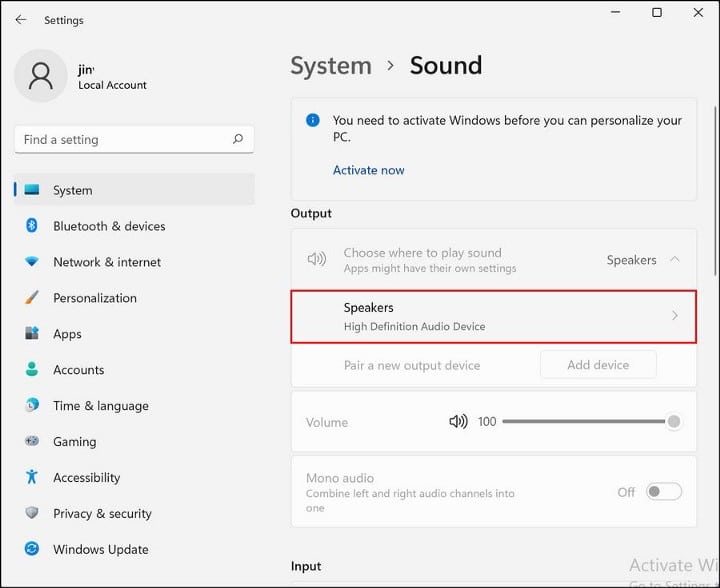
- Activez la bascule à côté de Optimisation audio sous Paramètres de sortie.
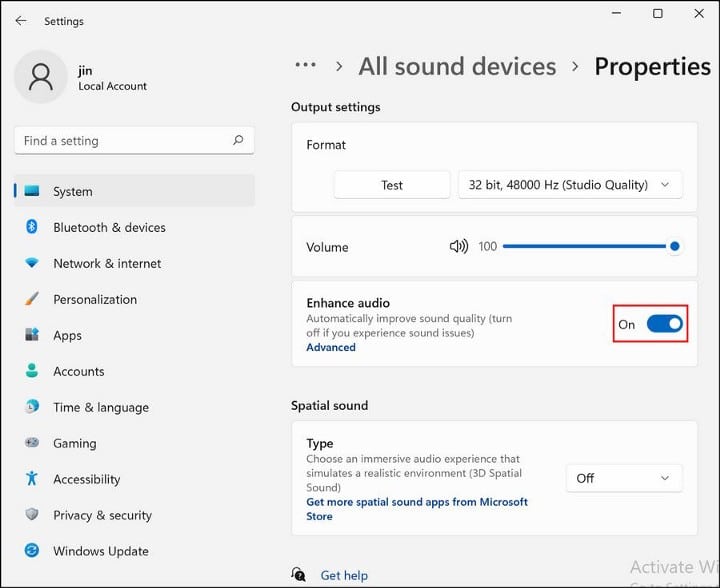
- Puis cliquez sur Options avancées sous "Amélioration audio". Cela devrait faire apparaître la boîte de dialogue Propriétés du haut-parleur.
- Sélectionnez une option gestion des basses.
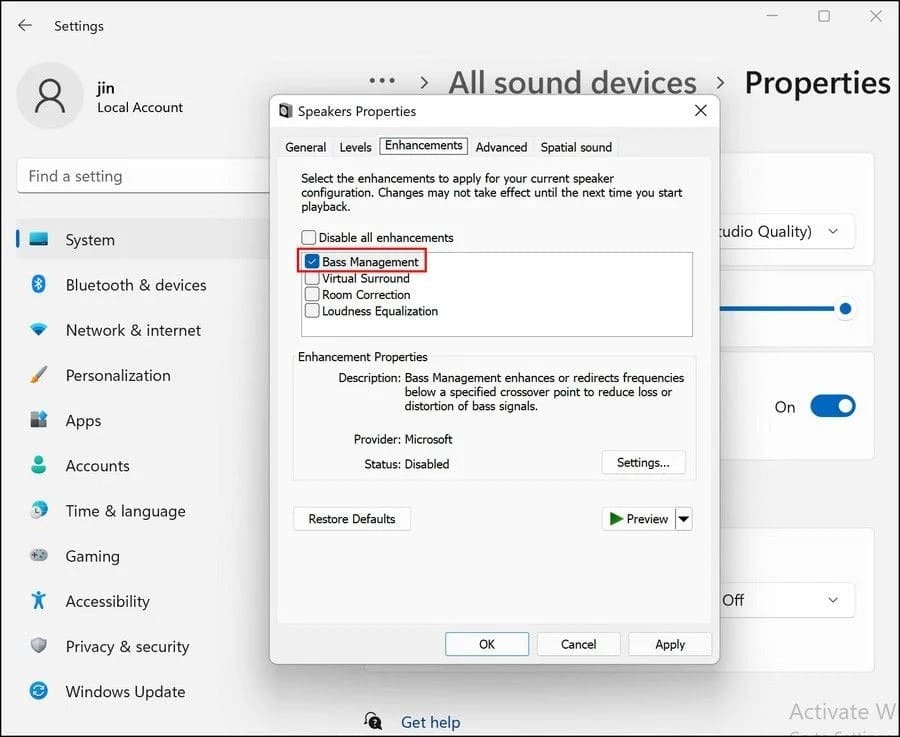
- Cliquez Appliquer -> OK Pour enregistrer les modifications.
Cela devrait augmenter les basses sur votre appareil. Si vous souhaitez désactiver l'option de gestion des basses à l'avenir, vous pouvez soit désactiver directement la fonction de son amélioré, soit décocher l'option de gestion des basses en suivant les étapes mentionnées ci-dessus.
Cependant, gardez à l'esprit que la désactivation de la fonctionnalité Enhanced Audio désactivera automatiquement toutes les autres fonctionnalités audio qu'elle fournit, telles que la correction de pièce. Vérifier Comment réparer et améliorer le son dans Windows 10.
2. Comment régler les basses sous Windows à l'aide du Panneau de configuration
Une autre façon de régler les basses sous Windows consiste à utiliser le Panneau de configuration. Le résultat de cette méthode est presque le même que celui offert par la méthode dont nous avons discuté ci-dessus, mais les étapes sont différentes.
Voici comment utiliser le panneau de commande pour régler les basses :
- Type Control Dans Windows, recherchez et cliquez sur Ouvrir.
- Dans la fenêtre suivante, appuyez sur Matériel et son.
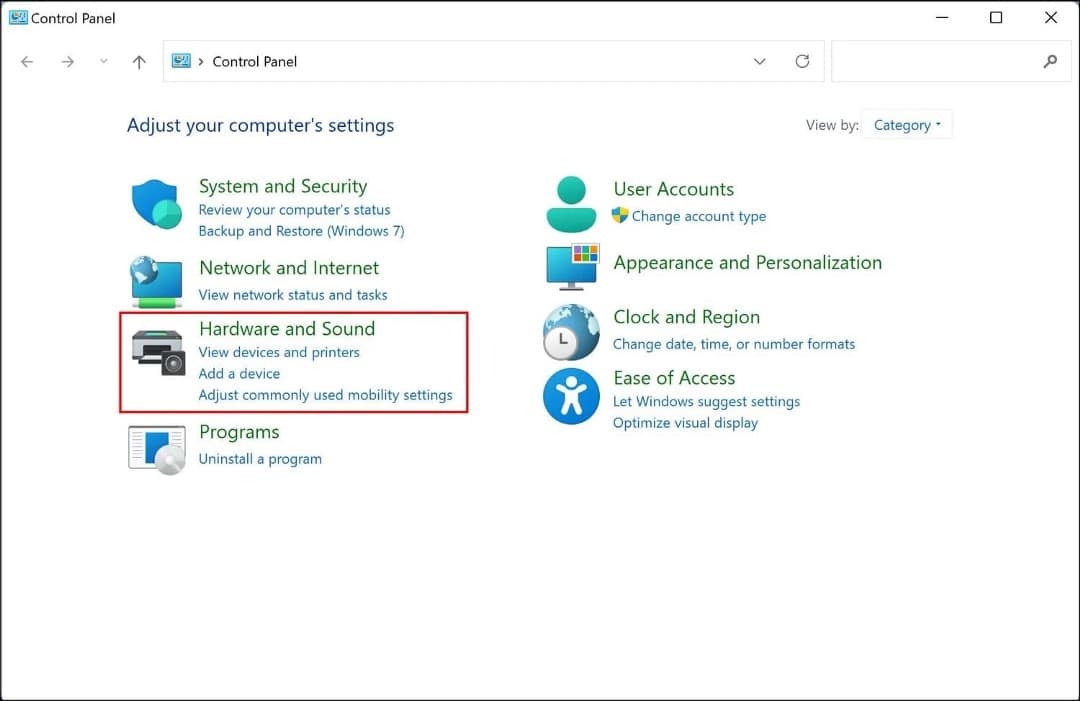
- Rendez-vous dans la section Audio et appuyez sur Gérer les appareils audio. Cela lancera une boîte de dialogue audio.
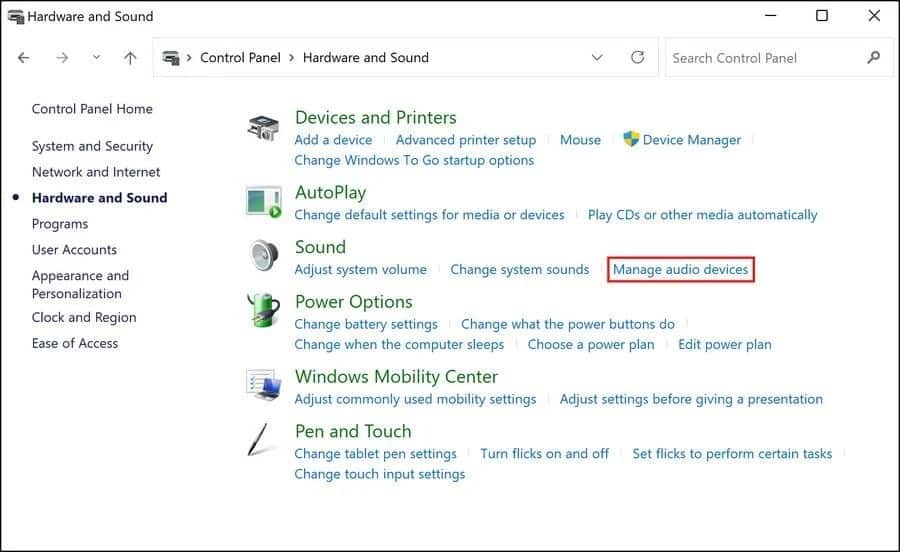
- Dans l'onglet Lecture, sélectionnez votre source audio préférée et cliquez sur le bouton Propriétés.
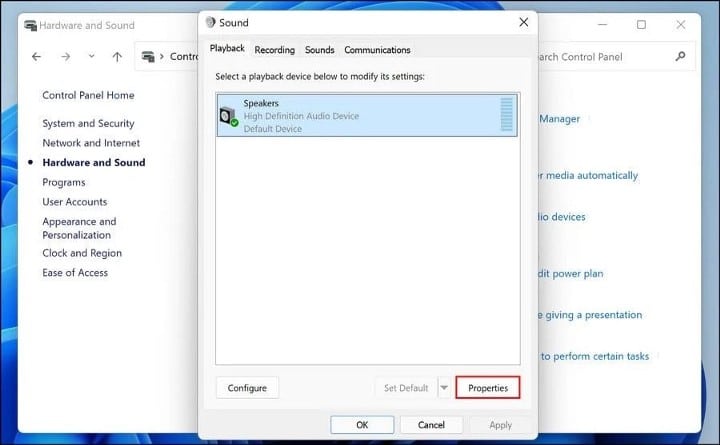
- Allez dans l'onglet Améliorations et sélectionner/désélectionner une option gestion des basses selon vos préférences.
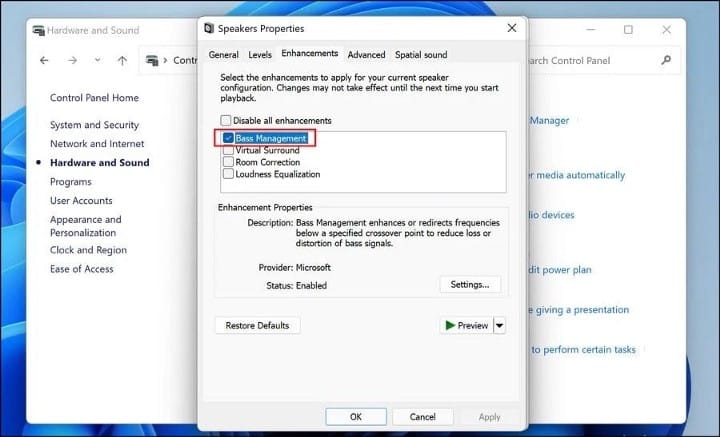
- Cliquez Appliquer -> OK Pour enregistrer les modifications.
3. Comment régler les basses sur Windows Media Player
Si vous utilisez Windows Media Player pour lire des fichiers audio ou vidéo, vous pouvez régler les paramètres des basses pour cette application particulière. Cette méthode est idéale pour tous ceux qui utilisent Windows Media Player comme lecteur audio/vidéo par défaut.
Suivez ces étapes pour continuer :
- Ouvrez Windows Media Player et en mode Lecture en cours, cliquez avec le bouton droit n'importe où sur l'écran.
- Sélectionner Améliorations -> Effets SRS WOW.
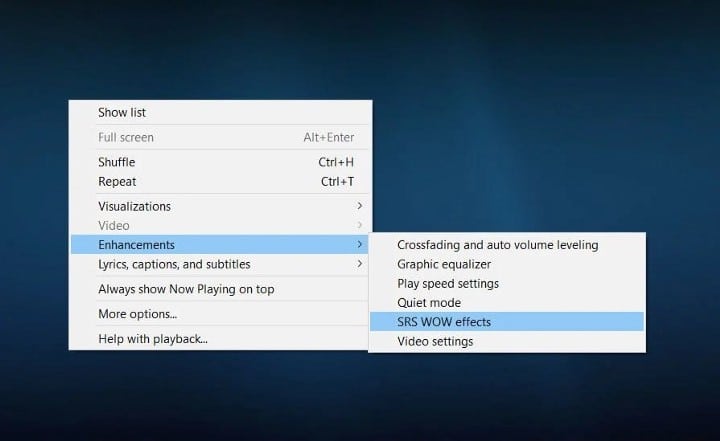
- Allumer / éteindre Trubass Et vérifiez si la basse est réglée selon vos besoins.
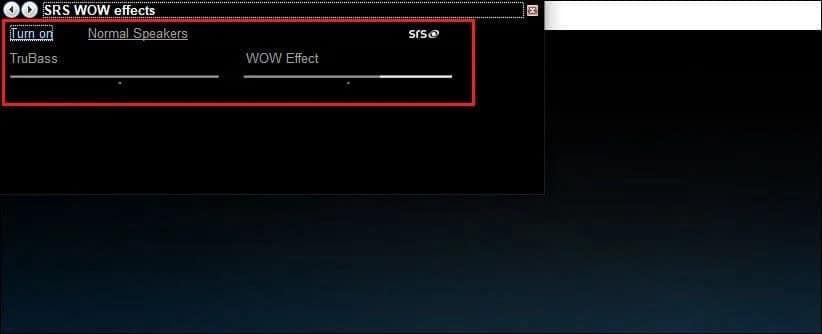
Vérifier Téléchargez et activez Windows Media Player 12 sur le système Windows 10.
4. Assurez-vous d'avoir les bons pilotes pour régler les basses
Les pilotes installés sur votre système d'exploitation agissent comme un pont entre le système et le matériel.
Pour vous assurer que les pilotes fonctionnent comme ils sont censés le faire, nous vous recommandons fortement de télécharger les pilotes à partir du site Web officiel du fabricant dont vous utilisez le matériel.
Vous pouvez le faire en visitant le site Web du fabricant, en recherchant la dernière version du pilote (pilote de carte son, dans ce cas) et en la téléchargeant en fonction de votre version de Windows (32 bits ou 64 bits).
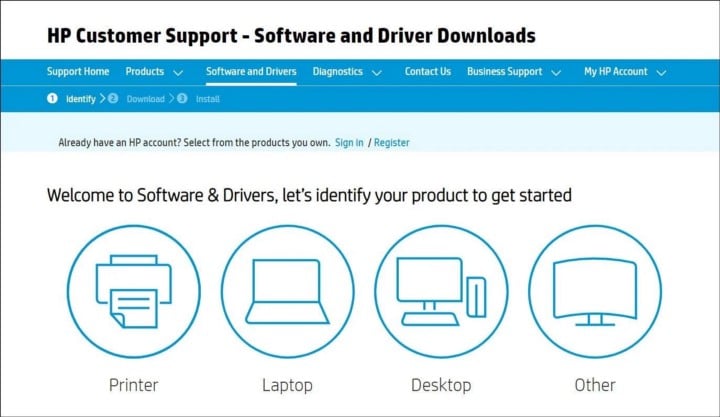
Après avoir téléchargé le pilote, installez-le sur votre système en suivant les instructions à l'écran. Une fois téléchargé, vous pouvez redémarrer votre ordinateur et tester le pilote.
Vous devez également vous assurer que les pilotes installés sur votre ordinateur sont toujours à jour. Les pilotes obsolètes sont souvent sujets à des problèmes de corruption et peuvent facilement devenir incompatibles avec le système. Vérifier Comment mettre à jour facilement les pilotes Windows avec Driver Booster 8.
Vous pouvez trouver les dernières mises à jour de pilotes disponibles dans la section Mises à jour facultatives des mises à jour Windows. Tout ce que vous avez à faire est d'aller à Paramètres Windows -> Mises à jour et sécurité -> Mises à jour Windows. Cliquez Mises à jour facultatives Installez toutes les mises à jour en attente éventuellement disponibles.
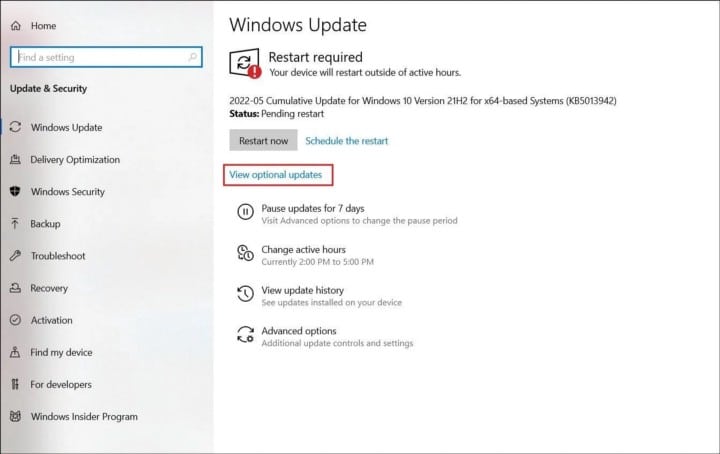
Vous pouvez également utiliser le Gestionnaire de périphériques pour réinstaller et mettre à jour les pilotes.
5. Utilisation d'applications tierces
Bien que Windows propose des moyens raisonnables de régler les basses sur votre appareil, vous pouvez essayer d'utiliser une application tierce si vous souhaitez apporter des modifications au niveau avancé. Voici quelques-unes des applications de réglage de basse tierces les plus populaires :
Si vous recherchez une application avec une interface simple et quelques fonctionnalités de base, FX Sound est un bon choix. Cependant, pour des fonctionnalités supplémentaires telles que les effets de filtres et les fréquences modifiables, vous pouvez envisager d'utiliser Equalizer APO et Bass Treble Booster.
Les trois outils peuvent être téléchargés et utilisés gratuitement sous Windows. Rendez-vous simplement sur le site officiel et téléchargez le fichier correct en fonction de votre version de Windows.
Vous pouvez également envisager de vous procurer un bon subwoofer si vos subwoofers habituels ne peuvent pas gérer des pistes lourdes. Si vous n'êtes pas le type d'enceinte qui préfère les écouteurs sans fil avec des basses puissantes, il existe de bonnes options. Vérifier Les meilleures applications d'égalisation pour Windows 10 pour améliorer la qualité audio.
Écouter de la musique avec le corps et l'oreille
Les méthodes ci-dessus devraient vous aider à régler les basses sur votre appareil Windows en quelques minutes. Ici, il est également important de noter que contrairement aux idées reçues, les basses ne nuisent pas à votre oreille. Le petit diaphragme de votre oreille répond correctement aux hautes fréquences, mais comme il n'est pas assez grand, les basses ne l'affectent pas. Vous pouvez désormais visualiser Meilleures applications jouer de la batterie pour apprendre leurs techniques et leurs compétences.







