Il peut être ennuyeux de jouer de la musique sur votre ordinateur afin de vous aider à vous concentrer uniquement pour constater que rien ne peut être entendu provenant du périphérique audio principal à partir duquel vous vous attendez à capter le son. Après un certain temps de vérification, vous avez peut-être découvert que Windows 11 a en quelque sorte automatiquement basculé le périphérique audio sans votre permission vers un autre périphérique de sortie audio. Et le pire, c'est qu'il continue de le faire, peu importe le nombre de fois que vous le reconfigurez.
Il y a certaines choses que vous pouvez faire pour éviter que cela ne se produise. Essayez ces étapes de dépannage. Vérifier Qu'est-ce que la fonction Volume absolu ? Comment l'activer ou le désactiver dans Windows.

1. Mettre à jour Windows 11
Si le problème est un bogue dans Windows, Microsoft l'a peut-être déjà corrigé, afin qu'une mise à jour puisse résoudre le problème.
Pour mettre à jour Windows 11 manuellement, suivez ces étapes :
- Clique sur Win + I Pour ouvrir l'application Paramètres.
- Aller à Windows Update.
- Cliquez sur le bouton Vérifier les mises à jour En haut à droite.
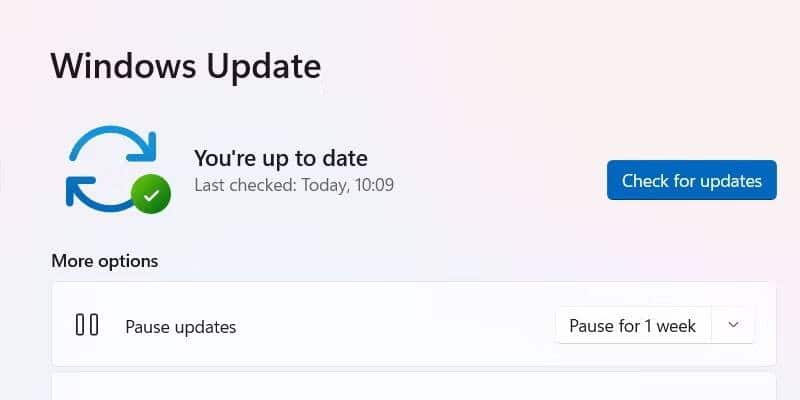
- Si une mise à jour Windows est disponible, cliquez sur Téléchargez et installez.
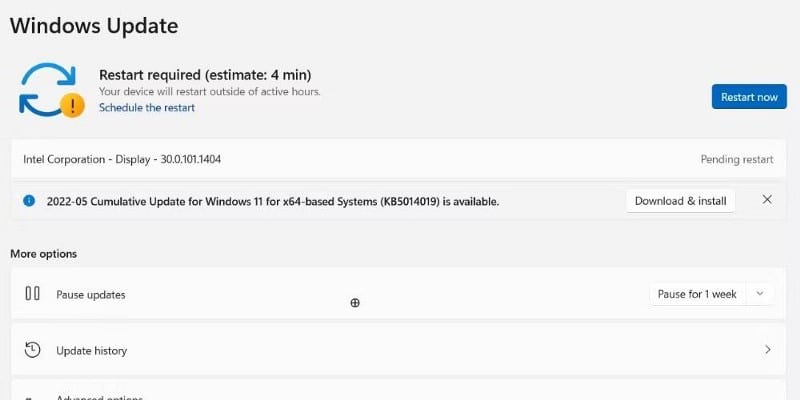
Windows téléchargera alors la mise à jour et vous devrez redémarrer votre PC pour que le système d'exploitation l'installe.
2. Résoudre les problèmes de mise à jour de Windows 11
Toutes les mises à jour de Windows ne sont pas parfaites, et certaines d'entre elles peuvent introduire des erreurs inattendues qui peuvent entraîner un dysfonctionnement de votre système au point que le matériel audio est commuté à votre insu. Si vous avez remarqué que le problème a commencé à se produire après la mise à jour, il existe deux façons de corriger les erreurs de mise à jour dans Windows 11.
Mais avant de faire quoi que ce soit de radical, comme réinitialiser Windows 11, vous devriez essayer de désinstaller la mise à jour et voir si cela vous aide.
Voici comment annuler une mise à jour dans Windows 11 :
- Clique sur Win + I Pour ouvrir l'application Paramètres.
- Aller à Mise à jour Windows -> Historique des mises à jour.
- Dans la section Paramètres associés, appuyez sur Désinstaller les mises à jour.
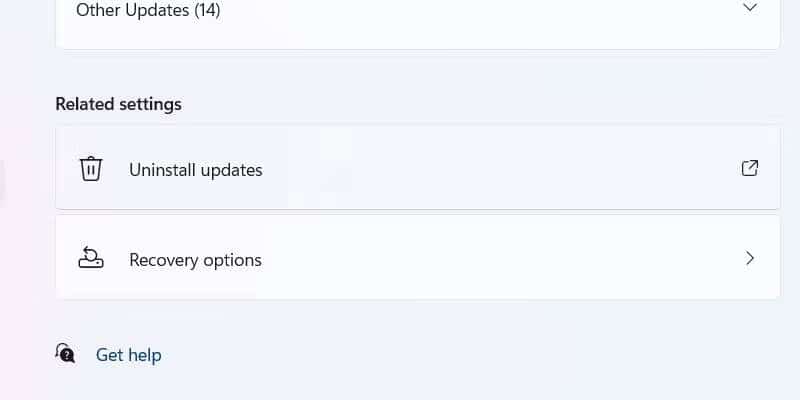
- Faites un clic droit sur la mise à jour Windows récemment installée et sélectionnez Désinstaller.
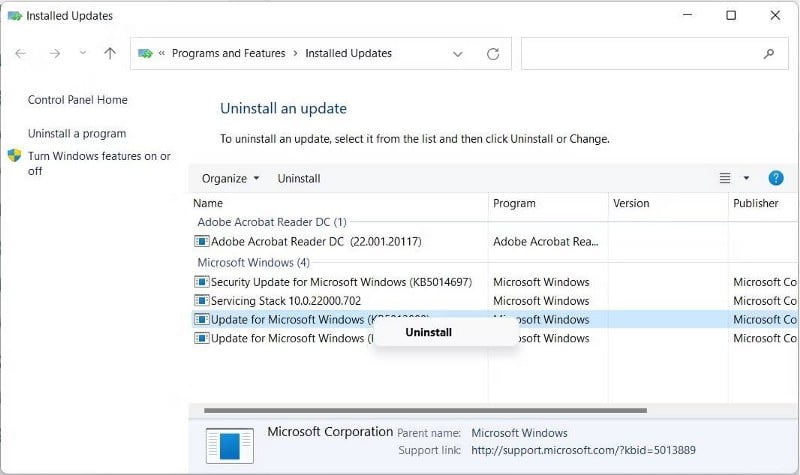
Maintenant que vous avez annulé la mise à jour de Windows 11, le problème a peut-être disparu. Et lorsque Microsoft publie une autre mise à jour, qui contient probablement un correctif de bogue pour le problème, mettez à jour Windows et voyez si cela se reproduit.
3. Installez ou désinstallez le pilote audio
Un pilote obsolète ou corrompu peut également entraîner un problème de commutation automatique du périphérique audio. Il vous suffit de le mettre à jour dans le Gestionnaire de périphériques pour le réparer si tel est le cas.
Voici les étapes pour mettre à jour le pilote audio :
- Clique sur Win + S pour ouvrir la recherche Windows.
- Type Gestionnaire de périphériques dans la zone de recherche et sélectionnez Gestionnaire de périphériques dans les résultats de la recherche.
- Faites défiler vers le bas dans la liste des appareils et développez Contrôleurs son, vidéo et jeu.
- Faites un clic droit sur votre périphérique audio principal dans la liste des périphériques et sélectionnez Mettre à jour le pilote.
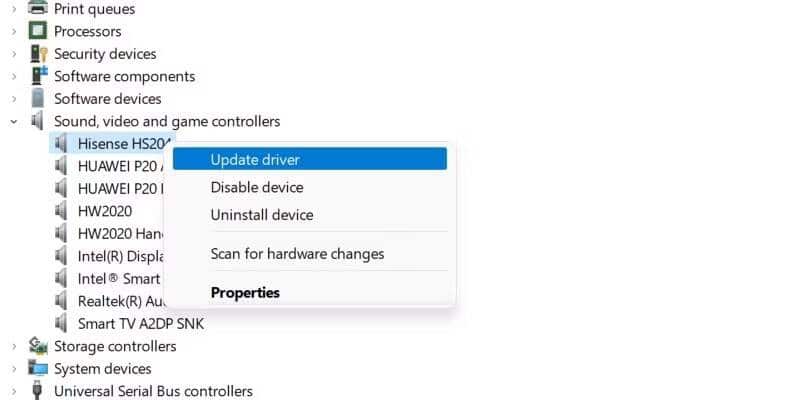
- Une popup apparaîtra, vous devez cliquer Recherche automatique de pilotes.
Si le problème a commencé après la mise à jour du pilote, vous pouvez revenir à la version précédente en procédant comme suit.
- Ouvrez le Gestionnaire de périphériques, cliquez avec le bouton droit sur le périphérique audio principal et sélectionnez Propriétés.
- Sélectionnez l'onglet Le conducteur Dans la fenêtre Propriétés.
- Cliquez Récupérer le pilote Si disponible.
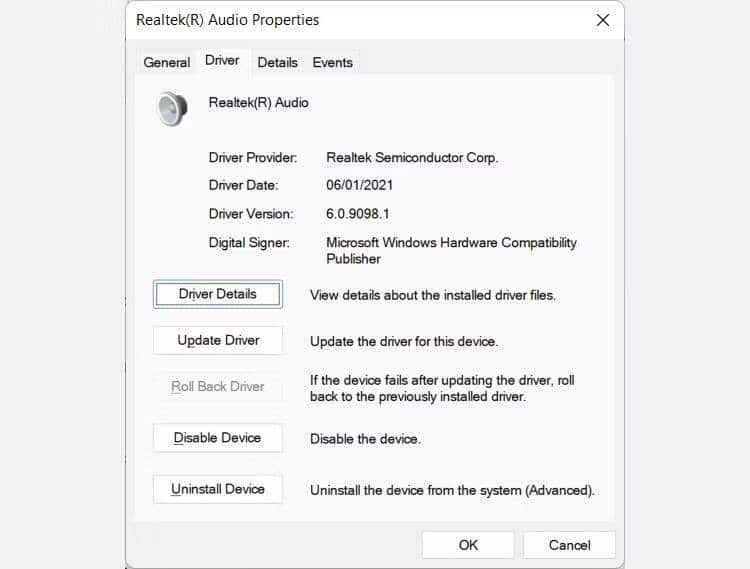
Cela ramènera le pilote à la version précédente qui fonctionnait.
4. Exécutez le dépanneur audio
Lorsque vous rencontrez des problèmes audio, il est toujours préférable d'utiliser un dépanneur de lecture audio. C'est un outil utile qui peut vous aider à résoudre automatiquement de nombreux problèmes audio, en particulier lorsque vous ne savez pas quoi faire.
Voici les étapes pour exécuter l'utilitaire de résolution des problèmes de lecture audio :
- Clique sur Win + I Pour ouvrir l'application Paramètres.
- Aller à Système -> Dépannage -> Autres dépanneurs.
- Cliquez sur le bouton Lecture à côté de Lire l'audio.
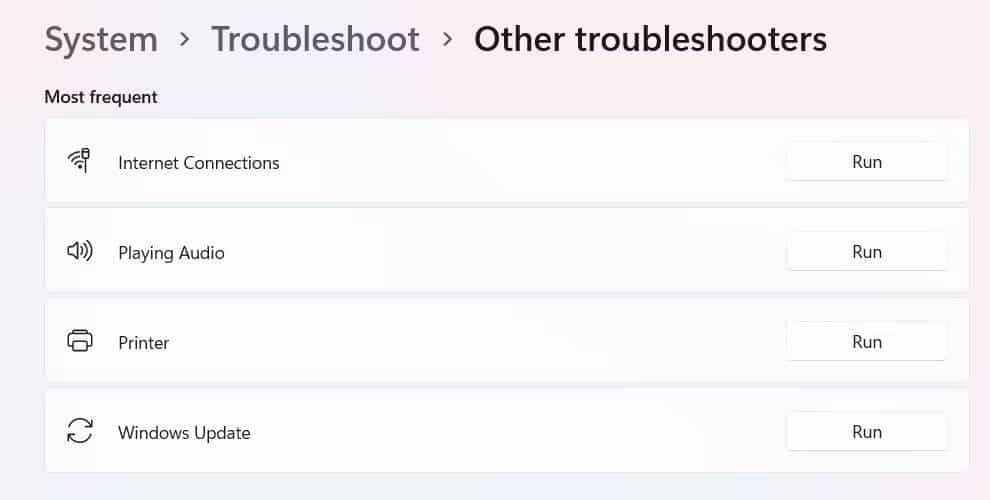
- Le dépanneur détectera les erreurs attendues et vous demandera quel appareil vous souhaitez dépanner.
- Sélectionnez le bouton de votre périphérique audio principal et cliquez sur Suivant.
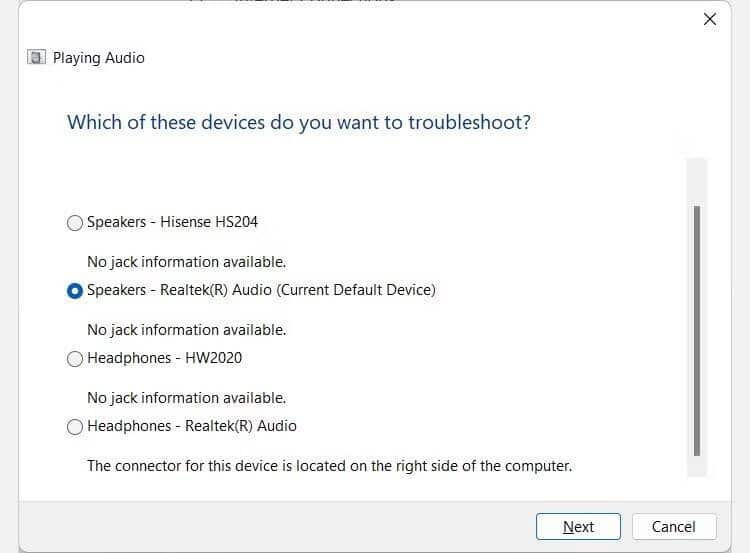
L'utilitaire de résolution des problèmes de lecture audio vérifiera si le périphérique audio présente des problèmes et, s'il en trouve, suggérera une solution. Vérifier Le son ne fonctionne pas sous Windows ? Voici les étapes pour résoudre les problèmes de plantage audio.
5. Assurez-vous d'avoir défini le périphérique audio principal comme périphérique par défaut
Windows 11 peut basculer vers l'autre périphérique audio car il est relativement confus au sujet de votre périphérique audio par défaut. Il vous suffit de notifier le système d'exploitation.
Suivez les étapes ci-dessous pour définir le périphérique audio par défaut dans Windows 11 :
- Clique sur Win + I Pour ouvrir l'application Paramètres.
- Aller à Système -> Son Cliquez sur le périphérique audio que vous souhaitez définir comme périphérique par défaut.
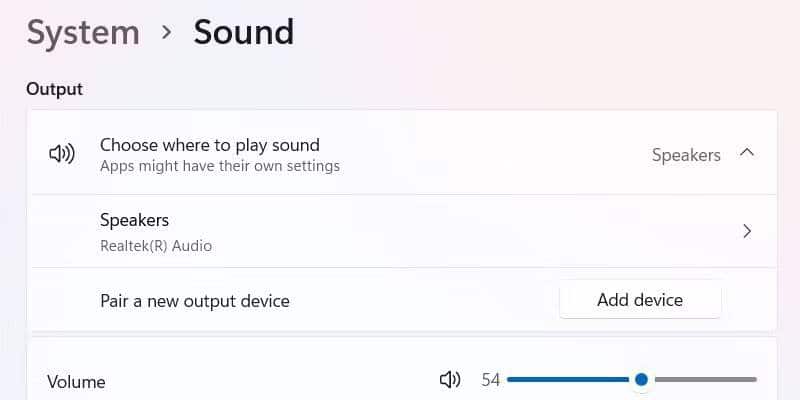
- Développez le menu déroulant Définir comme périphérique audio par défaut et sélectionnez Utiliser comme son par défaut.
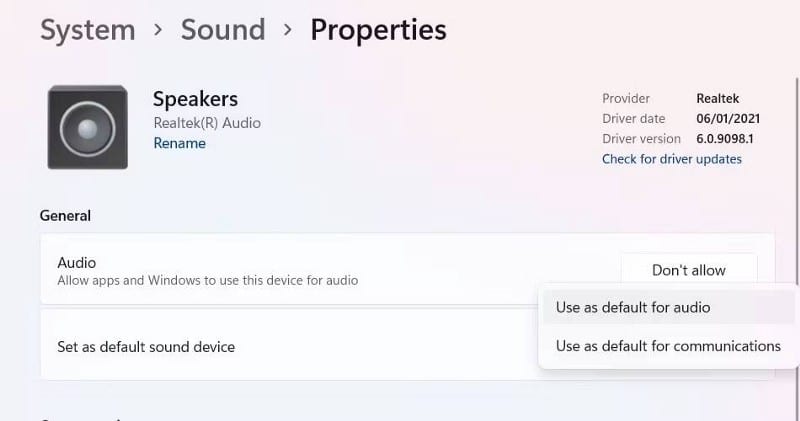
Désormais, Windows 11 connaîtra toujours le périphérique audio par défaut.
6. Déconnectez et désactivez le périphérique audio vers lequel Windows continue de basculer
Si le périphérique audio vers lequel votre PC Windows bascule est toujours connecté, débranchez-le. Mais même s'il est déconnecté, Windows peut toujours essayer de s'y connecter car il est toujours enregistré dans le système. Ainsi, pour résoudre le problème, vous pouvez également le désactiver dans le Gestionnaire de périphériques.
Pour désactiver un périphérique audio sous Windows, suivez ces étapes :
- Clique sur Win + R Ouvre la boîte de dialogue Exécuter dans Windows.
- Type devmgmt.msc Dans la zone de texte et appuyez sur Entrer Pour ouvrir le Gestionnaire de périphériques.
- Dans le Gestionnaire de périphériques, faites défiler vers le bas et développez le menu déroulant pour Contrôleurs son, vidéo et jeu.
- Faites un clic droit sur le périphérique audio problématique et sélectionnez Désactiver.
- Espérons que maintenant que vous avez déconnecté et désactivé votre autre périphérique audio, Windows cessera de basculer vers celui-ci. Vous pouvez connecter et réactiver l'appareil chaque fois que vous avez besoin de l'utiliser à nouveau.
7. Vérifiez si votre périphérique audio principal est défectueux
Si rien n'a fonctionné jusqu'à présent, il est possible qu'il y ait un dysfonctionnement avec le périphérique audio que vous utilisez. Vous pouvez vérifier les problèmes à l'aide de l'outil de dépannage du matériel et des composants.
Voici les étapes pour exécuter l'outil de dépannage du matériel et des composants :
- Clique sur Win + S pour ouvrir la recherche Windows.
- Type powershell dans le champ de recherche et cliquez sur windows PowerShell Dans les résultats de la recherche.
- Copiez et collez la commande ci-dessous dans PowerShell et appuyez sur Entrer pour l'allumer:
msdt.exe -id DeviceDiagnostic
La capture d'écran ci-dessous montre à quoi cela devrait ressembler dans PowerShell.
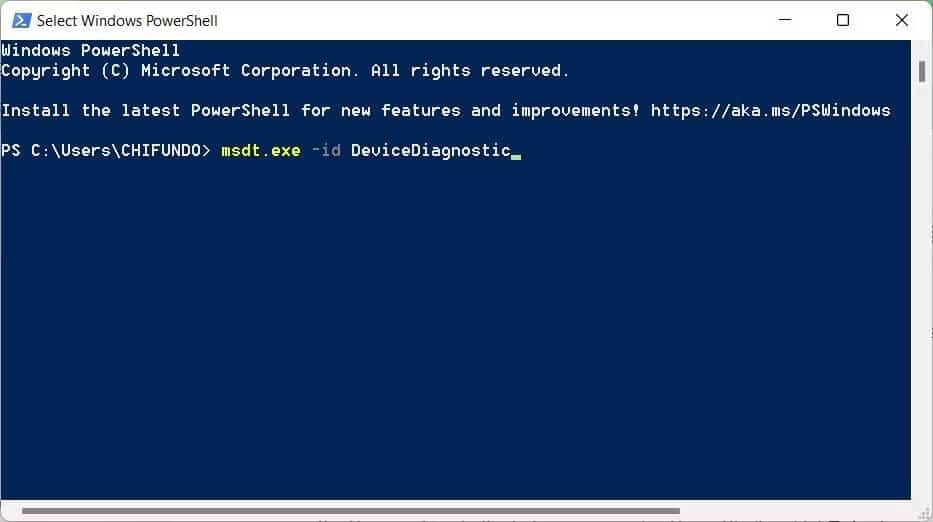
- Son exécution lancera l'outil de dépannage du matériel et des composants. Cliquez sur Suivant.
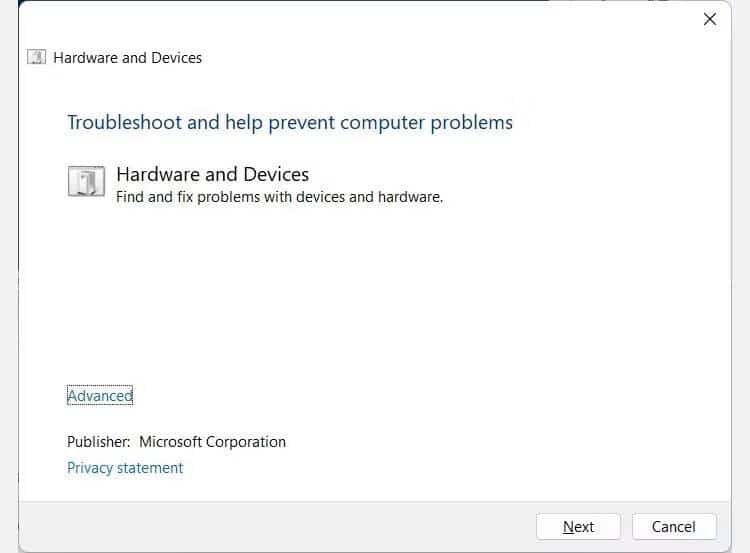
- Le dépanneur vous demandera de l'autoriser à rechercher et à installer également les derniers pilotes de périphérique. Cliquez sur Activer.
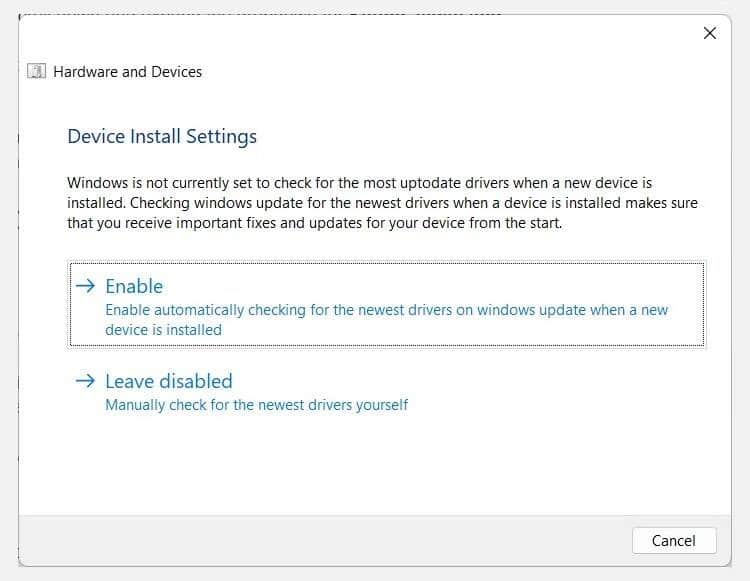
Avec ces étapes, le dépanneur matériel vérifiera tous les périphériques de votre système, y compris votre périphérique audio principal, pour les problèmes. Si votre périphérique audio présente une erreur que Windows ne peut pas corriger, vous devrez peut-être faire appel à un professionnel du matériel pour obtenir de l'aide. Vérifier Comment corriger l'erreur «Le périphérique de sortie audio n'est pas installé» sous Windows.
Faire en sorte que Windows reste fidèle à un seul périphérique audio
Lorsque le périphérique audio continue de changer dans Windows 11, il peut obstruer tout ce que vous essayez d'écouter. Bien que ces étapes de dépannage ne soient pas garanties à 100 %, il y a de fortes chances que l'une d'entre elles résolve votre problème.
Nous avons couvert plusieurs correctifs ici, y compris les mises à jour, les pilotes et les corrections de bogues. Il vous suffit d'essayer chacun d'entre eux et de voir celui qui vous convient.
Si le son de votre PC Windows ne fonctionne tout simplement pas en général, vous pouvez essayer d'autres étapes de dépannage. Vous pouvez désormais visualiser Comment réparer l'absence de son dans Windows 11.







