Les écouteurs sans fil Bluetooth sont un accessoire populaire parmi les utilisateurs d'ordinateurs. Vous pouvez quitter votre bureau pendant un certain temps sans manquer aucune partie de la réunion, et vous n'avez pas à vous soucier des fils emmêlés. Au fil du temps, les écouteurs Bluetooth deviennent plus avancés, ont une durée de vie de la batterie plus longue et une meilleure qualité sonore. Cependant, Windows 10 peut parfois présenter ses propres problèmes et affecter l'expérience.
Parfois, vous ne pouvez pas régler le volume des haut-parleurs à votre convenance sur les côtés gauche et droit. Il existe également un cas où vous ne pouvez pas augmenter ou diminuer le volume à l'aide des commandes du haut-parleur sans fil ou du curseur de volume dans la barre des tâches. Si cela vous arrive, la fonction Absolute Volume pourrait être à blâmer. Vérifier Quelques raisons pour lesquelles les écouteurs filaires sont meilleurs que les écouteurs sans fil.

Quel est l'avantage du niveau de volume absolu ?
La fonctionnalité Absolute Volume faisait partie de la mise à jour Windows d'avril 2018 et vous permet de mieux contrôler le volume de vos écouteurs Bluetooth. Cependant, si votre appareil Bluetooth n'est pas compatible avec le niveau de volume absolu, il est préférable de désactiver cette fonction.
Même si vous devez le désactiver, il existe plusieurs outils que vous pouvez utiliser pour contrôler la sortie audio de votre ordinateur.
Comment activer ou désactiver le volume absolu à l'aide de l'invite de commande
La première méthode consiste à utiliser la ligne de commande pour désactiver le volume absolu. Voici comment procéder :
- Clique sur Win + R Pour faire apparaître la boîte de dialogue Exécuter.
- Type cmd Et presse Entrer.
- Dans la fenêtre d'invite de commande, copiez la commande suivante :
reg add HKLM\SYSTEM\ControlSet001\Control\Bluetooth\Audio\AVRCP\CT /v DisableAbsoluteVolume /t REG_DWORD /d 1 /f
- Clique sur Entrer Pour exécuter la commande.
- Redémarrez l'ordinateur pour introduire la modification dans le système.
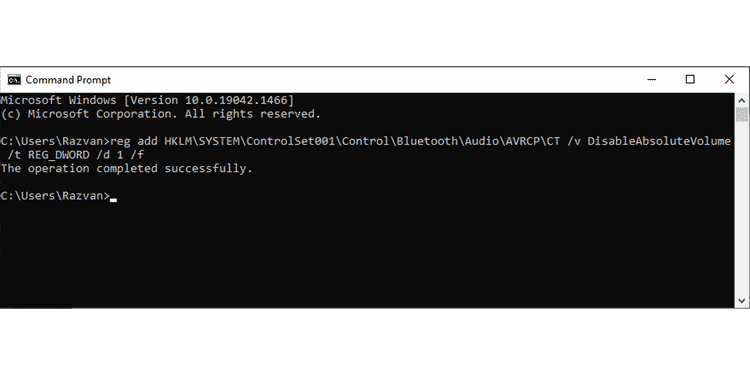
À l'aide de l'invite de commande, vous pouvez réactiver la fonction Volume absolu si vous en avez besoin à l'avenir. Suivez les étapes ci-dessus et à l'étape 3, copiez la ligne de commande suivante :
reg add HKLM\SYSTEM\ControlSet001\Control\Bluetooth\Audio\AVRCP\CT /v DisableAbsoluteVolume /t REG_DWORD /d 0 /f
Comment activer ou désactiver le volume absolu à l'aide de l'éditeur de registre
Si l'utilisation de l'interface de commande ne vous convient pas, vous pouvez utiliser une autre méthode pour activer ou désactiver le volume absolu sur votre ordinateur. Avant de modifier le registre, assurez-vous Créer un point de restauration. De cette façon, vous pouvez facilement récupérer toutes les données en cas de problème.
- Dans la barre de recherche du menu Démarrer, tapez Regedit Et sélectionnez Exécuter comme administrateur.
- Aller à HKEY_LOCAL_MACHINE > SYSTÈME > ControlSet001 > Contrôle > Bluetooth > Audio > AVRCP > CT.
- Du côté droit de la fenêtre, ouvrez DésactiverVolumeAbsolu.
- Modifiez les données de valeur pour 1 Et cliquez Ok.
- Redémarrez votre ordinateur.
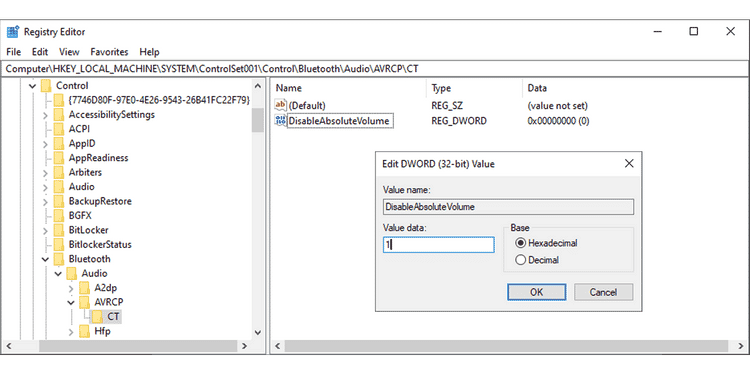
Si vous souhaitez activer la fonction de volume absolu, suivez les étapes ci-dessus et définissez les données de valeur sur 0.
Activer ou désactiver le volume absolu dans Windows
c'est ça. Vous savez maintenant comment désactiver ou activer rapidement Absolute Volume sur votre PC Windows. Bien que ce ne soit pas un processus compliqué, cela vous aidera à reprendre le contrôle de vos appareils Bluetooth. Vérifier Comment réparer l'absence de son dans Windows 11.







