Automator est une application auxiliaire Il est souvent négligé ce qui vous permet de Automatiser le workflow Il peut effectuer des tâches répétitives automatiquement. Bien sûr, vous n'avez qu'à utiliser Automator Pour un workflow complexe ou avancé - Parfois, vous voulez juste Automatiser une tâche simple Comme ouvrir vos applications et documents préférés au démarrage du système.
L'une des meilleures façons d'utiliser Automator est de Commandes du navigateur. Cela peut vous faire gagner beaucoup de temps avec les procédures normales à Safari ou un navigateur Web Que vous choisissez.

Automator vous donne la possibilité d'automatiser de nombreuses actions que vous effectuez sur votre ordinateur. Avec Automator, vous n'avez pas besoin de connaître les langages de programmation ou les scripts complexes pour créer des actions d'automatisation; utilisez simplement l'une des centaines d'actions disponibles dans la bibliothèque Automator pour créer des flux de travail. Les actions peuvent interagir avec diverses applications et parties de macOS. Le flux de travail peut être aussi simple que de ne pas dépasser une procédure, et il peut également inclure de nombreuses actions qui effectuent une série de tâches complexes.
Créer un flux de travail dans Automator sur un Mac
Pour créer un workflow dans Automator, choisissez le type de workflow souhaité, puis ajoutez-y des actions.
Choisissez un workflow
- Dans l'application Automator
- Sélectionnez un type de workflow:
- Flux de travail: Un flux de travail que vous pouvez exécuter à partir de l'application Automator.
- Application: Un flux de travail distinct qui s'exécute lorsque vous l'ouvrez ou y déposez des fichiers ou des dossiers.
- Action rapide: Un flux de travail que vous pouvez ajouter aux fenêtres du Finder, à la Touch Bar et au menu des services. Pour plus d'informations sur l'utilisation des workflows Action rapide, voir Utilisez les flux de travail Actions rapides sur votre Mac.
- Plug-in d'impression: Un workflow est disponible dans la boîte de dialogue d'impression.
- Action sur le dossier: Workflow attaché à un dossier dans le Finder. Lorsque des éléments sont ajoutés à un dossier, le flux de travail est exécuté et les fichiers sont utilisés comme entrées pour le flux de travail.
- Alerte calendrier: Un workflow qui s'exécute lorsqu'un événement de calendrier se produit.
- Plug-in de capture d'image: Un workflow est disponible dans l'application de prise de photo
- Commande de dictée: Un workflow qui s'exécute lorsque l'orthographe est utilisée.
- Cliquez sur Sélectionner.
Après avoir choisi un workflow, ajoutez-y des actions.
Ajouter des actions à un workflow
Les actions de la bibliothèque Automator sont regroupées en catégories par application, type de fichier ou données. Chaque action est une étape du flux de travail.
- Dans l'application Automator
- Voir toutes les actions disponibles: Cliquez sur le triangle de découverte pour développer la bibliothèque.
- Voir les actions liées à une catégorie spécifique: Sélectionnez la catégorie dans la colonne Bibliothèque.
- Rechercher une action spécifique: Saisissez un mot dans le champ de recherche. Si vous cliquez sur une catégorie dans la bibliothèque, puis entrez un terme de recherche dans le champ de recherche, seules les actions liées à la catégorie seront recherchées.
- Enregistrez votre procédure: Cliquez sur le bouton Enregistrer pour démarrer et terminer la tâche que vous souhaitez effectuer automatiquement. Lorsque vous avez terminé, cliquez sur le bouton Arrêter.
- Pour ajouter une action à un flux de travail, double-cliquez dessus.Note: Si vous enregistrez une action, elle apparaît automatiquement dans le workflow.
- Ajoutez des procédures supplémentaires, si nécessaire.
- Pour enregistrer le flux de travail, sélectionnez Fichier -> EnregistrerSi vous créez un type de flux de travail spécifique, tel qu'une alerte d'application ou de calendrier, le flux de travail est enregistré sous ce type. Par exemple, si vous choisissez un flux de travail d'alerte de calendrier, lorsque vous l'enregistrez, Automator ouvre automatiquement le calendrier et crée un événement d'alerte de calendrier.
Examinons plusieurs façons d'utiliser Automator avec votre navigateur.
1. Ouvrez une page Web à une heure précise chaque jour
Beaucoup d'entre nous visitent et revisitent des pages Web spécifiques à la même heure chaque jour. Vous devez peut-être ouvrir la même page Web tous les jours avant de commencer à travailler, ou vous pouvez avoir un tableau Pinterest qui contient certaines des balises Citation de motivation Que vous voulez lire tous les matins.
Dans tous les cas, vous pouvez gagner du temps en faisant en sorte qu'Automator ouvre ces pages Web pour vous. Voici comment:
- Ouvrez Automator depuis les utilitaires dans le dossier Applications (ou recherchez-le avec Spotlight à l'aide de Cmd + espace). Créez un nouveau document, puis choisissez Alerte calendrier.
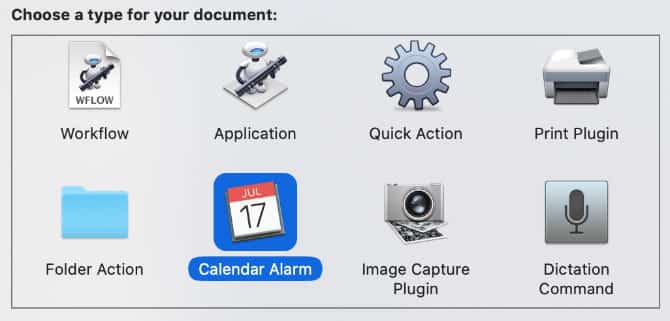
- Sélectionnez Internet dans la barre latérale et faites glisser l'action.Obtenez les URL spécifiées«Au flux de travail à droite. Supprimez l'URL par défaut et ajoutez la page que vous souhaitez qu'Automator ouvre (par exemple, nous avons utilisé la page d'accueil de Dz Techs).
- Maintenant, consultez la procédure Afficher les pages Web Dans le workflow et placez-le sous la procédure précédente. Vous verrez l'un produire une sortie et l'autre prendre des entrées, ils sont donc connectés.
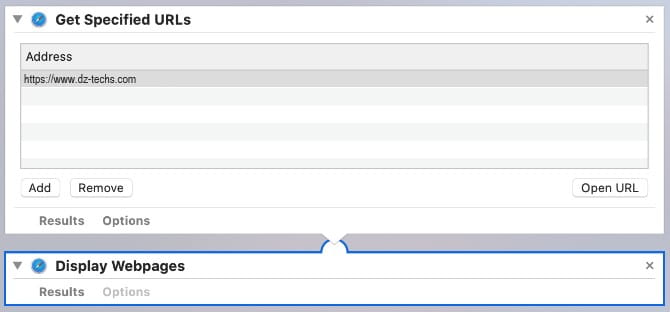
- Cliquez sur "CourirDans le coin supérieur droit du test d'alerte. Automator devrait ouvrir la page Web que vous avez saisie dans votre navigateur par défaut. Sinon, assurez-vous de suivre toutes les instructions ci-dessus.
- Enfin, allez à Fichier -> Enregistrer Pour enregistrer le projet. Lorsque vous faites cela, le calendrier ouvre un nouvel événement (dans notre cas, il s'appelle "Display DzTechs"). Modifiez l'événement dans votre calendrier pour le répéter chaque fois que vous souhaitez qu'Automator ouvre cette URL.
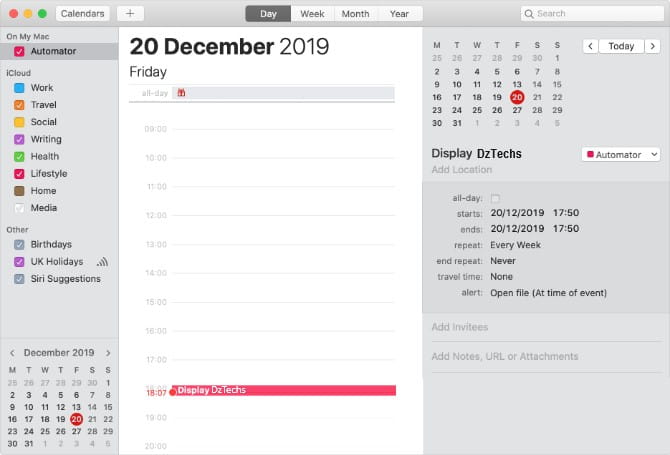
Dans l'exemple ci-dessus, Automator DzTechs ouvrira tous les vendredis à 5h50. Apportez ici les modifications nécessaires pour que la page s'affiche aux jours et heures que vous préférez.
2. Ouvrez un ensemble spécifique de pages Web à l'aide d'Automator
Il y a peut-être des groupes de pages Web que vous aimeriez toujours ouvrir ensemble. Pour certains, cela pourrait signifier cinq comptes sur différents sites de médias sociaux. D'autres peuvent toujours ouvrir leur e-mail etRedressez-les وLeurs listes de tâches.
Pourquoi ne pas créer une action Automator pour ouvrir une fois la liste des URL sans votre intervention?
- Créez un nouveau document dans Automator et sélectionnez Application Comme type de document.
- Encore une fois, allez sur Internet et faites glisser "Obtenez les URL spécifiées”Au flux de travail, puis ajoutez la liste des pages Web que vous souhaitez qu'Automator ouvre en même temps. Nous avons utilisé quelques pages liées à Hearthstone.
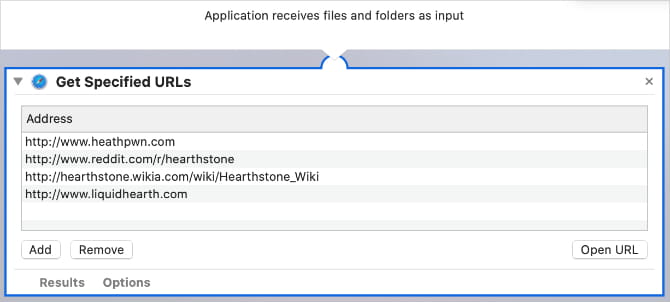
- Ajouter une action Afficher les pages Web Ci-dessous, obtenez les URL spécifiées et je les ai configurées.
- Enregistrez l'application avec un nom significatif, puis lancez-la avec Spotlight pour ouvrir un grand nombre de pages Web en quelques clics Clavier!
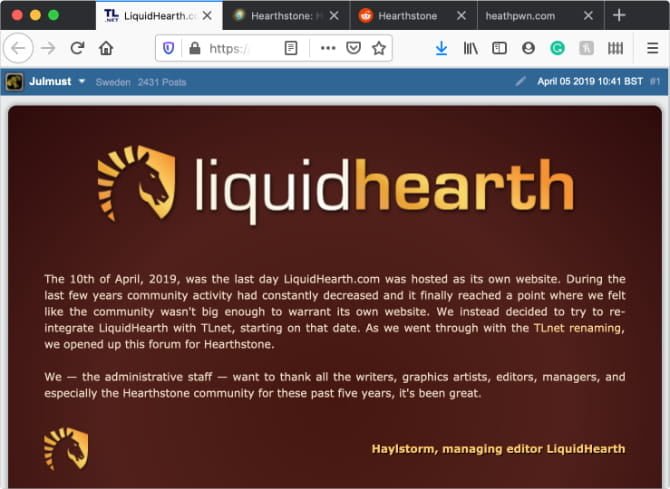
Nous appelons cela "Hearthstone-read" Automator, et nous pouvons l'utiliser pour ouvrir quatre URL en un instant.
3. Téléchargez toutes les images de la page
Ce n'est pas une méthode de workflow automatique, ce qui signifie que vous devez l'exécuter à partir de l'Automator. Bien que l'ouverture d'Automator puisse sembler une étape supplémentaire, c'est toujours un moyen plus rapide Pour télécharger toutes les photos Depuis la page Web active.
- Créez un autre nouveau document dans Automator et sélectionnez une option Flux de travail.
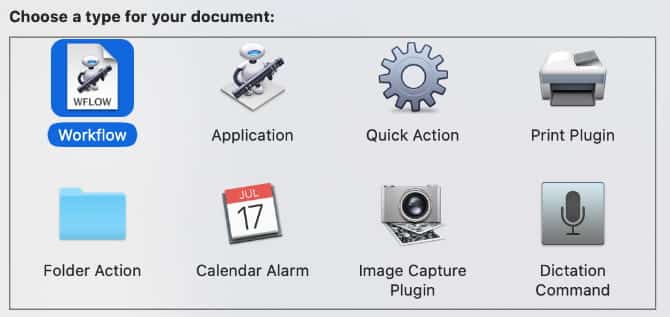
- Encore une fois, accédez à la catégorie Internet dans la barre latérale. Cette fois, ajoutez Obtenez la page Web actuelle de Safari Vers le workflow. Malheureusement, ce flux de travail ne fonctionne qu'avec Safari, mais à bien des égards, il ne Safari est meilleur que Chrome Pour votre Mac quand même.
- Ci-dessous, ajoutez Obtenir des photos d'une page Web Et définissez la liste déroulante des liens d'image sur Ces pages.
- Ajouter Télécharger les URL Au bas du flux de travail et définissez votre guide de téléchargement préféré. Nous avons choisi de rester Dans le dossier Téléchargements.
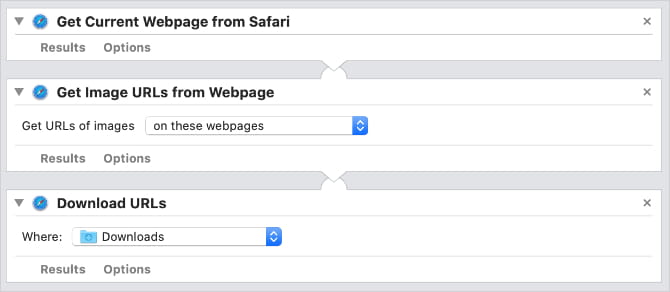
- Pour télécharger toutes les images d'une page Web spécifique, ouvrez cette page dans Safari et exécutez le flux de travail dans Automator. Selon le nombre d'images sur cette page, le téléchargement peut prendre un certain temps.
- بعد Téléchargez les photos , Vous pouvez Redimensionner ou renommer Ou réorganisez-le avec d'autres workflows Automator.
4. Téléchargez tous les fichiers audio ou vidéo de la page
Vous pouvez faire quelque chose de similaire avec des fichiers audio ou vidéo en utilisant un flux de travail légèrement plus complexe. Cela permet de télécharger tous les fichiers audio ou vidéo à partir d'une page Web spécifique à partir d'Automator.
- Créez un autre workflow dans Automator de la même manière qu'auparavant.
- Ajouter une action Obtenez la page Web actuelle de Safari Encore une fois.
- Cette fois, ajoutez Obtenir des URL à partir de pages Web.
- Si seulement spécifié Renvoyer des URL dans le même domaine que la page de démarrage , Vous n'obtiendrez que des fichiers audio ou vidéo hébergés sur le même domaine que la page que vous utilisez. Inversement, si vous ne sélectionnez pas cette option, vous obtiendrez tous les fichiers liés de la page, quel que soit leur emplacement d'hébergement.
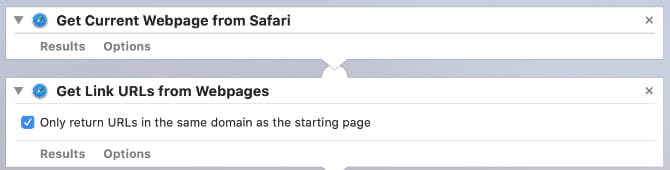
- Ajoutez maintenant une action Filtrage d'URL Vers le workflow. La configuration des filtres dépend de ce que vous souhaitez télécharger. Par exemple, si vous souhaitez uniquement des fichiers MP3, définissez le chemin d'accès sur Contient .mp3. Pour les vidéos MP4, définissez le chemin à contenir .mp4 , Et ainsi de suite.
- Vous pouvez également inclure un certain nombre de critères et choisir correctement l'un des éléments suivants.
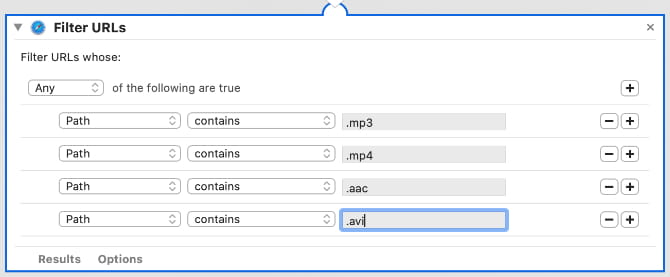
- Maintenant que vous avez filtré les URL, ajoutez une action Télécharger les URL Et sélectionnez Dossier de téléchargement.
- Exécutez ensuite le flux de travail à partir d'Automator pour télécharger le support que vous avez choisi à partir de n'importe quelle page ouverte dans Safari.
5. Exécutez le site Web en tant qu'application autonome
Si vous souhaitez qu'un site Web publie sa propre application, ou si vous préférez utiliser plusieurs fenêtres de navigateur au lieu de plusieurs onglets, vous pouvez utiliser Automator pour ouvrir une page Web spécifique comme la sienne.
C'est une excellente option si vous souhaitez créer une application de recherche Google personnalisée à l'aide d'Automator.
- Créez un nouveau document Automator et choisissez Application.
- La première procédure est Obtenez des URL spécifiques , Où vous devez saisir l'URL du site que vous souhaitez convertir en application. Par exemple, nous avons utilisé la page de recherche Google.
- Maintenant, ajoutez la procédure Site Web contextuel , Ce qui crée une application de packaging pour le site. Vous pouvez choisir parmi un certain nombre de paramètres différents pour modifier la taille et l'apparence du site.
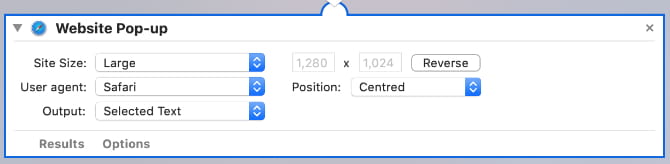
- Maintenant, enregistrez le document Automator en tant qu'application et donnez-lui un nom clair, nous l'avons appelé "Recherche Google". Pour démarrer votre application Web, double-cliquez simplement sur le fichier Automator.
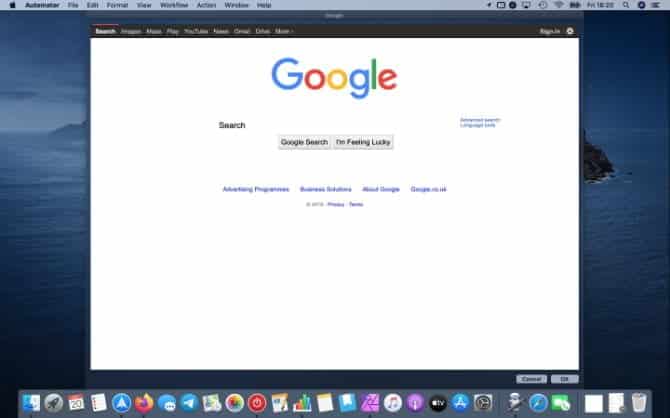
6. Articles ouverts contenant des phrases spécifiques
Elle est encore تغذيات RSS Utile pour des tâches telles que la création de votre propre fil d'actualités. Mais certains essais sont surmontés par des essais, ce qui rend difficile de trouver les articles que vous voulez.
Si vous recherchez des sujets ou des expressions spécifiques, créez un flux de travail Automator pour ouvrir des articles qui correspondent à votre requête de recherche dans un flux spécifique.
- Tout d'abord, créez Workflow Dans Automator.
- Ajouter la procédure Obtenez les URL spécifiées Avec l'URL du flux (ou des flux) que vous souhaitez rechercher. Par exemple, nous avons utilisé le flux RSS de BBC World News.
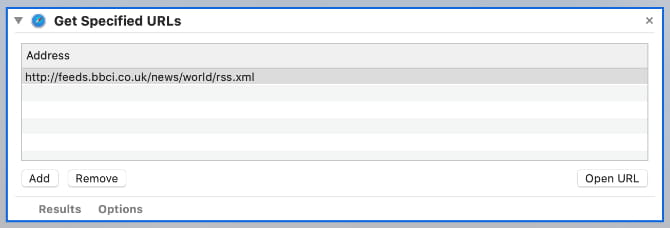
- Maintenant, créez des filtres à l'aide d'une action Filtrer les articles. Disons que nous voulons retirer tous les articles sur le président; nous pouvons définir un candidat pour capturer les articles avec "PrésidentDans le titre ou dans le résumé.
- Ajouter des actions Obtenir des URL à partir d'articles وAfficher les pages Web Pour finir.
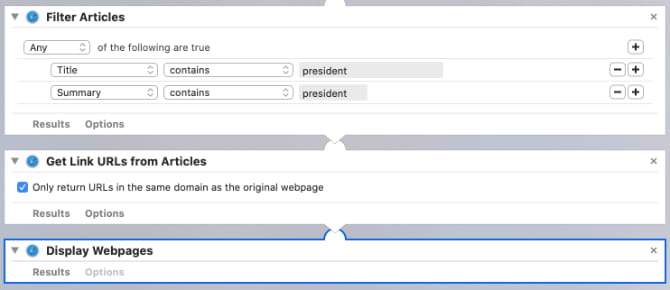
- Lors de l'exécution d'un flux de travail, vous devriez obtenir de nombreux onglets avec des articles qui correspondent à vos critères de recherche. Soyez prudent avec ce flux de travail, car il peut conduire à un grand nombre de nouveaux onglets.
Apprenez à faire plus avec l'automatisation
C'est un peu compliqué au début, mais Automator peut être un outil très utile pour faire Mac est plus efficace. S'habituer à l'application prend un certain temps, mais après avoir passé un certain temps à l'utiliser, vous devriez pouvoir créer toutes sortes Tâches de workflow Des services et applications utiles pour vous rendre plus efficace au quotidien.
Bien que nous nous soyons concentrés sur l'utilisation d'Automator avec votre navigateur Web ici, il existe de Autres applications Automator utiles Que vous pouvez également créer.









