Contient Présentation présentation PowerPoint Globalement sur un grand nombre d’images etVidéos Animations, graphiques et autres contenus visuels. Cela rend les fichiers très volumineux et difficiles à manipuler.
Les gros fichiers occupent une grande quantité de Espace disque Et vous cliquez sur les limites de données que vous êtes autorisé à envoyer par courrier électronique. Même si vous mettez le fichier dans Stockage en nuage , Le fichier peut être lent à répondre lorsque le destinataire l’utilise.
Pour mieux Effectuer un fichier PowerPoint , Vous devez garder la taille du document sous contrôle. Il existe de nombreuses façons de garder les informations supplémentaires, souvent inutiles, loin de présentation Pour éditer l'espace utilisé.
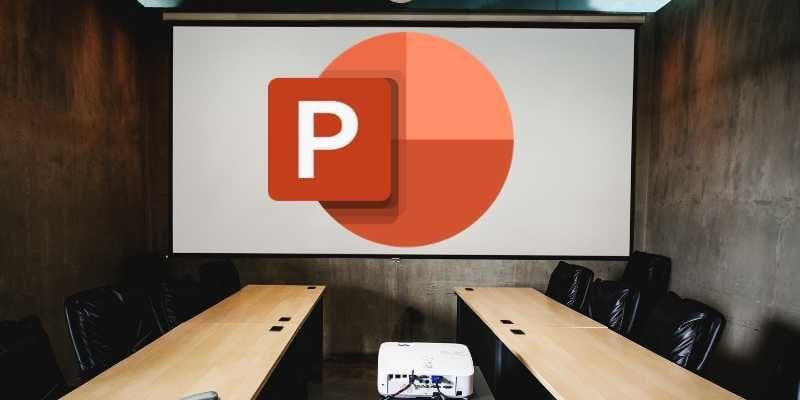
Modifier des images dans Photo Editor
Bien que PowerPoint vous donne la possibilité de modifier des images dans votre présentation dans le programme, il ajoute des informations supplémentaires. Par exemple, si vous modifiez la couleur d'une image en noir et blanc, le fichier contiendra toujours l'image en couleur. Si vous modifiez de nombreuses images dans PowerPoint, vous pouvez ajouter une grande quantité de données supplémentaires.
A la place, utilisez un éditeur d'image externe pour modifier l'image avant de l'insérer dans la présentation. Un logiciel de retouche d'images est disponible en ligne pour effectuer ces ajustements. Si vous ajoutez toutes les images avant d'apporter des modifications, vous pouvez indiquer à PowerPoint d'ignorer toutes les données supplémentaires créées lors des modifications.
1. Cliquez sur Fichier -> Info.
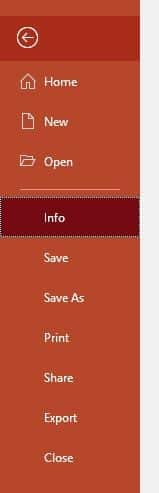
2. Cliquez sur Rechercher les problèmes.
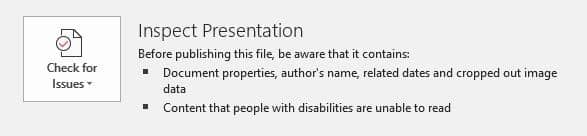
3. Sélectionnez Vérifier le document.
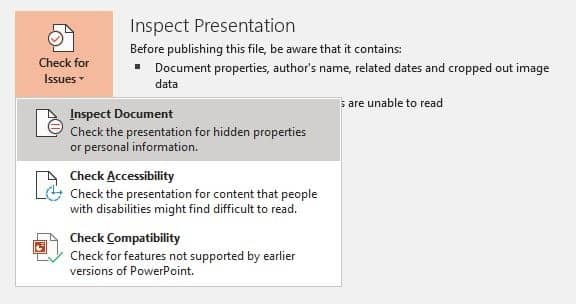
4. Dans la fenêtre Vérification du document, cochez le moins possible les cases suivantes:
- Commentaires, critiques, communiqués et annotations
- Propriétés du document et informations personnelles
- Contenu invisible
- Texte caché
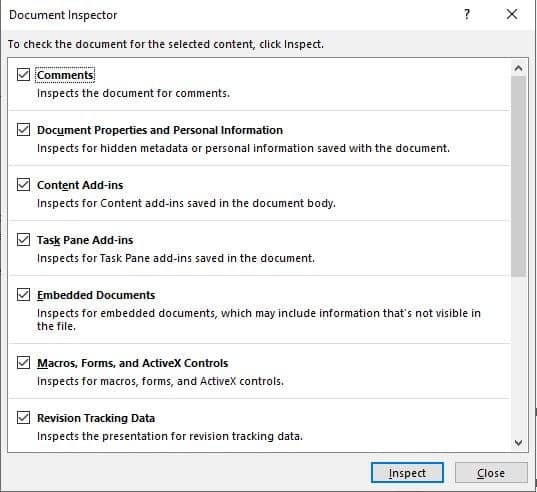
5. Cliquez sur Scan.
6. Une fois la numérisation terminée, cliquez sur Supprimer tout pour supprimer les informations supplémentaires ajoutées en modifiant les images.
Compresser les images
Comme les images occupent une grande partie de la présentation PowerPoint, vous voulez vous assurer qu'elles sont réduites au minimum (autant de données) que possible. Pour ce faire, soit vous Compresser toutes les images Ou seulement de grandes images.
1. Cliquez sur l'onglet Fichier et sélectionnez Enregistrer sous.
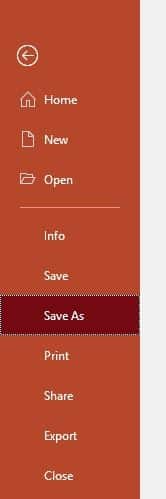
2. Cliquez sur Plus d'options dans la zone de liste déroulante Type de fichier.
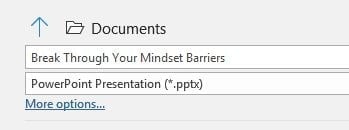
3. Dans la fenêtre "Enregistrer sous" qui apparaît, cliquez sur le mot "Outils" en regard du bouton "Enregistrer".
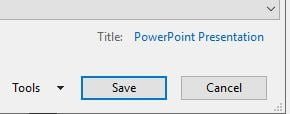
4. Sélectionnez la compression d'image.
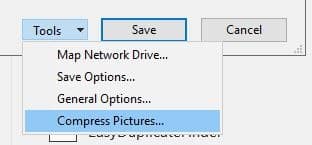
5. Dans la boite Compresser les images , Sélectionnez la résolution que vous préférez. (Les points par pouce 150 conviennent mieux à votre présentation.) Assurez-vous que la case "Supprimer les zones supprimées des images" est cochée (à moins que vous ne souhaitiez récupérer les parties recadrées de vos photos.
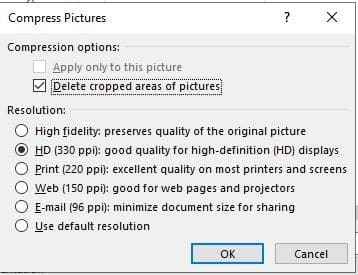
6. Cliquez sur OK
Pour compresser uniquement les images sélectionnées dans votre présentation:
1. Cliquez sur l'image que vous souhaitez compresser.
2. Dans la barre de menus, cliquez sur l'onglet "Outils Image -> Format". Cliquez sur "Compresser les images".

3. Dans la fenêtre qui apparaît, sélectionnez votre résolution préférée à la fin des options basses.
4. Assurez-vous de sélectionner "Supprimer les zones recadrées des images".
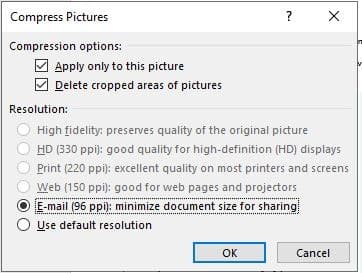
5. Cliquez sur OK
Insérer des images
Si vous copiez et collez des images dans un diaporama à l'aide de Ctrl + C et Ctrl + V, faites-les glisser et les déposez, PowerPoint peut modifier le format de ces images en PNG ou BMP. Ces formats sont plus grands que le format JPG pour la même image.
Entrez vos photos à l’aide de l’option Insérer une image du menu PowerPoint.
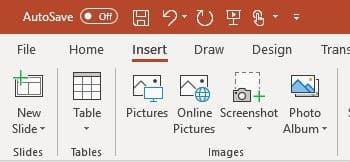
La photo restera dans son format d'origine, ce qui peut vous donner des données supplémentaires.
Ne pas inclure les polices
Les lignes d’incorporation incluent des lignes spéciales dans la présentation faisant partie du document. Sauf si la ligne revêt une importance particulière pour le thème de la présentation, envisagez d'utiliser des polices standard et désactivez l'option Incorporation.
1. Cliquez sur l'onglet Fichier, puis sur Options en bas.
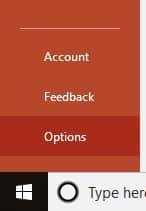
2. Dans la zone Options, cliquez sur l'onglet Enregistrer. Décochez la case "Inclure les polices dans le fichier".
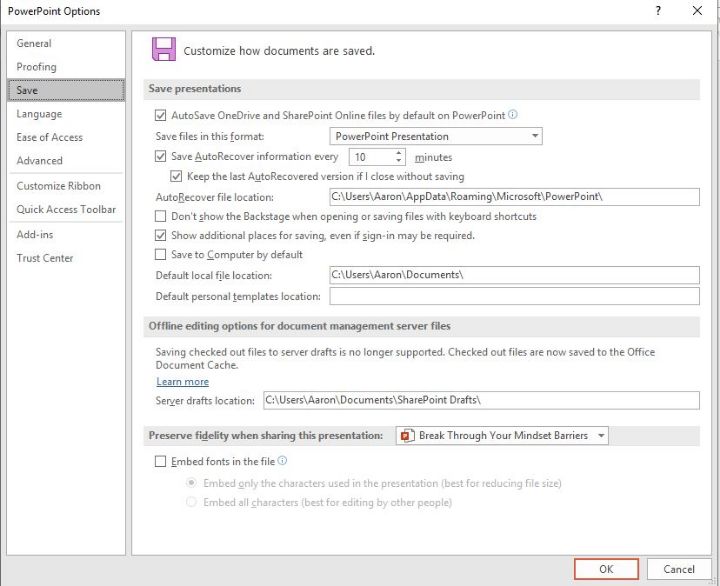
3. Cliquez sur OK
Lien vers des vidéos
Si vous n'envoyez pas la présentation à quelqu'un d'autre, vous pouvez enregistrer une grande quantité de données en plaçant un lien vers vos vidéos au lieu de les inclure. Cliquez sur l'onglet Insérer et sur le bouton Vidéo pour voir vos options.
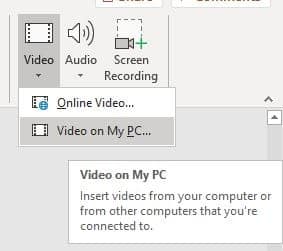
Compression de média
Enfin, pour réduire autant que possible la taille de la présentation, compressez les fichiers multimédias à l'aide de la liste de fichiers.
1. Cliquez sur "Fichier -> Info".
2. Cliquez sur Taille et performances du support.
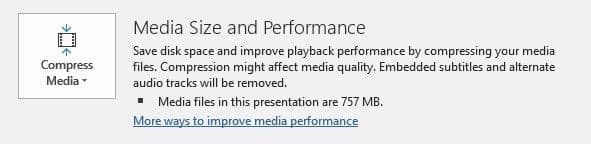
3. Sélectionnez la qualité souhaitée dans les options. La qualité de l’Internet est généralement suffisante pour la plupart des présentations.
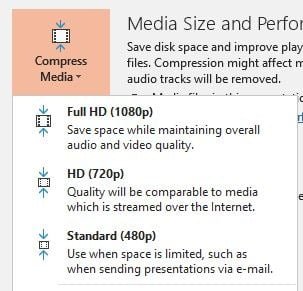
4. Une fois que vous avez sélectionné la qualité souhaitée, la pression commence.
La prochaine fois que vous devrez créer une présentation PowerPoint pour la partager avec d'autres personnes, suivez une ou plusieurs de ces étapes pour réduire la taille du fichier. Il fonctionnera plus facilement et sera plus facile à envoyer par voie électronique.







