Avec autant d'employés passant au travail à distance et au travail indépendant, il y a de fortes chances qu'ils utilisent l'application de caméra Windows par défaut pour les réunions d'affaires en ligne, à des fins de divertissement ou pour se connecter avec les clients. Cependant, vous ne pourrez rien faire de tout cela lorsque l'application appareil photo rencontre une erreur "Échec de capture multimédia 0xA00F4271".
Heureusement, il est très facile de résoudre les problèmes liés au code d'erreur. Voici toutes les méthodes de travail que vous pouvez essayer pour effacer l'erreur et faire fonctionner à nouveau l'application appareil photo. Vérifier Meilleures applications de caméra Linux pour tirer le meilleur parti de votre webcam.

Quelles sont les causes de l'erreur "Échec de la capture multimédia 0xA00F4271"
"Media Capture Failed 0xA00F4271" est un message d'erreur courant que les utilisateurs rencontrent lors du lancement de l'application appareil photo. Le problème apparaît principalement en raison du pilote de caméra obsolète. Cependant, la cause peut également être liée à d'autres applications qui utilisent l'appareil photo, à des fichiers d'application d'appareil photo corrompus ou à une version obsolète de Windows.
Maintenant que vous connaissez toutes les causes possibles du problème, examinons les correctifs qui vous aideront à vous en débarrasser.
1. Fermez les autres processus liés à la caméra
L'erreur peut apparaître en raison d'applications tierces dépendantes de l'appareil photo toujours en cours d'exécution en arrière-plan. Ces applications peuvent interférer avec l'application Windows Camera par défaut et provoquer l'erreur.
La solution, dans ce cas, consiste à fermer toutes les applications dépendantes de la caméra comme Skype ou Google Meet en arrière-plan. Pour ce faire, suivez ces instructions :
- Appuyez sur les touches Ctrl + Maj + Echap Pour ouvrir le gestionnaire de tâches.
- Dans le gestionnaire de tâches, passez à l'onglet Les opérations , et faites un clic droit sur toutes les applications qui dépendent de l'appareil photo.
- Choisis une option Terminer la tâche Depuis le menu contextuel.
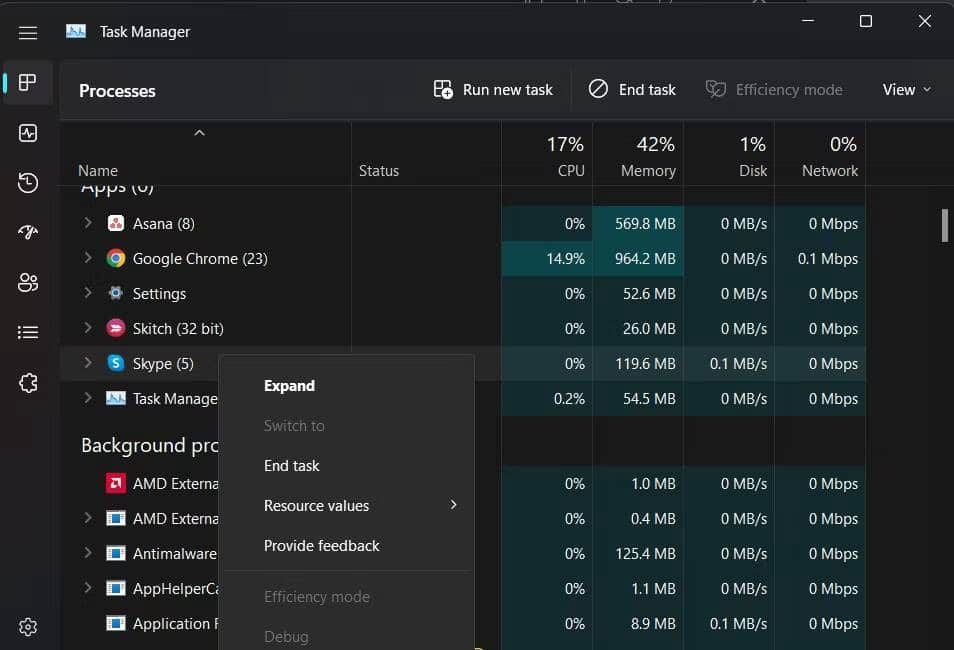
Une fois que vous avez fermé toutes ces applications susceptibles d'utiliser l'appareil photo, vérifiez si le problème persiste. Vérifier Comment utiliser le Gestionnaire des tâches de Windows.
2. Téléchargez la dernière mise à jour du pilote de l'appareil photo
Comme mentionné précédemment, le pilote de caméra obsolète est l'une des principales raisons de l'erreur « Échec de capture multimédia s'est produit 0xA00F4271 ». Ainsi, la prochaine solution que vous pouvez essayer consiste à télécharger la dernière mise à jour du pilote de l'appareil photo. Voici comment procéder :
- Ouvrez le menu de liens rapides en cliquant sur Win + X.
- Sélectionner Gestionnaire de périphériques Dans le menu qui apparaît.
- Dans le Gestionnaire de périphériques, double-cliquez sur matériel de caméra Pour l'agrandir.
- Cliquez avec le bouton droit sur le pilote de la caméra et sélectionnez une option Mettre à jour le pilote Depuis le menu contextuel.
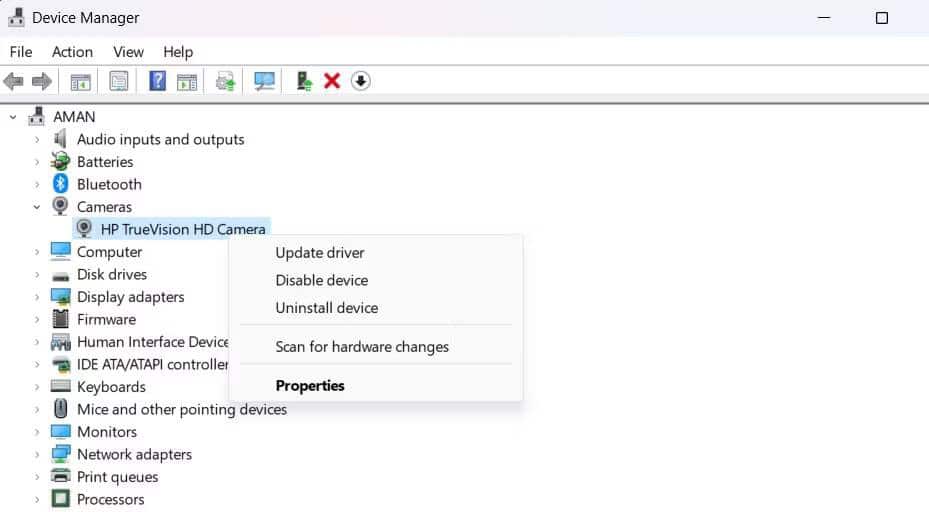
- Sélectionner Recherche automatique de pilotes.
Windows va maintenant rechercher et télécharger toute mise à jour de pilote de caméra disponible. Si Windows ne trouve pas de pilotes mis à jour, vous pouvez vous rendre sur le site Web du fabricant de l'appareil photo et y rechercher des mises à jour de pilotes. Vérifier Comment modifier les paramètres de la webcam sur Windows 11.
3. Utilisez le dépanneur de caméra intégré
Windows fournit plusieurs outils de dépannage qui peuvent être utiles pour résoudre divers problèmes système. Pour vous débarrasser des problèmes d'application d'appareil photo comme celui en question, vous pouvez utiliser l'outil de dépannage de l'appareil photo. Voici comment:
- Ouvrez le menu "Paramètres" en appuyant sur Win + I ou en utilisant l'une des nombreuses méthodes pour ouvrir les paramètres système de Windows.
- Dans un onglet Système , Sélectionnez une option Dépannage Dans le volet de droite
- Choisis une option Autres dépanneurs et correctifs.
- Dans la section Autre, cliquez sur le bouton Courir à côté de l'option Appareil photo.
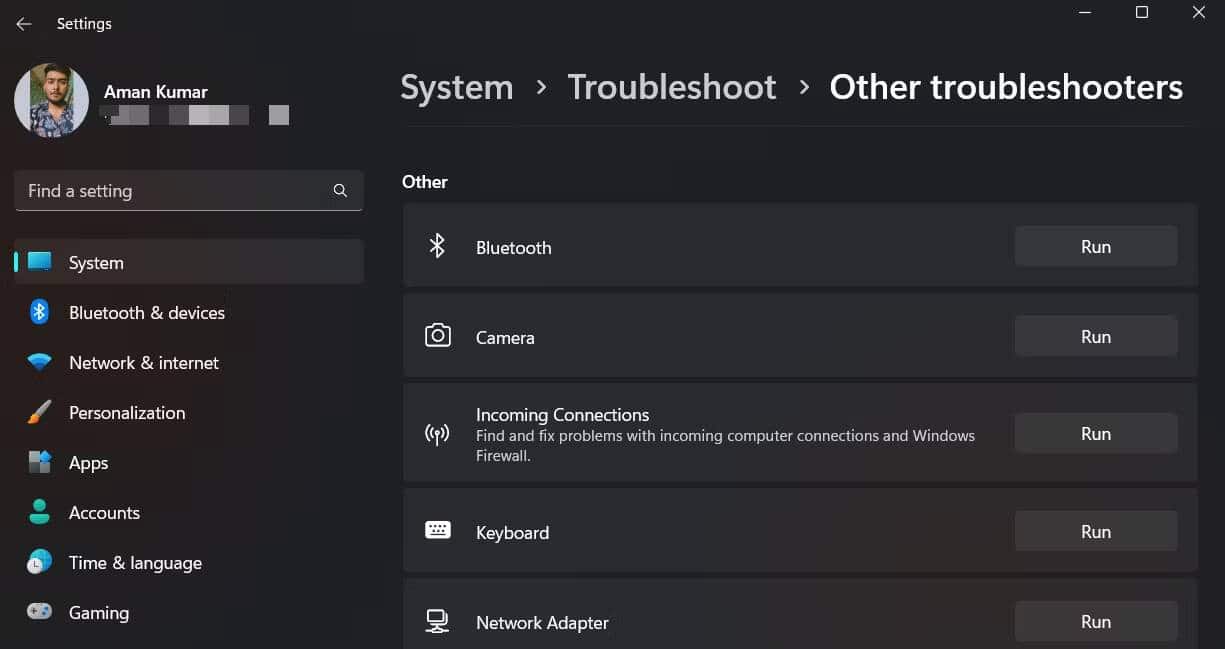
- Une fenêtre de dépannage apparaîtra. Cliquez sur Oui pour permettre un dépannage automatique.
Le dépanneur va maintenant vérifier les problèmes disponibles ; Si vous en trouvez, il vous proposera des correctifs susceptibles de résoudre le problème.
4. Autoriser l'accès à la caméra dans les paramètres
Vous devez vous assurer que votre ordinateur est autorisé à accéder à la webcam. Si ce n'est pas le cas, Windows créera divers problèmes. Vous pouvez autoriser l'accès à la caméra en suivant ces instructions :
- Ouvrir un menu Paramètres , Et sélectionnez une option Bluetooth et appareils Depuis le panneau de gauche.
- Sélectionnez une option Caméra Ensuite, sélectionnez Paramètres de confidentialité de la caméra Dans la fenêtre suivante.
- Activer une option Accès à la caméra S'il est désactivé.
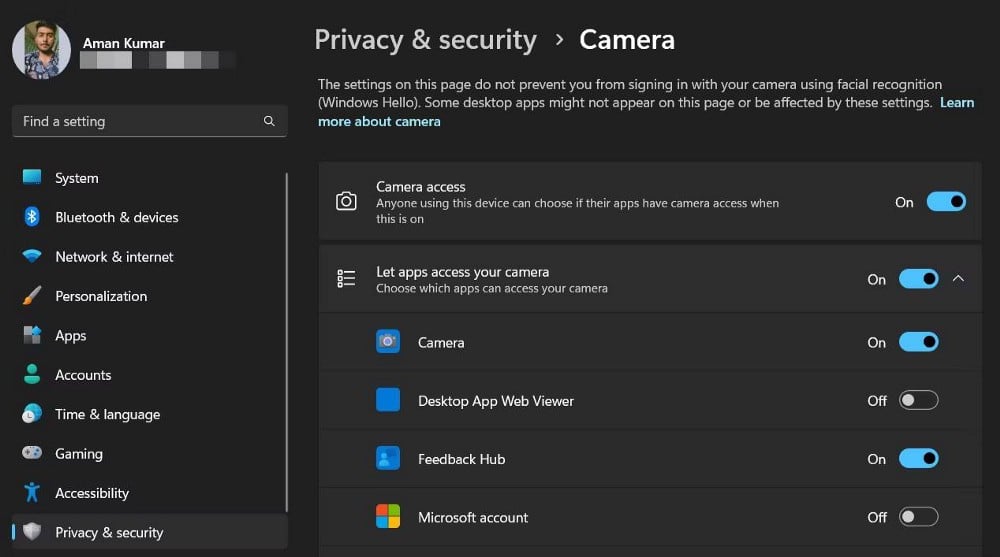
- Si cette option est déjà activée, essayez de la désactiver et de la réactiver. Assurez-vous également qu'une option est activée. Autoriser les applications à accéder à la caméra.
5. Désactivez toute application antivirus tierce
Il est très courant que des applications antivirus tierces interfèrent avec l'application Caméra Windows intégrée. Par conséquent, il est recommandé de vérifier vos paramètres antivirus pour voir s'il bloque la caméra.
Même si tout semble correct dans les paramètres, pour vous assurer que votre application antivirus n'est pas le coupable, désactivez-la temporairement et recherchez le problème.
6. Téléchargez la dernière mise à jour de Windows
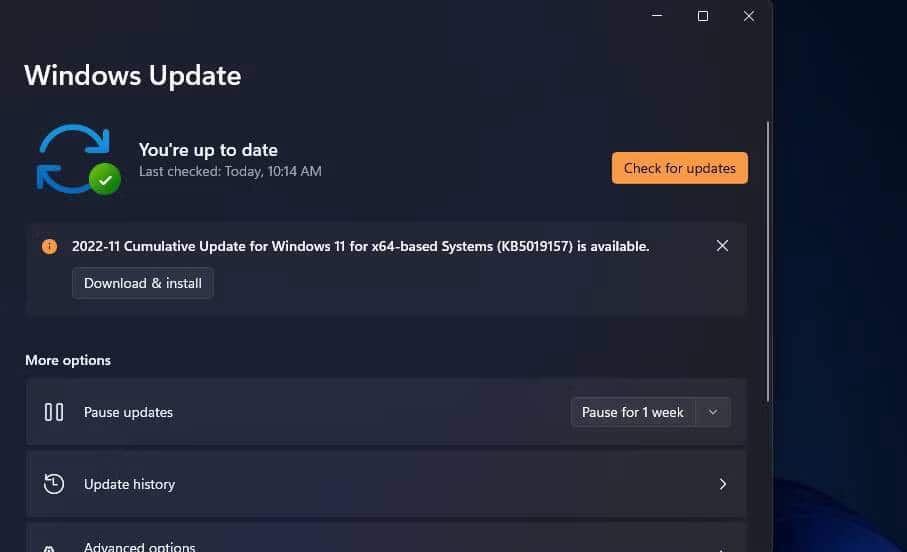
L'erreur "Media Capture Failed 0xA00F4271" peut également apparaître si l'application de l'appareil photo rencontre un problème de compatibilité avec la version de Windows que vous utilisez. La solution, dans ce cas, consiste à mettre à jour Windows vers la dernière version.
Pour ce faire, ouvrez le menu Paramètres et sélectionnez Windows Update de la barre latérale. Cliquez sur le bouton Vérifier les mises à jour Dans la fenêtre suivante.
Si une mise à jour est disponible, Windows la téléchargera et l'installera automatiquement.
7. Réinitialiser l'application appareil photo
Parfois, des problèmes ou des modifications dans l'application de l'appareil photo au fil du temps peuvent finalement provoquer l'erreur en question. Pour résoudre ce problème, vous pouvez réinitialiser l'application appareil photo, ce qui ramènera les paramètres de l'appareil photo à leurs valeurs par défaut.
Voici comment réinitialiser l'application Appareil photo :
- Ouvrez le menu Paramètres et accédez à Applications -> Applications et fonctionnalités.
- Puis cliquez sur Appareil photo -> Paramètres avancés.
- Cliquez sur le bouton Réinitialiser.
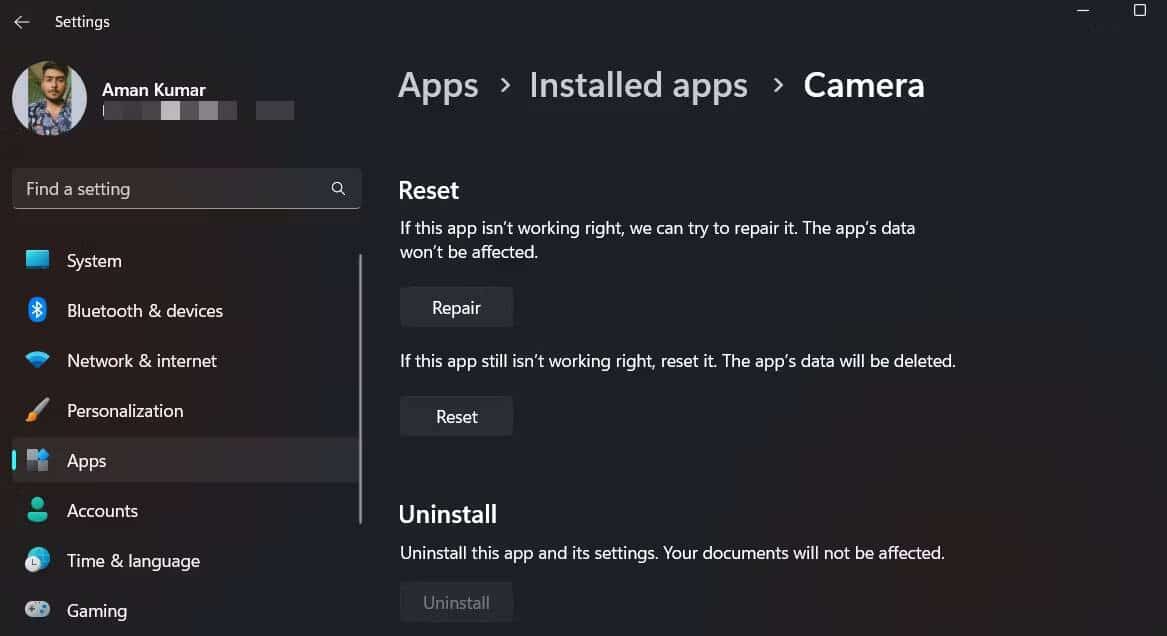
c'est ça. Cela réinitialisera toutes les modifications que vous avez apportées aux paramètres de la caméra. Vérifier La caméra ne fonctionne pas sur Skype sous Windows ? Voici comment y remédier.
8. Lancer le scan SFC
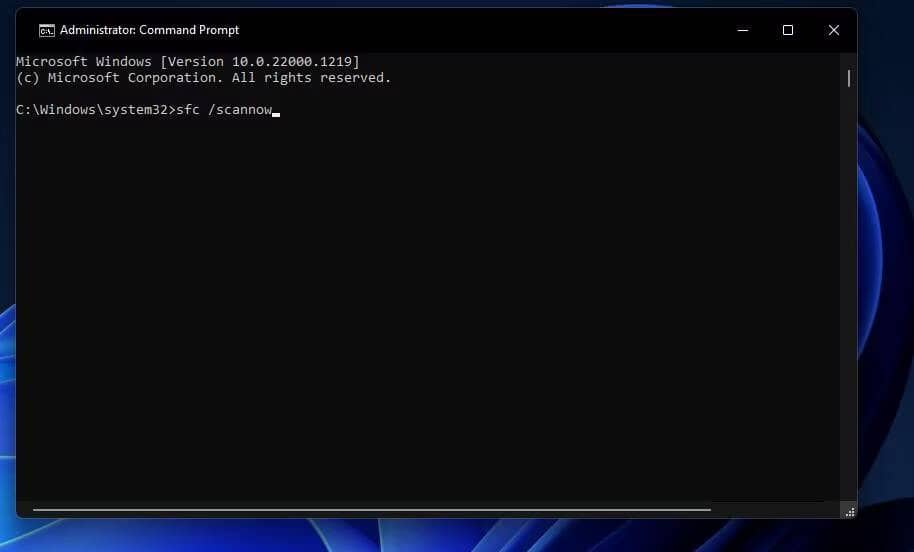
L'exécution d'une analyse SFC pour réparer les fichiers Windows corrompus à l'aide de ses outils intégrés est une autre façon de résoudre le problème. Ce correctif sera utile si le problème est causé par des fichiers système corrompus ou manquants.
Pour effectuer une analyse SFC, ouvrez l'invite de commande sur votre ordinateur, tapez la commande suivante et appuyez sur Entrée :
sfc /scannow
Après avoir exécuté la commande avec succès, redémarrez le système et recherchez le problème. Vérifier Quelle est la différence entre CHKDSK, SFC et DISM sous Windows ?
9. Réinstallez le pilote de la caméra
Vous voyez toujours le message d'erreur ? Si oui, essayez de supprimer et de réinstaller le pilote de la caméra en dernier recours.
Pour ce faire, ouvrez le Gestionnaire de périphériques et développez le nœud Caméra. Faites un clic droit sur la caméra installée et choisissez une option Désinstaller l'appareil.
Après avoir désinstallé le pilote, redémarrez votre ordinateur. Au prochain démarrage, lancez le Gestionnaire de périphériques, cliquez avec le bouton droit sur le nœud de la caméra et choisissez une option Rechercher les modifications matérielles Pour réinstaller le pilote.
Lancez à nouveau l'application Appareil photo
Windows n'a jamais été un système d'exploitation parfait. De temps en temps, vous rencontrerez des problèmes qui peuvent entraver votre productivité. L'un de ces problèmes est l'erreur d'événement d'échec de capture multimédia 0xA00F4271.
Heureusement, vous pouvez résoudre rapidement cette erreur en suivant les correctifs ci-dessus. Vous pouvez voir maintenant Une collection de problèmes récurrents de Windows 11 avec des solutions simples.







