De nos jours, la plupart des ordinateurs portables disposent d'une webcam intégrée qui vous permet de démarrer des appels vidéo, des diffusions en direct ou de prendre des photos de vous-même. Cependant, contrairement à Mac ou Windows, certaines distributions Linux ne sont pas livrées avec une application de caméra intégrée.
Par conséquent, si vous souhaitez utiliser efficacement votre webcam, vous devez installer une application de caméra tierce sur votre ordinateur. Linux a de nombreuses options à cet égard. Malheureusement, tous ne sont pas bons et ne disposent pas des fonctionnalités de webcam nécessaires. Vérifier Les meilleures applications pour identifier et reconnaître quoi que ce soit à l'aide de l'appareil photo de votre téléphone.
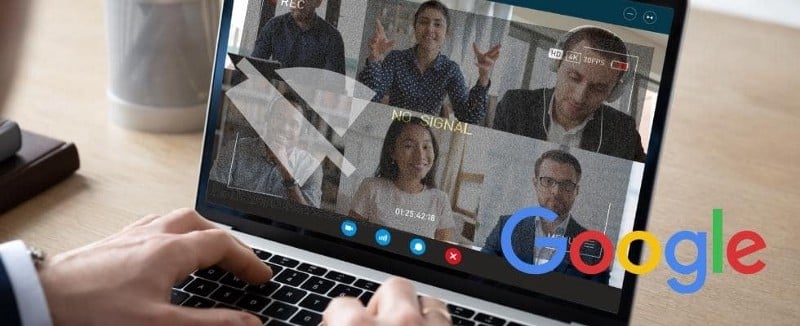
Par conséquent, nous avons compilé une liste des meilleures applications de caméra pour Linux pour vous aider à tirer le meilleur parti de votre webcam.
1. Webcamoïde

Webcamoid est une application compatible webcam gratuite et multiplateforme pour Linux. Il vous permet de prendre des photos et d'enregistrer des vidéos à l'aide de votre webcam. Si vous avez configuré plusieurs webcams, l'application fournit des commandes personnalisées pour chaque webcam, ce qui facilite la gestion simultanée de toutes vos webcams.
Webcamoid prend en charge plusieurs formats d'enregistrement. Il inclut également la prise en charge de la webcam virtuelle, ce qui est pratique lorsque vous souhaitez envoyer un enregistrement vidéo à d'autres applications.
Si vous aimez ajouter des effets fantaisistes, Webcamoid vous offre une variété d'effets parmi lesquels choisir (tels que le flou, l'animation, le filtre de couleur et le pixel) que vous pouvez appliquer à vos photos et vidéos. En plus de cela, les plugins sont également pris en charge, vous pouvez donc étendre les fonctionnalités de l'application lorsque vous en perdez un.
Comment installer Webcamoid
Pour installer Webcamoid sur Ubuntu/Debian, ouvrez Terminal et exécutez la commande suivante :
sudo apt install webcamoid
Sur Arch Linux, utilisez :
yay -S webcamoid
S'il existe une autre distribution, vous pouvez télécharger un fichier AppImage pour Webcamoid à partir du lien ci-dessous, puis convertissez-le en exécutable en exécutant la commande suivante dans Terminal :
chmod +x webcamoid-x-x.x.x.appimage
Télécharger: Webcamoïde
2. Kamoso
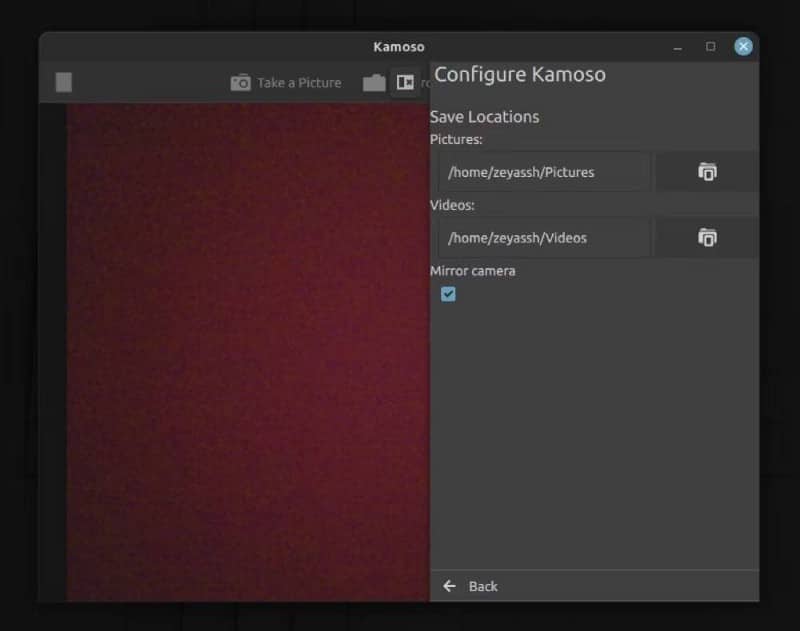
Kamoso est une application de webcam basée sur Qt pour Linux qui vous permet de prendre des captures d'écran et d'enregistrer des vidéos à partir de votre webcam intégrée ou d'une webcam externe connectée à votre ordinateur.
Le principal atout de Kamoso est son interface conviviale qui ne comprend que les fonctionnalités de base. Cela permet aux débutants de se familiariser facilement avec l'application et de commencer à l'utiliser. Contrairement à la plupart des applications pour appareils photo, Kamoso dispose d'un mode de capture unique, appelé mode rafale, qui vous permet de prendre plusieurs photos en un seul clic. Il existe une bonne gamme d'effets parmi lesquels choisir pour votre capture photo afin d'y ajouter une touche visuelle.
Kamoso vous aide également en post-capture. Il vous offre plusieurs options pour partager vos photos et vidéos capturées, afin que vous puissiez partager vos photos et vidéos capturées avec d'autres via e-mail, Imgur ou Nextcloud.
Comment installer Kamoso
Si vous utilisez Ubuntu / Debian, vous pouvez installer Kamoso en utilisant :
sudo apt install kamoso
Sur Arch Linux, utilisez :
sudo pacman -S kamoso
Les utilisateurs d'autres distributions Linux peuvent installer Kamoso depuis Flathub en utilisant le lien ci-dessous :
Télécharger: Kamoso
3. Fromage
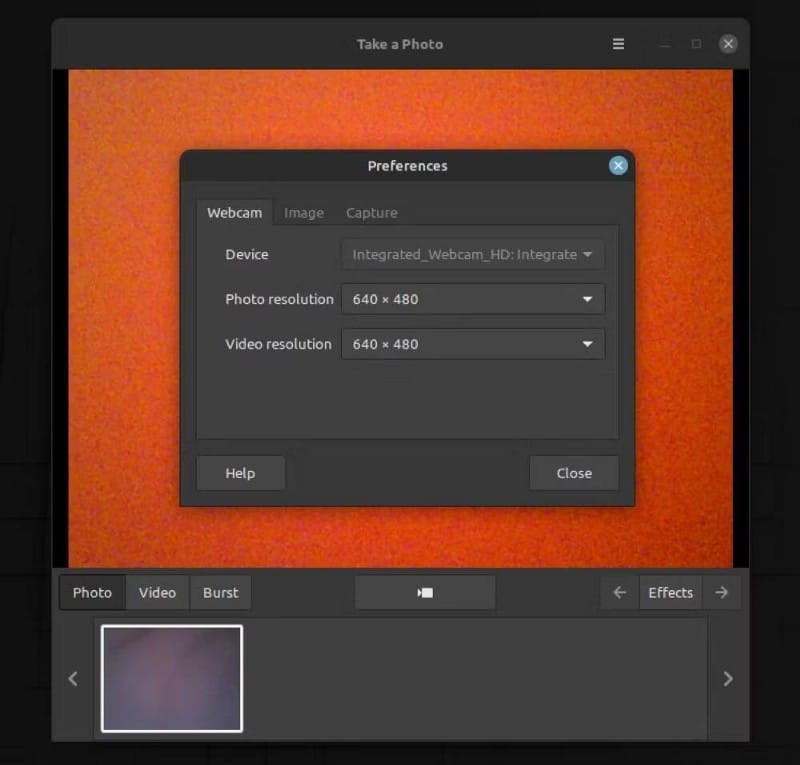
Cheese est une application webcam légère pour Linux. Il est open source et est pré-installé sur Ubuntu. Avec Cheese, vous pouvez prendre des photos et enregistrer des vidéos à partir de la webcam intégrée ou externe connectée à votre ordinateur.
Cheese propose deux modes de capture : le mode séquentiel et le mode subjectif, pour ne faire que cela. Le mode rafale vous permet de prendre plusieurs photos d'un seul geste à la fois, tandis que le mode kiosque vous permet d'enregistrer des vidéos ou de prendre des photos en mode plein écran.
Le fromage est également livré avec un compte à rebours. Comme son nom l'indique, cette fonction vous offre un compte à rebours avant que la photo ne soit prise, vous permettant de vous préparer à la photo parfaite.
Semblable à d'autres applications pour appareils photo, Cheese offre également une variété d'effets. Vous pouvez appliquer ces effets à vos photos ou vidéos pour ajouter des effets spéciaux et leur donner un attrait visuel distinct.
Comment installer Cheese
Sur les distributions basées sur Debian, vous pouvez installer Cheese en exécutant la commande suivante :
sudo apt install cheese
Si vous utilisez Fedora, CentOS ou RHEL, utilisez :
sudo dnf install cheese
Dans n'importe quelle autre distribution, vous pouvez installer Cheese via Snap. Tout d'abord, exécutez cette commande pour vous assurer que vous disposez d'un Snap sur votre système :
snap — version
Si cette commande donne un numéro de version, vous avez un Snap sur votre système et vous pouvez continuer à installer Cheese. Sinon, installez Snap en utilisant Notre guide des clichés Exécutez ensuite la commande ci-dessous pour installer Cheese :
sudo snap install cheese — candidate
Télécharger: Cheese
4. Camorama
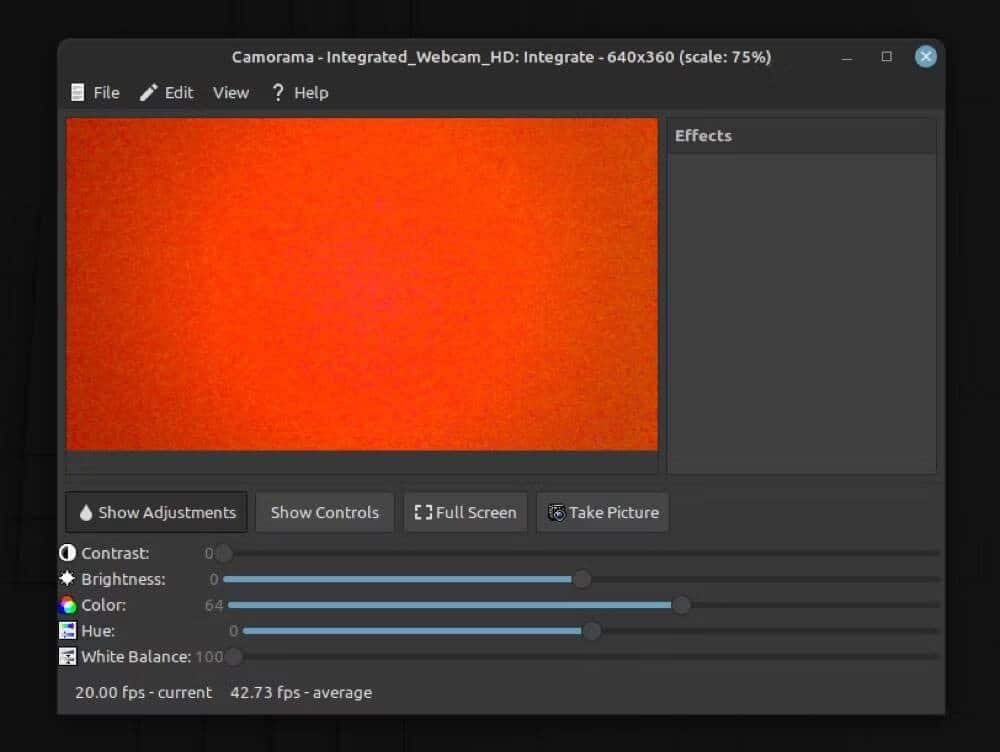
Camorama est une application de caméra open source dotée de nombreuses fonctionnalités utiles. Il est facile à utiliser et vous permet de prendre des photos à partir de votre webcam ou de tout autre appareil situé à distance.
Ce qui se démarque de Camorama, par rapport aux autres applications de webcam, c'est qu'il vous permet de définir le répertoire de sortie et le nom de fichier des images selon vos préférences. De plus, si vous le souhaitez, vous avez même la possibilité d'ajouter un horodatage à vos photos. Pour cela, il existe une option pour utiliser le format de chaîne par défaut ou définir un format personnalisé dans les paramètres.
Outre ces fonctionnalités, Camorama offre également la fonction de capture automatique. Que vous pouvez utiliser pour spécifier l'intervalle de temps (en minutes) après lequel vous souhaitez prendre la photo pour vous éviter d'avoir à cliquer manuellement sur les photos.
En tant qu'application riche en fonctionnalités, Camorama vous permet également de régler les paramètres d'image, tels que le contraste, la luminosité, la couleur, la teinte, la balance des blancs, l'exposition, etc., pour vous permettre de contrôler les photos que vous prenez via votre webcam.
Comment installer Camorama
Camorama est plus facile à installer que le fichier tar.gz. Pour cela, téléchargez le code source à partir du lien ci-dessous et suivez les instructions sur Camoram pour GitHub Pour installer l'application sur votre machine Linux.
Télécharger: camorama
Ensuite, ouvrez Terminal et accédez au répertoire Téléchargements avec la commande cd Et son ls. Ensuite, exécutez cette commande pour décompresser le fichier TAR :
tar -xzvf camorama-0..x.x.tar.gz
Enfin, utilisez cd pour accéder au dossier Camorama et exécutez la commande suivante :
./autogen.sh make sudo make install
En cas d'erreur, rendez-vous sur CamoramaGitHub Téléchargez les dépendances de construction à l'aide des commandes appropriées pour votre distribution Linux.
5. QtCAM
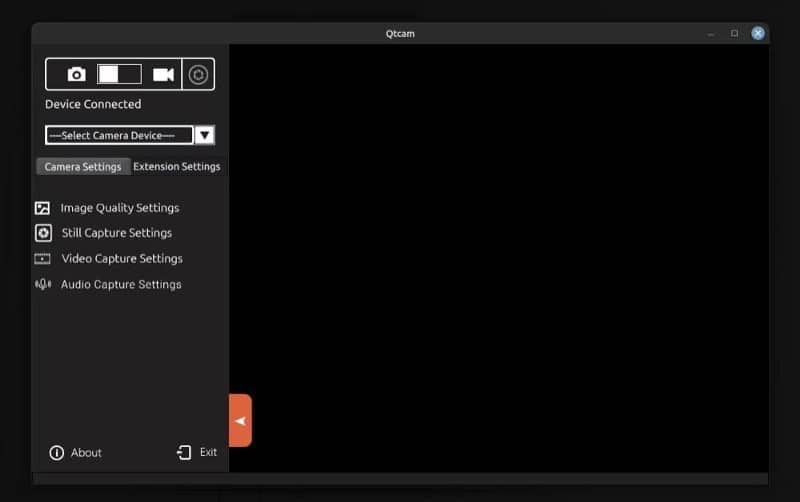
QtCAM est une application de webcam Linux open source qui vous permet de prendre des photos et d'enregistrer des vidéos à partir de la webcam intégrée ou externe de votre appareil. Il vous permet de connecter jusqu'à 6 caméras et de diffuser en direct à travers elles simultanément.
L'interface utilisateur QtCAM est très facile à naviguer et comprend toutes les commandes au premier plan. Une fois que vous avez choisi votre appareil de capture, l'application vous permet de définir des préférences de capture pour les photos et les vidéos. Le volume de sortie, la pression et les fréquences d'images sont quelques-uns des paramètres que vous pouvez modifier à votre guise dans l'application.
De plus, QtCAM vous offre également plusieurs modes de capture de photos, y compris RAW, ce qui le distingue des autres applications de la liste. Un autre excellent ajout à QtCAM est la possibilité de choisir un périphérique d'entrée différent du microphone intégré pour l'audio, afin que vous puissiez enregistrer de l'audio haute résolution à l'aide de votre microphone externe préféré.
Comment installer QtCAM
Les utilisateurs Ubuntu et Debian peuvent installer QtCAM en exécutant les commandes suivantes :
sudo apt-add-repository ppa:qtcam/focal sudo apt-get update sudo apt-get install qtcam
D'autre part, si vous utilisez une autre distribution Linux, vous pouvez créer QtCAM à partir des sources. Pour cela, vous devez cloner le référentiel QtCAM GitHub en utilisant :
git clone https://github.com/econsysqtcam/qtcam.git
Ensuite, suivez les instructions de Guide d'installation QtCAM Pour créer l'application sur votre ordinateur. Vérifier Comment héberger gratuitement votre blog à l'aide des pages Jekyll et GitHub.
6. OBS Studio
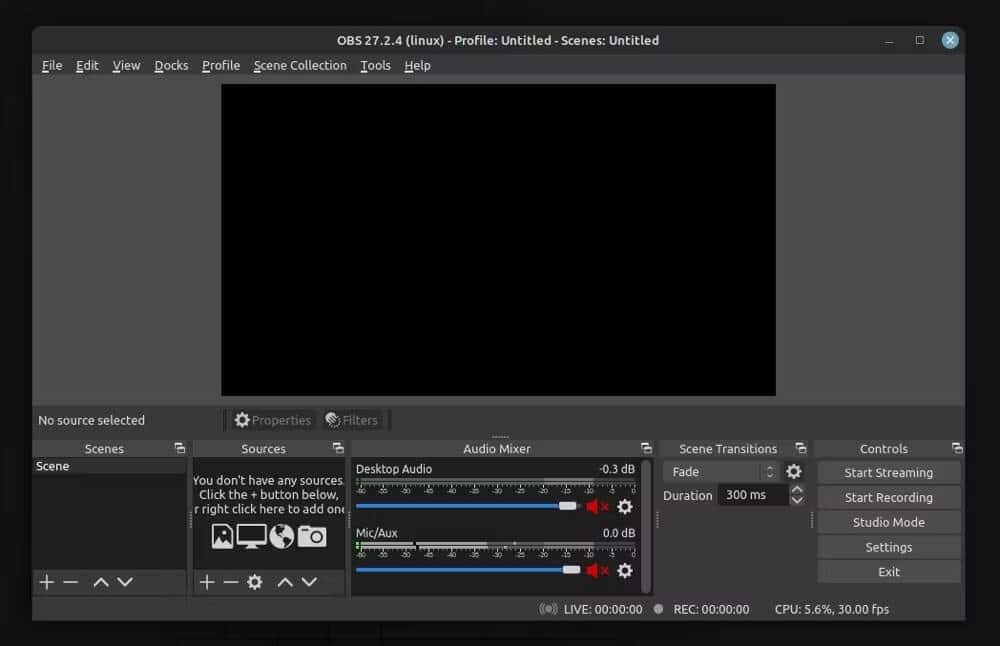
OBS Studio est l'application d'enregistrement vidéo et de diffusion en direct la plus populaire sur Linux. Il est open source, gratuit et offre une gamme d'options d'enregistrement avancées, ce qui en fait l'option d'enregistrement la plus puissante du marché.
Ce qui rend OBS Studio unique, c'est sa capacité à vous permettre de créer des scènes à partir de plusieurs sources, telles que votre ordinateur de bureau et votre webcam. Donc, si vous avez plusieurs flux de webcam, vous pouvez également les gérer tous individuellement. Et avec la prise en charge incluse de services tels que Twitch et YouTube, l'utilisation de Linux ne signifie pas manquer la façon dont il a changé Diffusion sur Twitch industrie du jeu vidéo.
Enfin, OBS vous apporte également un support pour les plugins et les scripts. Donc, si vous pensez que l'application manque de la fonctionnalité dont vous avez besoin, vous pouvez l'obtenir en installant un plugin dédié. Ou, si vous savez programmer, vous pouvez créer vous-même des scripts personnalisés pour étendre encore plus les fonctionnalités d'OBS. Vérifier OBS vs. XSplit Broadcaster: Quelle est la meilleure application pour diffuser et partager des jeux?.
Comment installer OBS Studio
Si vous exécutez Ubuntu ou diverses distributions basées sur celui-ci sur votre machine, exécutez la commande suivante :
sudo add-apt-repository ppa:obsproject/obs-studio sudo apt update sudo apt install obs-studio
Dans d'autres distributions, le moyen le plus simple d'obtenir OBS Studio est avec Flathub, le lien est accessible ci-dessous :
Télécharger: OBS Studio
Tirez le meilleur parti de votre webcam sous Linux
Une bonne application d'appareil photo peut grandement améliorer l'expérience de prise de photos et d'enregistrement de vidéos sur votre ordinateur. Cela simplifie non seulement le processus, mais fournit également diverses options qui vous donnent plus de contrôle sur différents aspects de vos photos et vidéos, afin que vous puissiez être sûr de les partager sans avoir à apporter de modifications à leur post-traitement.
Si vous venez de recevoir une nouvelle webcam, il peut être utile d'explorer d'autres façons de l'utiliser que les appels vidéo et la diffusion en direct. Vous pouvez désormais visualiser Les applications les plus importantes et indispensables pour les utilisateurs de Linux.







