La réinitialisation des paramètres réseau dans Windows 10 n'est généralement pas recommandée, car cela peut effacer toutes les modifications que vous avez apportées à vos paramètres. Cependant, si vous faites face Problèmes de connexion réseau Ensuite, le seul moyen de dépanner votre connexion peut être de réinitialiser les périphériques réseau aux paramètres par défaut.
Vous pouvez le faire à l'aide de l'outil de réinitialisation réseau intégré de Windows, situé dans le menu Paramètres de Windows. Cela réinitialisera votre matériel réseau, ainsi que d'autres composants critiques requis pour la connectivité réseau, tels que la pile TCP / IP. Vous pouvez également modifier le Paramètres réseau Ou réinitialisez-le à l'aide de Windows PowerShell.

Résoudre les problèmes de réseau Windows 10
Avant de réinitialiser les paramètres réseau pour les périphériques Wi-Fi ou Ethernet filaire, vous constaterez peut-être que l'utilisation de l'utilitaire de résolution des problèmes Windows peut résoudre Problèmes de réseau courants Sinon.
Cela peut souvent être un moyen moins risqué de résoudre les problèmes liés à vos paramètres réseau actuels. Un problème courant, par exemple, est la présence de Serveur DNS indisponible Il empêche les sites Web de se charger. L'outil de dépannage recherchera ces problèmes et, le cas échéant, les résoudra automatiquement ou vous aidera à les résoudre vous-même.
Pour utiliser l'utilitaire de résolution des problèmes Windows, vous devrez ouvrir le menu Paramètres de Windows. Pour ce faire, cliquez avec le bouton droit sur le menu Démarrer de Windows et appuyez sur Option Paramètres.
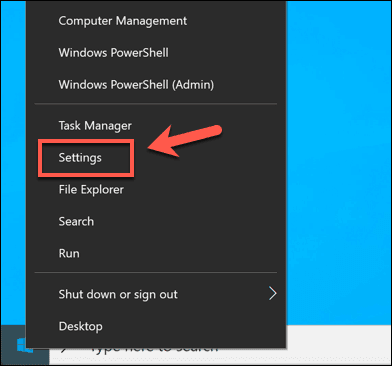
Dans le menu Paramètres de Windows, appuyez sur Mise à jour et sécurité -> Dépanner. Cela vous mènera à l'utilitaire de résolution des problèmes Windows.
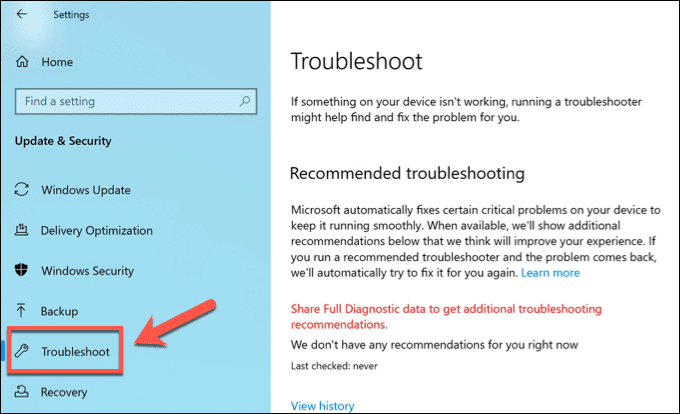
Plusieurs outils de dépannage sont disponibles pour vos connexions réseau. Par exemple, si votre connexion Internet pose problème, appuyez sur Option Connexions Internet Dans le menu Dépannage. Si vous rencontrez des difficultés pour vous connecter à d'autres appareils locaux, appuyez sur Connexions entrantes. Pour dépanner généralement les adaptateurs Wi-Fi et Ethernet, appuyez sur Adaptateurs de réseau Sinon.

Cliquez sur Exécuter l'utilitaire de résolution des problèmes. Cela chargera un outil de dépannage, qui commencera à analyser les commutateurs actifs et les connexions pour les problèmes.
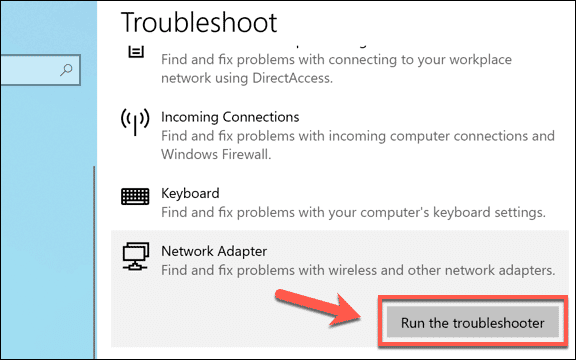
Dans la fenêtre Dépannage, Windows commencera à analyser votre configuration matérielle et réseau. Si vous sélectionnez Adaptateurs réseau, vous devrez choisir l'adaptateur que vous souhaitez vérifier ou appuyez sur Tous les adaptateurs réseau pour vérifier tous vos appareils simultanément. Cliquez sur Suivant Pour continuer.
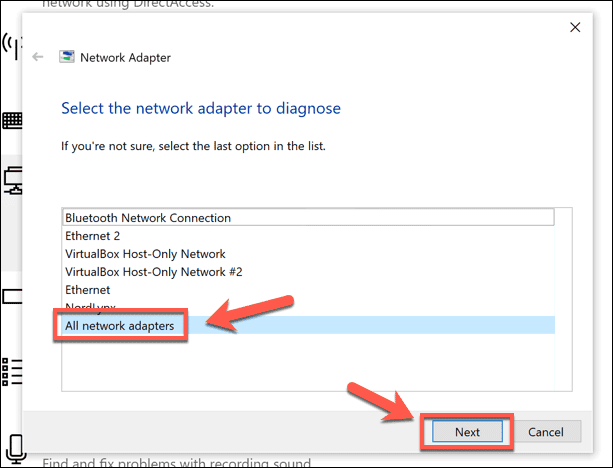
La vérification commencera, alors attendez quelques instants que Windows teste complètement les adaptateurs, les connexions et la configuration du réseau. S'il détecte des problèmes, ils seront éventuellement soumis ou seront résolus automatiquement. Cliquez sur une option Essayez ces correctifs en tant qu'administrateur Si un correctif vous est présenté, Windows peut l'exécuter automatiquement.
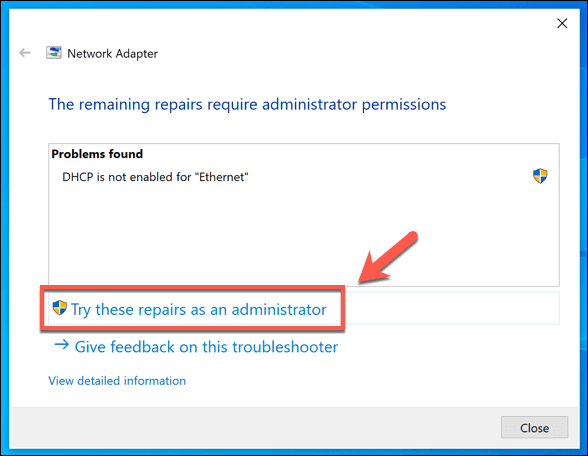
Si l'utilitaire de résolution des problèmes ne détecte aucun problème, il finit par vous informer qu'il ne peut pas résoudre le problème. cliquez sur le bouton Afficher des informations détaillées Pour afficher le rapport de test complet pour vous aider Définir le problème Vous-même ou appuyez sur Fermer Pour fermer l'outil.
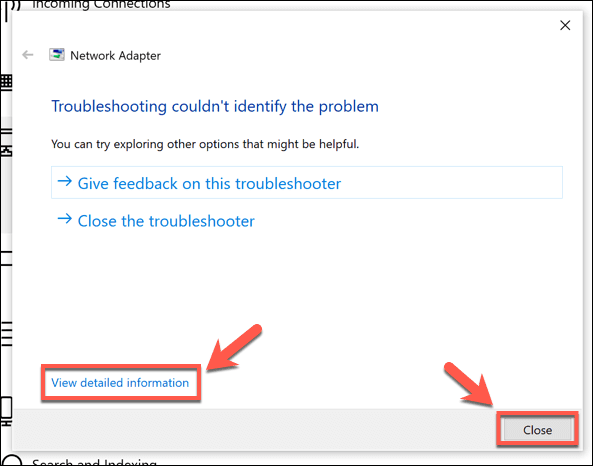
Bien que l'utilitaire de résolution des problèmes Windows puisse résoudre les problèmes courants avec les périphériques réseau, ce n'est pas un remède miracle pour les conflits de paramètres potentiels ou les connexions interrompues. Si vous rencontrez toujours des problèmes, vous devrez savoir comment réinitialiser les paramètres réseau dans Windows 10 en suivant les étapes ci-dessous.
Utilisez les paramètres Windows pour réinitialiser les paramètres réseau dans Windows 10
Comme l'utilitaire de résolution des problèmes Windows, Microsoft inclut un outil Faites-le vous-même Pour réinitialiser les paramètres réseau dans le menu Paramètres de Windows. Cela réinitialisera les adaptateurs réseau et d'autres paramètres et protocoles réseau tels que la pile TCP / IP, qui est nécessaire pour permettre à votre ordinateur d'établir des connexions avec d'autres périphériques.
Si vous avez apporté des modifications à la configuration du réseau, vous devrez la restaurer après la réinitialisation de vos appareils. Mais avant de le faire, vous devez vous assurer que les modifications que vous avez apportées ne sont pas à l'origine de problèmes ou de conflits de réseau, tels que des conflits d'adresses IP sur votre réseau, dès le début.
Pour réinitialiser les paramètres réseau dans Windows 10, cliquez avec le bouton droit sur le menu Démarrer et appuyez sur Option Paramètres.
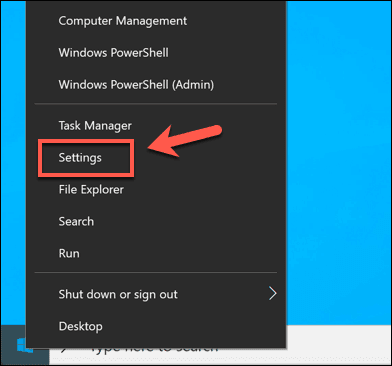
Dans la fenêtre Paramètres Windows, appuyez sur Réseau et Internet -> État.
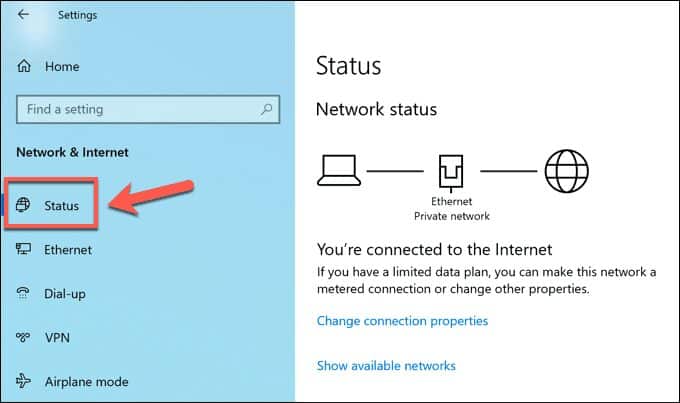
Cliquez sur une option Réinitialisation du réseau Dans le menu d'état pour démarrer le processus de réinitialisation du réseau.
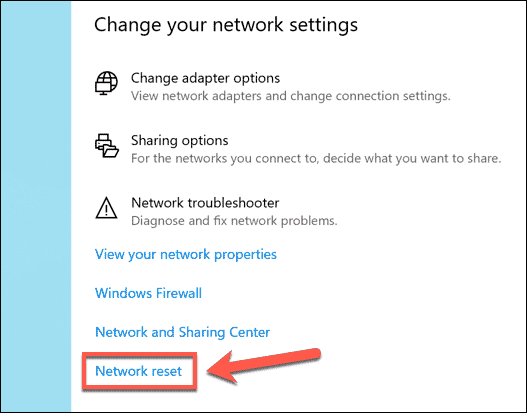
Dans le menu de réinitialisation du réseau, une explication du processus apparaîtra, indiquant que Windows réinitialisera votre configuration matérielle et réseau. Clique sur Réinitialiser maintenant Pour commencer à réinitialiser vos appareils.
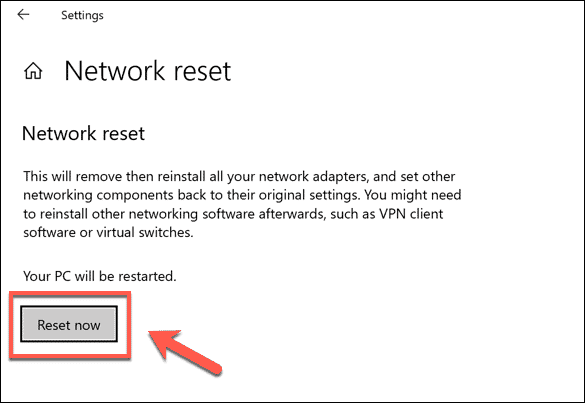
Dans la boîte de réinitialisation du réseau qui apparaît, appuyez sur Oui Pour confirmer et démarrer le processus.
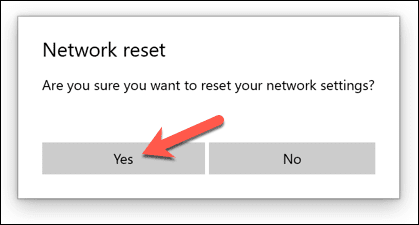
Windows commencera à réinitialiser le matériel et la configuration du réseau à ce stade. Une fois cette opération terminée, votre PC redémarrera pour s'assurer que les adaptateurs sont entièrement réinitialisés et prêts à être réutilisés par la suite.
Utiliser Windows PowerShell pour exécuter des outils de paramètres réseau avancés
Une réinitialisation complète du réseau à l'aide de l'outil Paramètres Windows effacera les détails du réseau et les commutateurs et les connexions doivent être réinitialisés à la configuration par défaut. Vous pouvez modifier davantage vos paramètres ou réinitialiser d'autres parties de la configuration si nécessaire, à l'aide de Windows PowerShell.
Pour démarrer une fenêtre PowerShell avec des privilèges administratifs, cliquez avec le bouton droit sur le menu Démarrer de Windows et appuyez sur Windows PowerShell (administrateur).
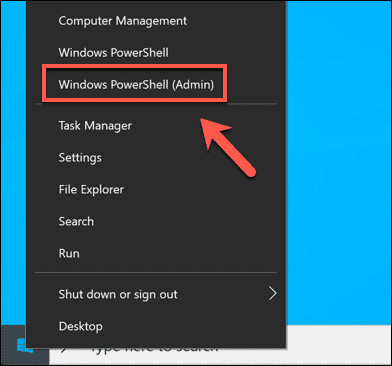
Il y a beaucoup Commandes réseau Cela peut être exécuté dans la fenêtre PowerShell pour réparer ou réinitialiser les composants et les paramètres réseau. Ceux-ci inclus:
- Effacer-DnsClientCache - La commande réinitialisera le cache DNS actuel.
- Obtenir-NetAdapter - Cette commande affiche une liste des adaptateurs réseau disponibles sur votre appareil.
- Disable-NetAdapter -name "nom" - Cette commande désactivera l'adaptateur réseau et remplacera «nom» par le nom de l'adaptateur que vous avez choisi (trouvé à l'aide de Get-NetAdapter).
- Enable-NetAdapter-name "nom" Cette commande activera la carte réseau. Cette commande peut être suivie d'une commande Désactiver-NetAdapter Sortant pour redémarrer le périphérique réseau.
- ipconfig / release - Cela conduira à Libérez l'adresse IP Votre courant.
- ipconfig / renew- Cette commande renouvellera votre adresse IP après l'avoir modifiée.
- netsh winsock reset - Cette commande réinitialisera les paramètres Winsock de votre ordinateur (utilisés pour aider d'autres applications et services de votre ordinateur Windows à se connecter au réseau).
- netsh int ip reset - Cette commande réinitialisera la pile TCP / IP de l'ordinateur (les composants de base utilisés pour la mise en réseau Windows).
- netcfg -d - Cette commande supprimera tous les périphériques réseau existants, leurs connexions actives et leurs configurations. Il s'agit d'une autre option similaire à la méthode des paramètres Windows répertoriée pour réinitialiser la configuration réseau décrite ci-dessus, et elle nécessitera un redémarrage de l'ordinateur par la suite.
Pour exécuter l'une de ces commandes, tapez l'une d'entre elles dans la fenêtre PowerShell et appuyez sur Entrer. Cela garantira que les informations ou l'action que vous avez demandées sont exécutées (comme la désactivation de la carte réseau ou la réinitialisation du cache DNS).
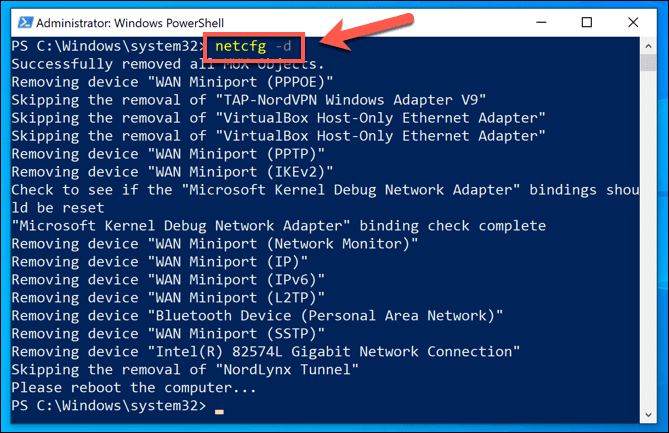
Tant qu'il faut netcfg -d Le simple fait de redémarrer, redémarrer votre ordinateur après avoir exécuté plusieurs commandes successivement peut aider à garantir le succès de toutes les modifications apportées.
Administration réseau Windows 10
La plupart des utilisateurs résoudront les problèmes de réseau courants avec l'outil de réinitialisation réseau dans le menu des paramètres de Windows. Si vous rencontrez toujours des problèmes de connexion, vous constaterez peut-être que l'utilitaire de résolution des problèmes Windows peut vous aider en premier lieu. Si le périphérique est nouveau, vous devrez peut-être mettre à jour les pilotes pour le faire fonctionner en premier.
Vous constaterez peut-être qu'en utilisant VPN Cela peut provoquer des conflits de réseau sur les ordinateurs Windows. Si tel est le cas, la suppression et la réinstallation du service VPN peuvent résoudre le problème, mais si tout le reste échoue, effectuez une réinitialisation. Ensemble réseau Pour effacer tout conflit de configuration ou de composant dans les paramètres réseau.







