Lorsque la plupart de vos communications sur le lieu de travail se font via Slack, vous devez vous assurer que les paramètres de l'application sont parfaits et que vous pouvez tirer le meilleur parti de ses fonctionnalités. Une façon de procéder consiste à créer un canal Slack dédié pour discuter avec les membres de l'équipe.
Si vous avez déjà une chaîne de groupe, vous êtes déjà sur la bonne voie, mais vous pouvez faire beaucoup de choses pour améliorer l'expérience de connexion avec vos collègues. D'une certaine manière, vous devez imaginer comment vous pouvez simuler l'environnement de travail en face à face et l'inverser en ligne. Vérifier Quelques conseils pour faire face à un environnement de travail malsain.
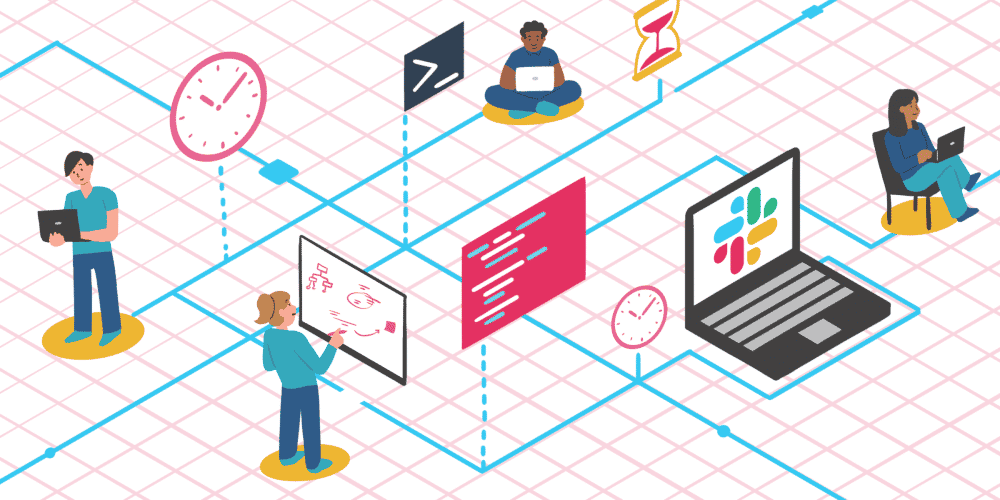
Jetons un coup d'œil à quelques trucs et astuces pour rendre votre chaîne Slack efficace et engageante.
1. Installer des fichiers et des documents sur Slack Channel
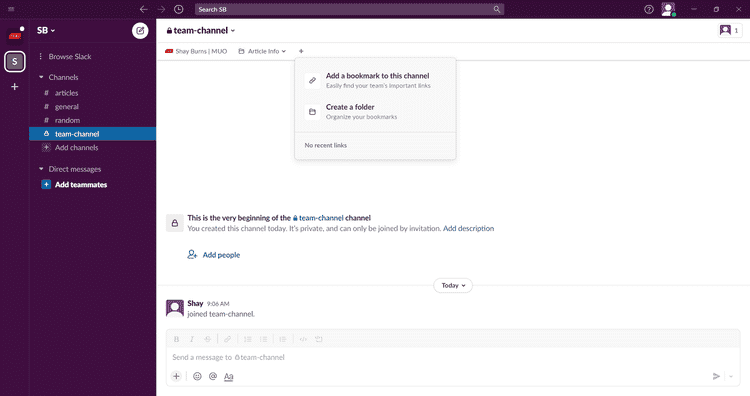
Vous disposez peut-être déjà d'un système de stockage de fichiers numériques auquel tout le monde peut accéder, que ce soit sur Google Drive, OneDrive ou autre chose. Cependant, ces fichiers peuvent facilement devenir désordonnés et il peut parfois être difficile de les trouver, même en les recherchant.
Cela fonctionne pour tout le monde si les fichiers les plus pertinents pour votre équipe se trouvent épinglés en haut de votre chaîne Slack. Il y a plusieurs moyens de le faire.
Tout d'abord, vous pouvez épingler les fichiers que vous avez téléchargés via Messages en survolant le message et en cliquant sur le bouton de menu (les trois points verticaux), en sélectionnant installation de la chaîne.
Sinon, sous le nom de votre chaîne Slack, appuyez sur l'icône Plus et sélectionnez Ajouter un signet à cette chaîne. Ici, vous pouvez coller un lien vers un fichier (tel que Google Docs), un site Web ou tout ce qui crée un lien. Ensuite, nommez simplement le signet et appuyez sur "Ajouter". Il sera désormais épinglé en haut de votre chaîne.
Pour organiser votre bande épinglée, suivez simplement les mêmes instructions et sélectionnez Créer un dossier Au lieu de cela, renommez-le. Ensuite, faites simplement glisser les fichiers que vous voulez dedans, ou cliquez sur le dossier et sélectionnez Ajouter un signet pour publier directement. Vérifier Comment accueillir automatiquement de nouveaux membres avec le générateur de flux de travail de Slack.
2. Configurer un e-mail sur Slack
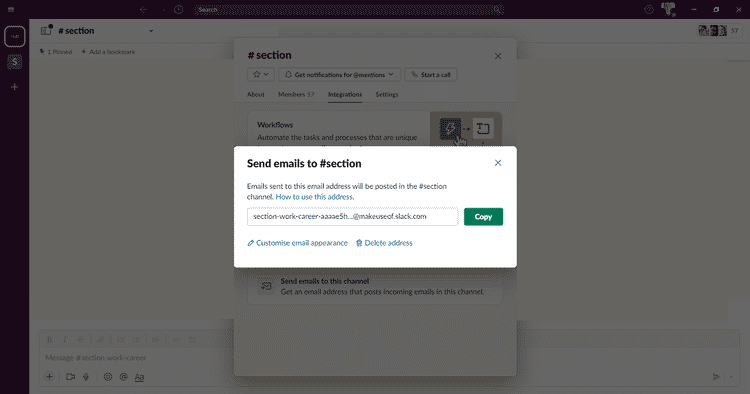
Imaginez si vous pouviez facilement transférer des e-mails importants vers votre canal Slack, sans avoir à copier et coller le contenu dans un message ? Bien sûr vous pouvez!
Qu'il s'agisse d'une annonce d'entreprise ou d'un rappel par e-mail, vous pouvez l'envoyer directement à votre chaîne en configurant un e-mail sur Slack :
- Dans la chaîne de votre choix, cliquez sur le nom de la chaîne.
- Allez dans l'onglet L'intégration.
- Sélectionner Envoyer des e-mails à ce canal.
- Donnez un nom à l'option, un nom et une icône, puis appuyez sur enregistrer l'intégration.
Cela créera une adresse e-mail sur Slack, qui vous permet désormais d'envoyer et de transférer des e-mails vers. L'e-mail ira directement sur votre chaîne sous la forme d'un message visible par tous. Vous pouvez également partager votre adresse e-mail Slack avec vos collègues, afin qu'ils puissent tous faire de même.
3. Créez un flux de travail automatisé pour les nouveaux membres
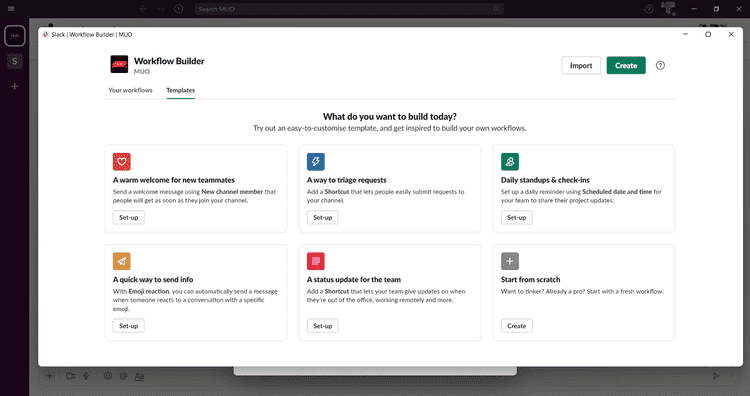
Une excellente fonctionnalité de Slack est Générateur de flux de travail automatisé , qui vous permet de transformer des tâches routinières en processus automatisés. Vous pouvez l'utiliser pour publier un message de bienvenue lorsqu'un nouvel utilisateur est ajouté au canal.
Pour commencer, suivez simplement ces étapes :
- Sur la chaîne de votre équipe, appuyez sur le nom de la chaîne en haut de l'écran.
- Accédez à Intégrations et cliquez sur Ajouter un flux de travail , qui ouvrira une nouvelle fenêtre.
- Cliquez sur l'onglet Accueil Les modèles Et sélectionnez Un accueil chaleureux pour les nouveaux coéquipiers.
- Sélectionnez le canal dans lequel vous souhaitez utiliser le workflow créé.
- Cliquez Modifier À côté de Envoyer un message à la personne qui a rejoint le canal, saisissez le message de bienvenue que vous souhaitez voir apparaître.
- Cliquez Sauvegarder , et une fois que vous êtes satisfait de votre flux de travail, cliquez sur نشر En haut de la fenêtre.
Lorsqu'un nouveau collègue rejoint votre chaîne, ce message sera envoyé automatiquement, il n'aura donc pas à attendre que vous soyez disponible pour en accuser réception. Cela peut également inciter le reste de votre équipe à l'accueillir également. Vérifier Meilleurs trucs et astuces Slack pour augmenter votre efficacité et votre productivité.
4. Profitez de l'intégration de Polly pour créer des sondages
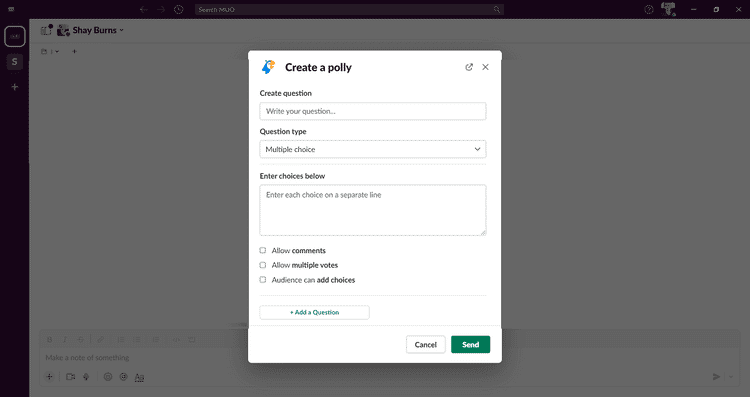
Que ce soit pour le travail ou que vous souhaitiez simplement jouer à des jeux et vous amuser avec vos collègues, la mise en place de sondages sur la chaîne Slack pour votre équipe est un excellent moyen d'obtenir rapidement l'opinion des gens. Polly est une intégration qui vous permet de faire exactement cela.
Si vous n'avez pas encore configuré Polly, vous pouvez l'ajouter en cliquant sur l'icône Plus à côté des applications dans la barre latérale Slack. Trouvez Polly et suivez les instructions à l'écran pour l'ajouter à Slack.
Ensuite, pour créer une nouvelle enquête :
- Dans la zone de texte de votre message, saisissez /poly , et dans la liste des suggestions, sélectionnez Créer un sondage avec Polly.
- Cliquez Créer un nouveau , si vous souhaitez repartir de zéro, ou choisissez un modèle parmi les invites ci-dessus.
- Donnez un nom à votre enquête et choisissez un type de question.
- Dans la zone de texte, saisissez les choix de réponse (placez chaque option sur une ligne distincte).
- Décidez si vous souhaitez autoriser les commentaires, autoriser plusieurs voix et si le public peut ajouter des choix.
- Faites-le avec autant de questions que vous le souhaitez (cliquez sur + ajouter une question en bas de la fenêtre pour ajouter des questions supplémentaires).
- Cliquez Envoyer.
Votre sondage sera ensuite publié dans le canal, afin que vos collègues puissent y répondre. Vérifier Comment mener des sondages sur Google Chat.
5. Planification des messages Slack pour le rappel d'équipe
Supposons que vous deviez rappeler à votre équipe de participer à une mission mercredi, mais vous savez que vous participerez à des réunions consécutives toute la journée et que vous n'aurez pas le temps d'envoyer un message bien préparé. Vous pouvez utiliser le temps dont vous disposez maintenant pour écrire votre rappel et programmer son envoi au mercredi.
Tout ce que vous avez à faire est de saisir le message que vous souhaitez envoyer à votre chaîne, puis de cliquer sur la flèche vers le bas à côté du bouton Envoyer. Sélectionnez une heure personnalisée, puis choisissez les détails du jour et de l'heure auxquels vous souhaitez qu'ils soient publiés. Une fois que vous êtes satisfait, appuyez sur planification des messages. Départ Les meilleures applications Slack qui amélioreront vos communications.
Utilisez votre canal Slack à son plein potentiel
Les conseils de cet article ne sont que quelques-unes des choses que vous pouvez faire pour que le canal Slack de votre équipe fonctionne correctement. Lorsque vous utilisez les fonctionnalités de Slack de manière créative, vous facilitez la communication et la gestion des tâches pour votre équipe.
Ces fonctionnalités sont là, attendant juste d'être utilisées à leur plein potentiel. Vos collègues vous remercieront probablement pour l'effort et motiveront l'équipe tout en gagnant du temps. Vous pouvez désormais visualiser Les meilleurs outils de communication interne sur votre lieu de travail.







