Peut-être que vous devez Changer la luminosité de l'écran Régulièrement. Quand tu es L'éclairage est lumineux à l'extérieur , Vous avez surtout besoin d'une augmentation ط§ظ „ط³ط · ظˆط¹ Pour que vous puissiez mieux voir l'écran. Lorsque vous êtes dans une pièce sombre, vous voulez vous estomper pour ne pas Tes yeux te font mal. Aidera Réduire la luminosité de l'écran Aussi sur économiser l'énérgie Et augmenter la durée de vie Batterie d'ordinateur portable.
Outre la modification manuelle de la luminosité de l'écran, Windows peut la modifier automatiquement de plusieurs manières. Windows peut le modifier selon que l'ordinateur est connecté à un chargeur, en fonction de la puissance restante de la batterie ou en utilisant le capteur de lumière ambiante intégré dans de nombreux appareils modernes.

Ce n'est peut-être pas Luminosité de l'écran Votre ordinateur est quelque chose auquel vous pensez habituellement. Mais c'est très important pour la santé de vos yeux. Nous vous montrerons comment personnaliser tout ce qui concerne Luminosité sous Windows 10.
Ajustement plus long Paramètres d'affichage Sur un nouvel ordinateur est une tâche essentielle. Si vous souffrez de Fatigue oculaire Ou maux de tête, la luminosité de l'écran peut être la cause. Il est facile d'ajuster les niveaux manuellement ou automatiquement en fonction de la durée de vie de la batterie, du plan d'alimentation ou de la lumière ambiante.
Si vous avez vos propres conseils à partager sur la luminosité de Windows, faites-le nous savoir dans les commentaires.
1. Modifiez manuellement la luminosité dans Windows 10
Appuyez sur la touche Windows + I Pour ouvrir les paramètres et aller à Système -> Affichage. Ci-dessous une adresse Luminosité et couleur , Utilisez le curseur pour modifier la luminosité. À gauche, l'éclairage sera faible, à droite pour augmenter l'éclairage.
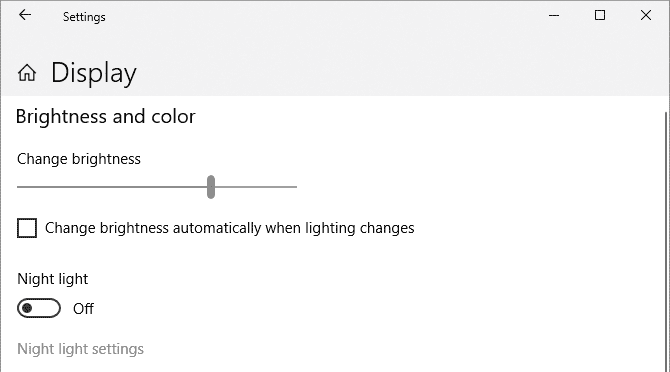
Si le curseur n'est pas disponible, ce sera l'une des deux choses. Si vous utilisez un moniteur externe, utilisez les boutons sur celui-ci pour modifier la luminosité. Sinon, vous devez mettre à jour Pilote d'affichage.
Pour ce faire, appuyez sur une touche Windows + X Et cliquez sur “Gestionnaire de périphériques". Développez Cartes graphiques et cliquez avec le bouton droit sur votre carte graphique. Cliquez sur Mettre à jour le pilote Et suivez l'assistant.
Utilisez le Centre de mobilité Windows
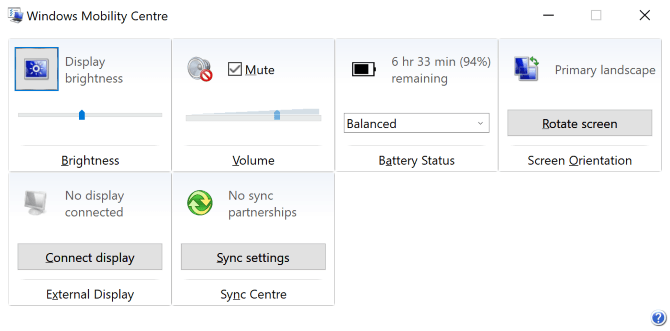
Vous pouvez également régler manuellement la luminosité avec Centre de mobilité Windows. Pour accéder à cette option, appuyez sur une touche Windows + X Et cliquez Centre de mobilité.
Ici, vous pouvez utiliser le curseur d'affichage pour régler la luminosité de l'écran.
2. Ajustez automatiquement la luminosité en fonction de la durée de vie de la batterie
La réduction de la luminosité peut vous aider à obtenir plus d'énergie Batterie de votre appareil mobile. Windows 10 dispose d'une fonction d'économie de batterie qui peut réduire automatiquement la luminosité de l'écran lorsqu'elle est activée.
Pour activer cette fonction, appuyez sur une touche Windows + I Pour ouvrir «Paramètres» et accéder à Système -> Batterie> Paramètres de l'économiseur de batterie.
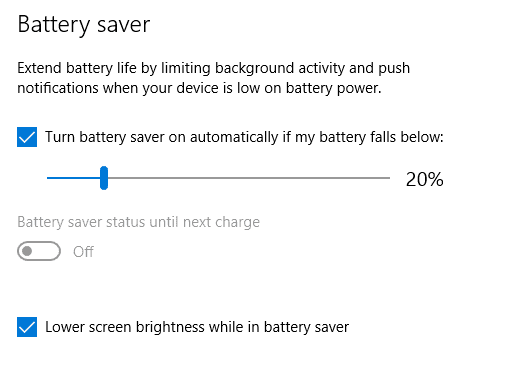
Sélectionnez Activer automatiquement l'économie de la batterie Si ma batterie est inférieure au rapport ci-dessous Utilisez le curseur pour définir le pourcentage de niveau de batterie auquel vous souhaitez que la fonctionnalité fonctionne.
Enfin, sélectionnez Diminuer la luminosité de l'écran tout en économisant la batterie. Le niveau de luminosité ne peut pas être défini pour l'utilisateur, mais nous espérons que Microsoft l'ajoutera dans Mettre à jour Windows 10 A l'avenir.
3. Modifiez automatiquement la luminosité en fonction du plan d'alimentation
Vous pouvez avoir un réglage de luminosité différent selon que votre ordinateur est en charge ou utilise une batterie. Pour économiser la batterie, définissez un niveau de luminosité plus faible lorsque l'ordinateur n'est pas connecté au chargeur.
Pour ce faire, appuyez sur une touche Windows + R Pour ouvrir “Courir, Entrez Panneau de configuration , Et cliquez sur "Ok". Allez à Matériel et audio -> Options d'alimentation Et cliquez sur T.Modifier les paramètres du plan À côté de votre plan spécifique.
Utilisez le curseur de réglage de la luminosité pour planifier le réglage des niveaux lors de la charge et lors de l'utilisation de la batterie. Une fois terminé, cliquez sur Enregistrer les modifications.
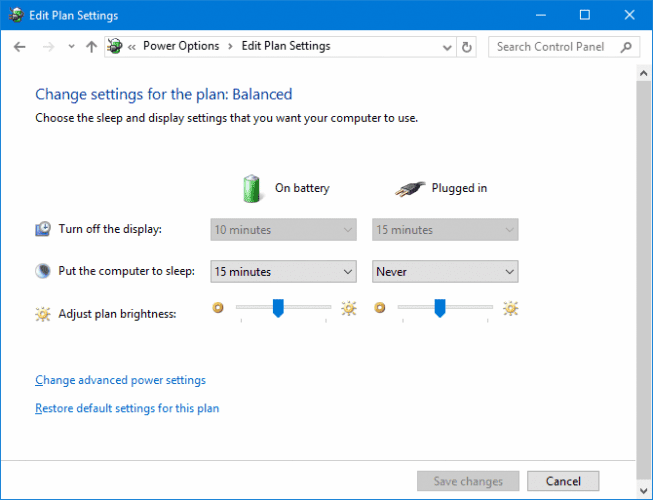
Si vous souhaitez des conseils sur les économies d'énergie, consultez notre guide Apprenez à optimiser votre batterie Windows 10.
4. Utilisation de la luminosité adaptative dans Windows 10
Idéalement, la luminosité de votre écran devrait correspondre à la lumière ambiante. Une façon de résoudre ce problème consiste à modifier automatiquement la luminosité en fonction de la lumière ambiante.
Cette fonction n'est activée que si votre appareil dispose d'un capteur de luminosité. Pour l'activer, appuyez sur une touche Windows + I Ouvrir les paramètres et aller à Système -> Affichage. Si vous voyez "Changer la luminosité Automatiquement lorsque l'éclairage changePasser à "Courir". Si vous ne le voyez pas, votre ordinateur ne dispose pas du capteur nécessaire.
Il existe un meilleur moyen de régler cela via le panneau de commande, car vous pouvez le configurer en fonction de votre plan d'alimentation. Appuyez sur une touche Windows + R Et entrez Panneau de configuration Et cliquez OK.
Une fois dans le panneau de configuration, accédez à Matériel et audio -> Options d'alimentation -> Modifier les paramètres du plan -> Modifier les paramètres d'alimentation avancés.
Vous Extension de l'écran -> Activer la luminosité adaptative Utilisez les menus déroulants pour définir la fonction sur batterie et lorsque vous êtes connecté à un chargeur.
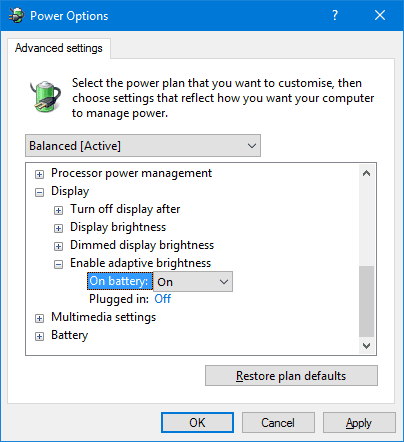
5. Réglez la luminosité de l'ordinateur à l'aide du clavier
Peut contenir Clavier d'ordinateur Raccourcis pour augmenter ou diminuer la luminosité. Si vous utilisez un ordinateur portable, c'est sûr. Vérifiez les touches de fonction - la luminosité est généralement représentée Avec une icône du soleil.
La combinaison des touches de fonction dépend du modèle Clavier. Vous devrez peut-être appuyer sur une touche Fn Ou activez-le puis appuyez sur la touche de fonction correspondante en même temps.

Sur l'ordinateur portable Huawei Matebook illustré ci-dessus, j'ai gardé une clé Fn Désactivé et appuyez sur F1 Pour réduire la luminosité et F2 Pour augmenter la luminosité (touche d'activation Fn Mon active la fonction F1 / F2 à la place.)
6. Raccourcis de réglage de la luminosité de Windows 10
Voici des raccourcis rapides pour ajuster les paramètres:
1. Un autre raccourci pour régler rapidement la luminosité est en cliquant sur le bouton "Centre de maintenance”Dans la barre des tâches (ou appuyez sur une touche Windows + A.) Cliquez sur la vignette Luminosité pour vous déplacer par incréments de 25%.
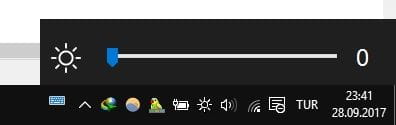
Si vous ne voyez pas l'icône, appuyez sur une touche Windows + I Et allez à Système -> Notifications et actions -> Ajouter ou supprimer des actions rapides Et activez la luminosité en activant l'option correspondante.
2. Vous voulez un bon outil tiers? Découvrez Curseur de luminosité de Windows 10. Cet utilitaire léger ajoutera une icône de luminosité dans la barre d'état système, et vous pouvez ensuite cliquer dessus pour régler la luminosité avec la barre de défilement, tout comme le fonctionnement de l'icône de volume.
Dirigez-vous vers le projet GitHub, téléchargez le fichier et ouvrez-le. Il ira automatiquement dans la barre d'état système. Si vous voulez être toujours là, faites un clic droit sur l'icône et cliquez sur "Exécuter au démarrage".
Optimisez votre écran pour la santé oculaire et une meilleure autonomie de la batterie
J'espère que vous avez appris quelque chose de nouveau ici sur la façon de contrôler les paramètres de luminosité sur Windows 10. N'oubliez pas que les paramètres de luminosité corrects peuvent aider vos yeux et votre esprit, alors pourquoi ne pas lire également le paramètre idéal pour ordinateur portable?
Avec une luminosité améliorée, vous voudrez peut-être vérifier Température de couleur de l'écran. Il semble que Sortie lumineuse des écrans Cela cause des problèmes de sommeil, vous pouvez donc utiliser des programmes comme celui-ci flux Ou un avantage Night Light Sous Windows 10 Pour aider à le combattre.







