Il est très important de changer le temps de verrouillage de l'écran sur les téléphones, ordinateurs portables, tablettes et appareils, car cette fonction permet de réduire la charge de la batterie.Vous devez faire attention à la limite de temps de verrouillage de votre smartphone, tablette ou ordinateur. Mobile (ordinateur portable).
Avant d'entrer dans une explication des étapes de modification du délai d'expiration de l'écran de verrouillage dans Windows 10, vous pouvez lire le "Comment modifier le délai d'expiration de l'écran" Obtenez la mise à jour annuelle pour Windows 10 Anniversary Update [Mise à jour annuelle] et aussi le plus important Ce que vous devriez faire après avoir fait Windows Update 10 annuel "Si vous avez déjà mis à jour et mis à niveau la mise à jour annuelle de 10, il est très important de consulter cet article" Comment enregistrer l'espace 12 après l'installation de la dernière mise à jour Windows Update. Dans cet article, nous allons apprendre à modifier le délai de verrouillage de l'écran dans Windows 10.
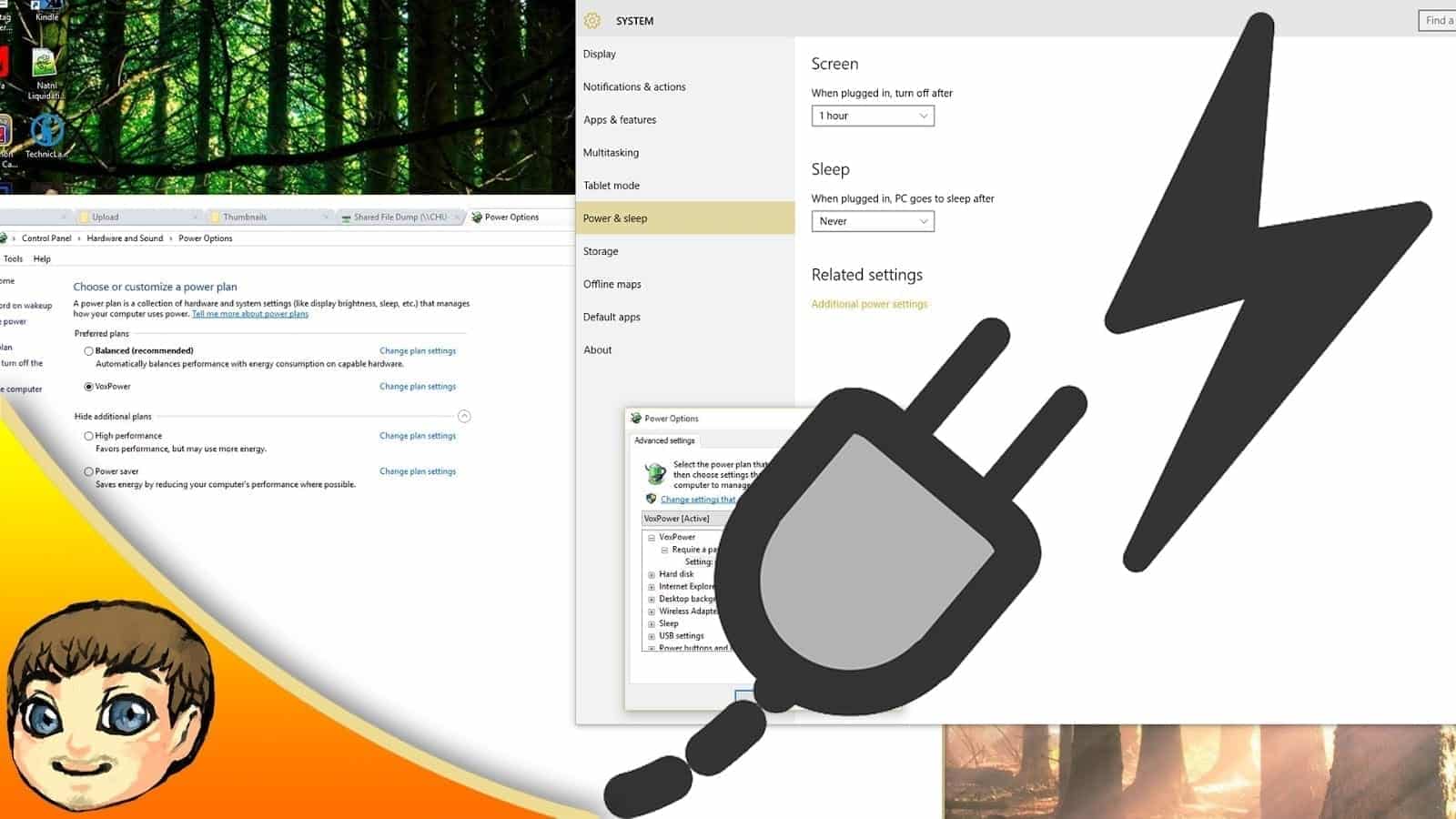
Dans le menu Démarrer de Windows 1, sélectionnez "Paramètres". Une nouvelle fenêtre, choisissez "Système", puis une nouvelle fenêtre. Sélectionnez dans le menu latéral l'option "veille prolongée". plug-in éteint après "Lorsque vous appuyez sur cette touche, vous pouvez choisir un délai compris entre 1 minute et 1 minute, selon votre convenance.
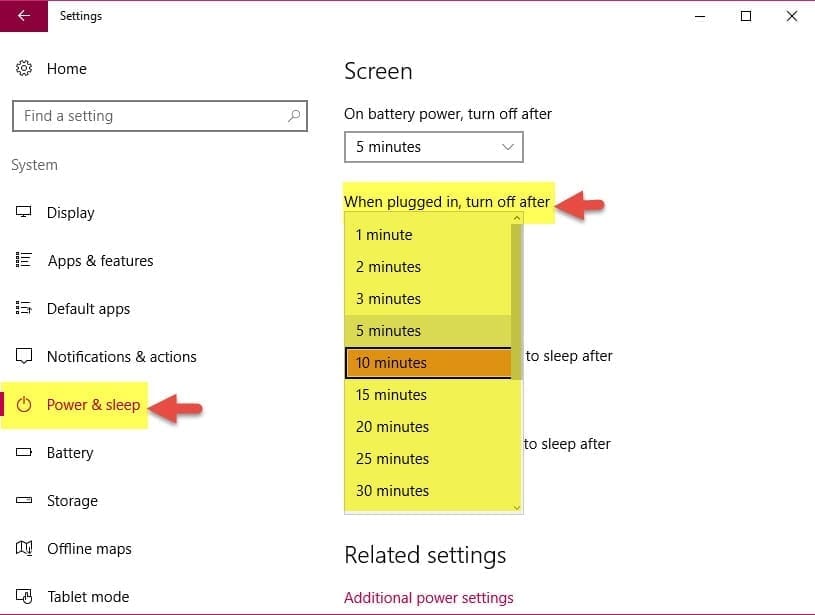
Il est préférable que le temps de verrouillage de l'écran sur l'ordinateur ne dépasse pas 10 minutes, surtout si vous travaillez sur un ordinateur portable, afin d'économiser la charge de la batterie.







