Le mauvais pilote peut causer beaucoup de problèmes à votre ordinateur. La plus grande marque que vous pouvez voir lorsqu'un problème de mise à jour se produit Les chauffeurs Elle Écran de la mort bleue Cela est souvent dû au fait qu'un pilote de composant ne fonctionne pas.
Heureusement, certains codes d'erreur sont ajoutés dans Écran bleu Et la mémoire de vidage pour des informations sur le type d'erreur qui s'est produite. Avec ces informations, le pilote responsable peut alors être ciblé pour le mettre à jour ou le supprimer complètement.

Les choses deviennent plus difficiles lorsque les codes d'erreur et la mémoire de vidage n'aident pas. Peut-être que l'ordinateur a du mal à associer l'erreur à une application spécifique. Votre ordinateur peut ne pas afficher d'écran bleu car il arrête de jouer sans afficher de code d'erreur ou créer une mémoire de vidage. Dans ces cas, que devez-vous faire?
La solution est le vérificateur de pilote de pilote Windows Embedded. Driver Verifier met une pression supplémentaire sur les pilotes de votre système essayant de comprendre où est l'erreur et qui la cause. En cas de problème, Driver Verifier signale le problème via l'écran bleu. La prochaine fois qu'une erreur se produit et que vous devez tester les pilotes, Driver Verifier peut vous aider.
Mot d'avertissement
Avant d'activer Driver Verifier, veuillez noter que Driver Verifier peut verrouiller votre ordinateur si vous ne faites pas attention! Étant donné que Driver Verifier affiche un écran bleu lorsqu'il détecte un mauvais pilote, cela peut provoquer des problèmes majeurs s'il en détecte un avant de pouvoir se charger complètement dans Windows. Comme vous ne pouvez pas entrer dans Windows pour le désactiver, le résultat final est une boucle "Redémarrer -> télécharger -> planter" Vous ne pourrez peut-être pas y échapper si vous n'êtes pas prêt. Parfois, Windows peut être entré, auquel cas vous pouvez utiliser le correctif automatique pour résoudre le problème. Cependant, il vaut mieux ne pas laisser les choses au hasard!
Avant d'activer Driver Verifier, assurez-vous que vous disposez d'au moins une des options suivantes:
- Vous pouvez facilement démarrer Mode sans échec Sans avoir à charger d'abord dans Windows. Cela signifie que vous pouvez utiliser le "Maj + Redémarrer"Ou définissez une option Démarrez en mode sans échec Manuellement via Windows. Normalement, j'entre en mode sans échec avant le démarrage en cliquant à plusieurs reprises sur F8 pendant le démarrage, mais les ordinateurs plus récents (en particulier les ordinateurs dotés de cartes mères et de disques SSD UEFI) se chargent très rapidement afin que l'ordinateur n'enregistre pas les frappes F8 Avant de démarrer. Malheureusement, l'utilisation de Driver Verifier en mode sans échec perturbe les pilotes sans importance, c'est exactement ce que vous voulez tester!
- Tu peux Créer un point de restauration système Avant d'utiliser Driver Verifier et de l'avoir aussi Support d'installation Windows À portée de main, vous pouvez donc restaurer le système à son état d'origine.
- Vous pouvez Créer un lecteur de récupération Pour votre ordinateur, vous pouvez donc réparer le système en cas d'erreur. Il est généralement créé pour réinstaller le système d'exploitation sur un PC, mais vous devriez également pouvoir accéder à l'invite de commandes via des options avancées, que vous pouvez utiliser pour désactiver le validateur.
Assurez-vous de placer un "faux démarrage" sur votre plan de sauvegarde avant d'activer Driver Verifier. Ne pas le faire peut entraîner le verrouillage de votre ordinateur.
Activer le vérificateur de pilotes
Avant d'activer Driver Verifier, assurez-vous de lire la section ci-dessus pour savoir comment vous Boucle de préambule infinie. Si vous sautez cela, votre ordinateur risque de tomber en panne!
Une fois que vous avez confirmé l'existence d'un plan de sauvegarde, appuyez sur une touche Windows + R Et tapez cmd Dans la boîte de dialogue Exécuter, appuyez sur OK.
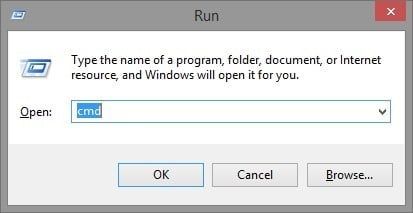
À l'invite de commandes, entrez la commande suivante:
verifier
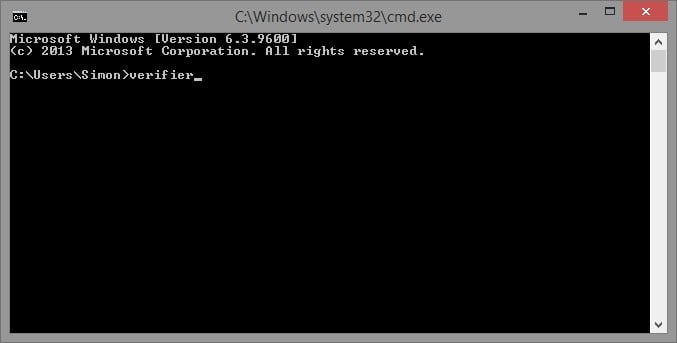
Sur l'écran qui apparaît, cliquez sur "Créer des paramètres personnalisés (pour les développeurs de code)" Puis Le suivant.
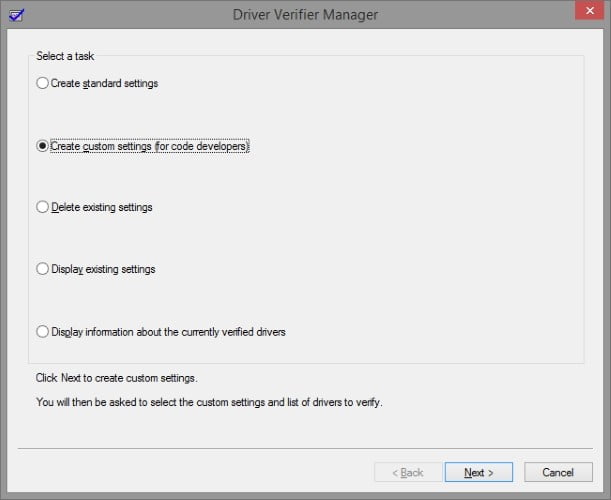
Vous verrez un écran répertoriant tous les tests que vous pouvez effectuer sur vos pilotes. Activez-les tous à l'exception de ce que l'on appelle "Vérification de la conformité DDIEt simulation aléatoire à faibles ressourcesEt puis cliquez Le suivant.
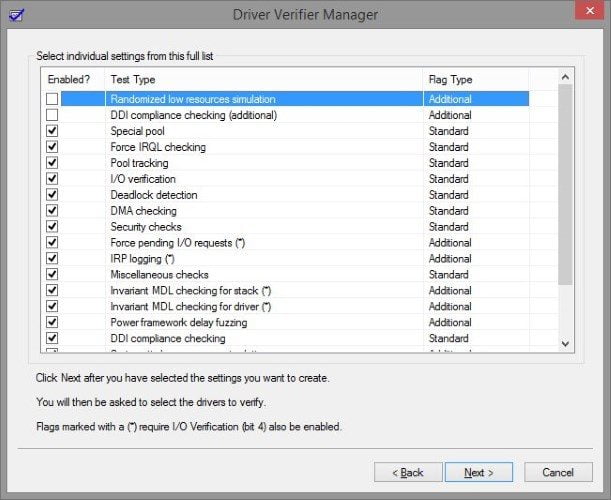
Sur l'écran suivant, choisissez "Sélectionnez les noms des pilotes dans la listeEt puis cliquez Le suivant.
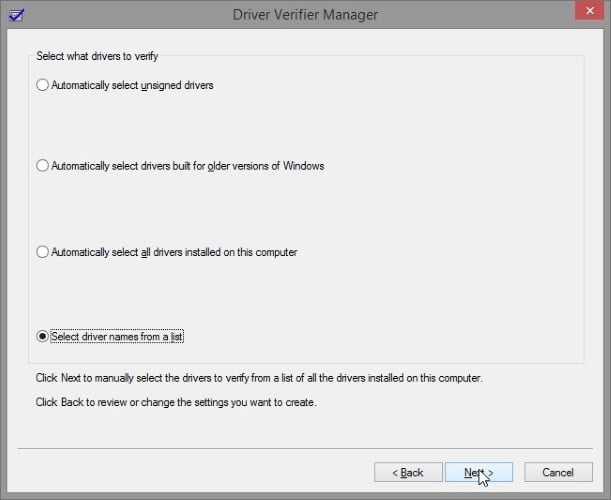
Ici, vous pouvez sélectionner les pilotes que vous souhaitez tester. Si vous n'avez aucune idée de la cause du problème, sélectionnez tous les pilotes à tester. En règle générale, ce ne seront probablement pas les pilotes Microsoft qui vous poseront des problèmes. N'hésitez donc pas à inclure les pilotes répertoriés comme «Microsoft Corporation» sous "Fournisseur" Votre ordinateur ne teste donc pas les pilotes qui pourraient être vraiment bons et ceux qui fonctionnent très bien.
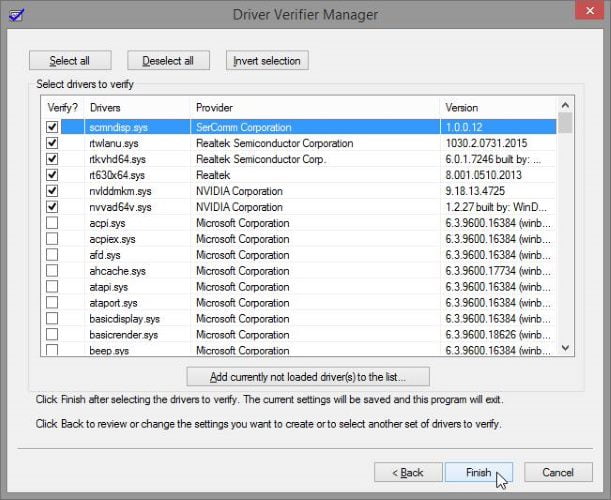
Lorsque vous cliquez sur "fin" Windows vous demandera de redémarrer votre ordinateur. Après le redémarrage, Windows démarre avec le vérificateur de pilotes activé. Continuez à utiliser l'ordinateur comme vous le feriez normalement. Si Driver Verifier affiche un écran bleu, notez la raison présentée dans le message d'erreur et redémarrez l'ordinateur.
Une fois que vous revenez à Windows, vous pouvez désactiver Driver Verifier de deux manières. Vous pouvez rouvrir la fenêtre Driver Verifier et sélectionner "Supprimer les paramètres existantsDans la première liste, puis en cliquant sur "fin".
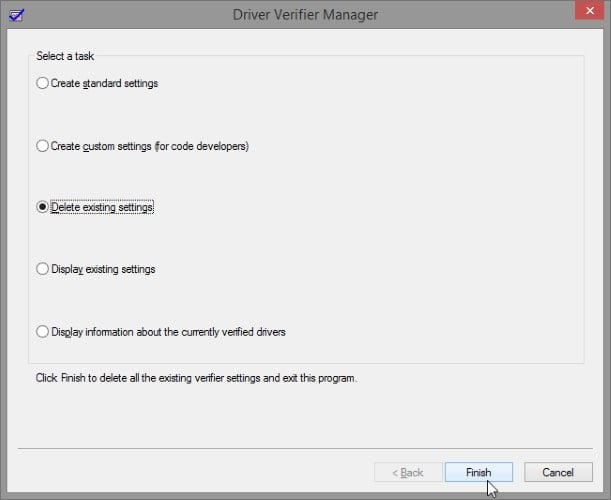
Ou, vous pouvez ouvrir une invite de commande et taper:
verifier /bootmode resetonbootfail
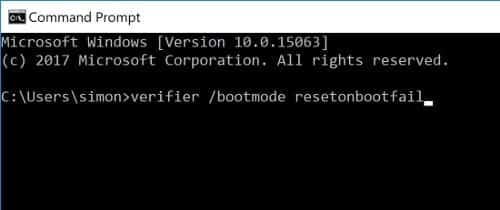
Après avoir effectué l'une des procédures, redémarrez l'ordinateur pour désactiver le vérificateur de pilotes.
Si vous ne parvenez pas à démarrer sous Windows en raison de son plantage, consultez le plan de sauvegarde que j'ai préparé au début de cet article. Essayez de démarrer en mode sans échec, puis utilisez l'une des deux méthodes ci-dessus pour le désactiver. Sinon, utilisez le point de restauration du système et le support d'installation pour revenir avant de configurer le vérificateur de pilote, ou vous pouvez accéder à l'invite de commande via le lecteur de récupération et désactiver le vérificateur de pilote en utilisant la deuxième méthode mentionnée ci-dessus.
Test des pilotes
Lorsqu'un mauvais pilote commence à fonctionner, il est parfois difficile de déterminer exactement quelle erreur se produit. Driver Verifier, lorsqu'il est associé à un plan de sauvegarde approprié, peut être un outil très utile pour tester vos pilotes et vous débarrasser de ceux qui menacent la stabilité de votre système.
Avez-vous déjà eu le mauvais pilote qui vous a causé des problèmes? Dites-nous ci-dessous!







