Le plus souvent, lorsque vous installez une application sur Appareils MacOS L'application ne vous permet d'utiliser qu'un seul compte à la fois sur cet appareil. Oui, ça marche bien quand tu l'as Un seul compte sur cette application. Mais le problème se pose quand il est Vous avez plusieurs comptes Et vous voulez les utiliser tous dans Même heure sur la même machine.
macOS ne peut toujours pas exécuter plusieurs copies de la même application, ce qui signifie que vous devez constamment vous connecter et vous déconnecter pour basculer entre les profils. En attendant qu'Apple intègre cette fonctionnalité, il existe quelques méthodes utilisant des applications tierces sur lesquelles vous pouvez compter. Voici comment exécuter plusieurs copies de la même application sur Appareils MacOS.
Nous vous expliquerons les différentes méthodes et vous fournirons les conseils nécessaires pour réussir à atteindre cet objectif. Que vous ayez besoin d'exécuter plusieurs copies de votre application de messagerie, de votre application de messagerie ou même de vos applications de réseaux sociaux, vous trouverez ici tout ce dont vous avez besoin pour le faire.
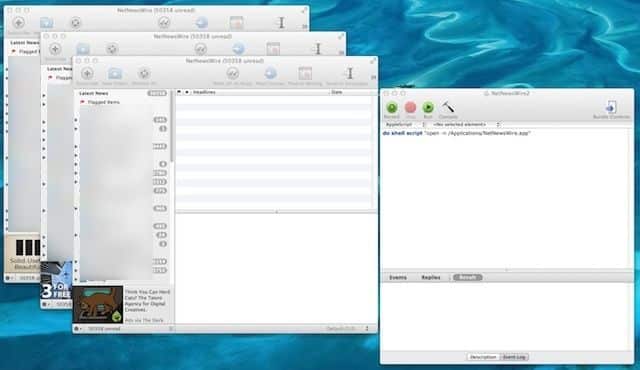
Pourquoi voudriez-vous exécuter plusieurs instances de la même application ?
Il existe plusieurs scénarios dans lesquels vous pouvez avoir besoin d'exécuter plus d'une session de l'application.
- Vous pouvez ainsi utiliser côte à côte vos comptes professionnels et personnels dans différentes fenêtres. Puisque vous n'avez pas besoin de créer un nouvel utilisateur sur votre ordinateur, vous pouvez facilement effectuer plusieurs tâches entre vos deux profils.
- En outre, ces méthodes ne permettent pas nécessairement de gérer plusieurs comptes à la fois. Cela peut également être utile lorsque vous souhaitez, par exemple, travailler simultanément sur plusieurs partitions ou fichiers de l'application. Dans ces scénarios, vous pouvez vous connecter deux fois avec le même profil et avoir autant de fenêtres d'application ouvertes que vous le souhaitez.
Options à des fins occasionnelles
Si vous recherchez un moyen rapide de gérer vos comptes, vous n'avez peut-être pas besoin de suivre toutes les étapes pour générer plusieurs instances d'une application. Avant de plonger dans des solutions plus avancées, jetez un coup d’œil à ces méthodes de base.
1. Utilisez les fonctionnalités multi-utilisateurs intégrées des applications
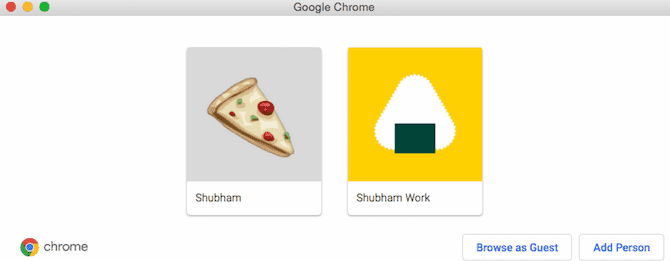
Pour répondre aux besoins des personnes qui basculent entre plusieurs comptes, certaines applications commencent à inclure des fonctionnalités multi-utilisateurs. Sans outils tiers, vous avez la possibilité d'ajouter et d'accéder à plusieurs comptes dans une fenêtre partagée ou séparée.
Sur Google Chrome, vous pouvez configurer un nouvel utilisateur en cliquant sur la photo de votre profil dans le coin supérieur gauche. De même, vous permet Slack Déplacez-vous entre les espaces de travail. Cliquez sur le bouton Ajouter dans le menu de gauche pour créer un deuxième compte.
Une autre application élégante contient Les fonctionnalités multi-utilisateurs sont Franz. Vous permet Franz Gérer tous les services de messagerie instantanée Comme votre télégramme, WhatsApp et même Gmail Au même endroit De plus, vous avez la possibilité d'ajouter plusieurs comptes par service.
2. Activer le changement rapide d'utilisateur sur un Mac
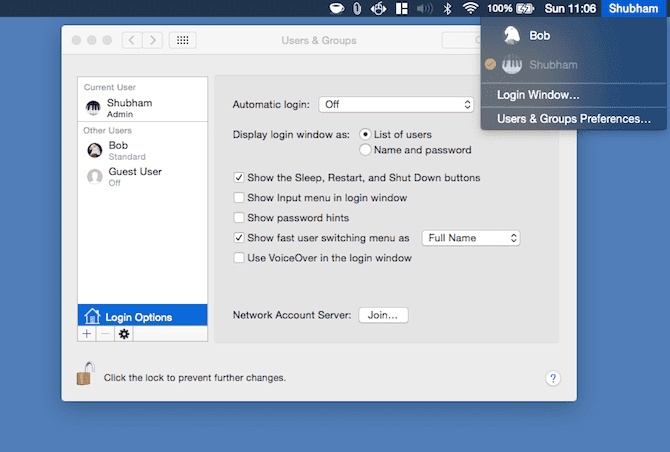
macOS propose une fonctionnalité utile pour les personnes recherchant un moyen plus efficace de naviguer entre leurs comptes. Cela s'appelle Fast User Switching et accélère le processus de changement de compte sur votre Mac. Bien que cette méthode ne vous permette pas de créer des instances supplémentaires d’une application, son utilisation ne nécessite pratiquement aucune configuration de votre part.
Pour commencer, tout ce dont vous avez besoin est un autre utilisateur sur votre Mac. Vous pouvez en créer un nouveau à partir de Paramètres -> Utilisateurs et groupes Si nécessaire
Une fois que vous avez terminé, accédez à nouveau à la page Utilisateurs et groupes. Là, cliquez sur «Options de connexion» et activez l'option «Afficher la liste de changement rapide d'utilisateur».
Maintenant, vous pouvez cliquer sur votre nom d'utilisateur dans la barre de menus supérieure et sélectionner un autre utilisateur auquel basculer immédiatement. Lorsque vous revenez, vos fenêtres et vos applications actuelles resteront telles qu’elles étaient lorsque vous les avez laissées.
3. Profitez de l'application Web du service

Les applications Web sont souvent assez puissantes pour remplacer leurs homologues d'origine, offrant des fonctionnalités similaires aux versions de bureau. Vous pouvez en tirer parti pour ouvrir efficacement plusieurs instances de la même application.
Pour installer une application Web à partir de Google Chrome, accédez à l'URL de l'application et connectez-vous. Cliquez sur le menu à trois points dans le coin supérieur droit et sous Autres outils, choisissez Créer un raccourci. Dans le menu résultant, vous pouvez cocher l'option Ouvrir en tant que fenêtre pour que l'application Web s'ouvre dans une fenêtre personnalisée au lieu d'un nouvel onglet.
Options pour une utilisation avancée
Les options ci-dessus sont destinées aux utilisateurs ordinaires et ne vous permettent techniquement pas d'exécuter plusieurs copies d'une application Mac spécifique. Si rien ne fonctionne pour vous, continuez à lire pour des techniques plus avancées.
4. Exécutez plusieurs copies de l'application à l'aide d'un script
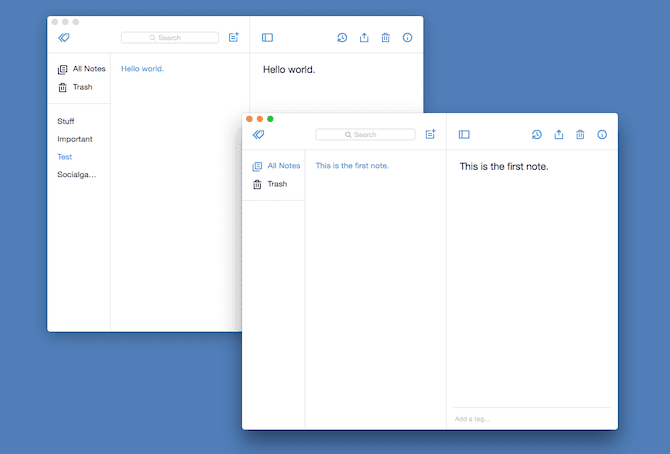
La seule façon d’exécuter plusieurs copies d’une application sur macOS consiste à utiliser un script personnalisé. Bien que cela semble difficile, le processus ne nécessite aucune connaissance technique et est assez simple.
Tout d’abord, ouvrez l’éditeur de script préinstallé sur votre Mac. Il peut être trouvé plus facilement en ouvrant Spotlight avec Cmd + espace Et recherchez-le directement.
Lorsque vous exécutez l'éditeur de script, une fenêtre d'édition semblable à un document vide apparaît. Ici, vous devrez copier et coller la ligne suivante:
do shell script "open -n"
Ensuite, recherchez l’application que vous souhaitez copier dans le dossier Applications. Vous devez faire glisser son icône immédiatement avant le deuxième guillemet. Par exemple, si vous choisissez Simplenote, vous devriez avoir les éléments suivants:
do shell script "open -n /Applications/Simplenote.app"
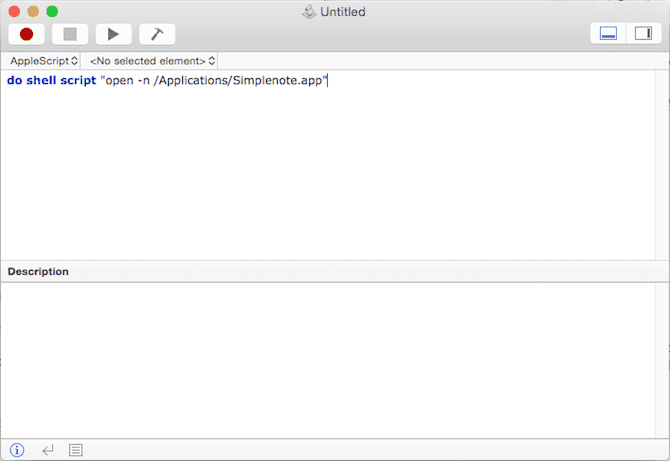
Clique sur Cmd + K pour compiler le script, ce qui devrait prendre une seconde ou deux. Enfin, appuyez sur Commande + S Pour enregistrer le fichier. Donnez-lui un nom, définissez son emplacement et, surtout, sélectionnez Appliquer dans le menu déroulant du format de fichier. Cliquez sur Enregistrer et vous avez terminé.
Accédez au répertoire dans lequel vous avez enregistré le fichier. Lorsque vous double-cliquez sur l'icône, une nouvelle copie de l'application associée démarre. Vous pouvez répéter la procédure en fonction du nombre de copies souhaité.
Étant donné que ces versions sont des statuts, elles ne seront pas disponibles parmi d'autres applications. Vous devez le faire depuis le début à chaque fois que vous souhaitez utiliser votre deuxième compte.
5. Installer une machine virtuelle
La dernière et la plus profonde méthode consiste à installer Une machine virtuelle sur votre Mac. Les machines virtuelles vous permettent d'exécuter un autre système d'exploitation au sein de l'application de bureau. Il est principalement destiné aux professionnels et aux développeurs, mais vous pouvez également l'utiliser pour séparer vos comptes personnels et professionnels.
Parallels Un choix commun, Mais ce n'est pas gratuit. L'essayer VirtualBox si tu veux En le faisant sans paiement. Les deux options vous permettent deExécuter des programmes Windows facilement sur macOS.
Foire Aux Questions
T1. Pourquoi voudrais-je exécuter plusieurs sessions de la même application sur Mac ?
Il existe de nombreuses raisons pour lesquelles vous pourriez vouloir le faire. Vous devrez peut-être essayer plusieurs versions de l'application à des fins de test et de développement. Ou peut-être souhaitez-vous préserver la confidentialité en basculant entre différents comptes sur la même application. En outre, l’exécution de plusieurs instances peut être utile pour gérer séparément les activités professionnelles et personnelles.
Q2. Comment puis-je utiliser la fonctionnalité intégrée Créer plusieurs utilisateurs dans macOS pour y parvenir ?
Vous pouvez utiliser la fonctionnalité Créer plusieurs utilisateurs dans macOS pour créer un environnement utilisateur distinct afin d'exécuter plusieurs applications à partir de la même application.
Q3. Existe-t-il des outils ou des applications tiers que je peux utiliser pour exécuter plusieurs sessions de la même application sur mon Mac ?
Oui, il existe également des outils et des applications tiers que vous pouvez utiliser à cette fin. Certains de ces outils et comment les utiliser efficacement pour exécuter plusieurs sessions de la même application sont passés en revue dans cet article.
Créez des instances de l'application sur votre Mac
Jusqu'à ce qu'Apple propose une option officielle pour exécuter plusieurs instances de la même application, ces méthodes devraient faire l'affaire pour vous. Mais à moins que vous ne soyez à l’aise dans la configuration d’une machine virtuelle, aucune d’entre elles n’est malheureusement une solution parfaite. Vous pouvez voir maintenant Applications Mac améliorées par l'IA pour une productivité ultime et un gain de temps.







