Avez-vous déjà trouvé une application que vous aimiez pour ses options, mais vous vous êtes rendu compte que c'était uniquement pour Mac ? Avec une telle gamme d'applications disponibles pour les appareils Windows, c'est un événement rare. Mais, parfois, certaines des meilleures applications ne sont disponibles que sur macOS. Vérifier Meilleures applications d'ouverture et de lecture de PDF pour Mac.
Si vous avez Windows 10, il existe très peu de façons d'exécuter des applications Mac sur votre appareil. Cependant, ce n'est pas impossible.
Voici comment exécuter gratuitement des applications Mac sur un appareil Windows 10.

Étapes pour exécuter des applications Mac sur Windows 10
Étape 1 : créer une machine virtuelle pour macOS
Le moyen le plus simple d'exécuter votre Mac ou d'autres applications Apple sur votre appareil Windows 10 consiste à utiliser une machine virtuelle. Bien que ce soit la méthode la plus simple, c'est aussi un long processus. Ne vous inquiétez pas!
Suivez le tutoriel suivant sur Comment exécuter macOS sur Windows dans une machine virtuelle.
Ce didacticiel ci-dessus vous guidera tout au long du processus de téléchargement et d'installation de la machine virtuelle, comment télécharger macOS et comment l'installer sur la machine virtuelle.
Une fois que vous démarrez votre machine virtuelle macOS, reportez-vous à ce tutoriel pour savoir Comment installer vos applications Mac.
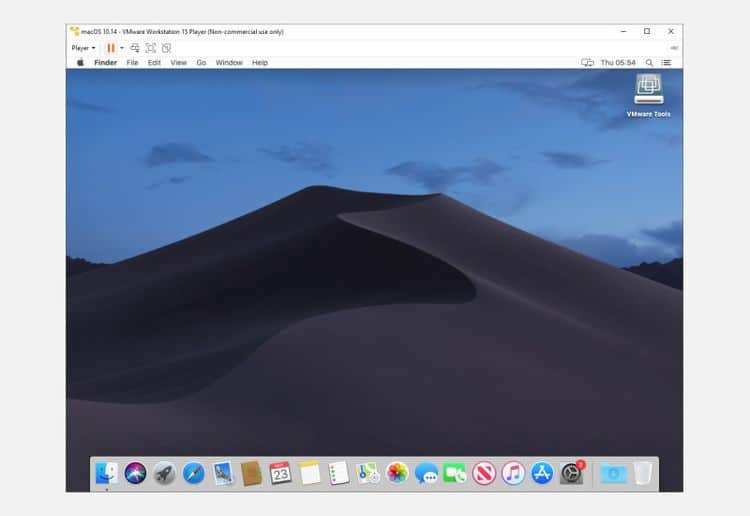
Étape 2 : Connectez-vous à votre compte Apple
À partir de là, le téléchargement et l'utilisation de l'application Apple sont très similaires à l'expérience normale de macOS. Vous devez toujours être connecté à votre compte Apple pour télécharger et utiliser des applications de l'App Store.
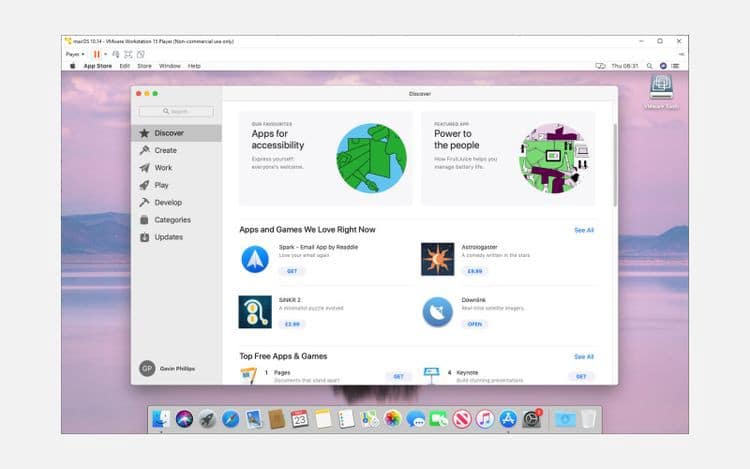
Étape 3 : Téléchargez la première application macOS
Une fois connecté à votre compte, vous pouvez lancer l'App Store. Vous pouvez installer presque toutes les applications macOS de votre choix sur votre machine virtuelle.
Sélectionnez l'App Store dans le Dock en bas de l'écran. Vous devrez peut-être saisir à nouveau vos informations d'identification Apple.
Accédez à l'application macOS que vous souhaitez télécharger. Clique sur Obtenez , puis l'installation. Une fois l'installation terminée, sélectionnez Ouvrir et vous êtes prêt à partir. Par exemple, voici un exemple où j'utilise Downlink pour mettre à jour automatiquement mon arrière-plan avec des images satellite.
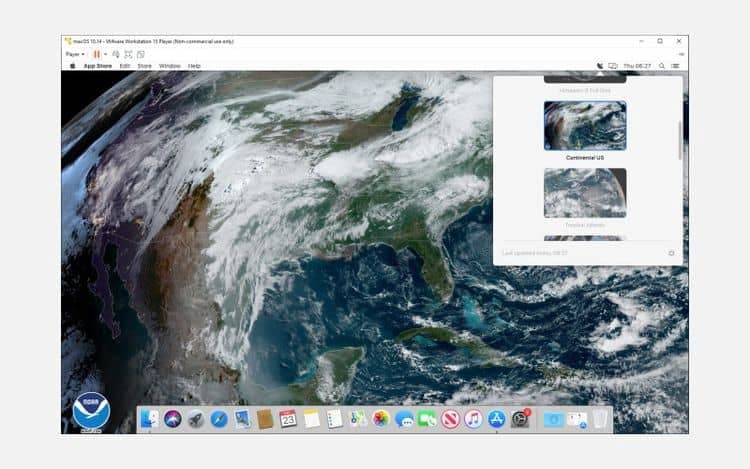
Étape 4 : Enregistrez la session de la machine virtuelle macOS
L'enregistrement de l'état de session de votre machine virtuelle macOS est simple. Pourquoi? Eh bien, vous utilisez un disque dur virtuel. Les modifications que vous apportez à la machine virtuelle sont enregistrées sur votre disque dur virtuel, prêt pour la prochaine fois que vous souhaitez ouvrir votre machine virtuelle macOS et continuer à utiliser les applications Apple sur votre machine Windows.
La meilleure façon de désactiver une machine virtuelle macOS est de l'intérieur de macOS lui-même. Contient tous VirtualBox et VMware Sur l'option off, mais comme avec le matériel réel, cela peut poser un problème. En fait, un arrêt soudain de votre machine virtuelle peut endommager le lecteur virtuel.
Sélectionnez le logo Apple dans le coin supérieur droit, puis Éteindre. Le système d'exploitation s'arrêtera dans le bon ordre, puis la machine virtuelle s'arrêtera.
Instantané ou arrêt ?
Les utilisateurs de VirtualBox ont également la possibilité de prendre une capture d'écran. L'instantané enregistre l'état actuel de la machine virtuelle, vous permettant de créer une série d'instantanés tout en utilisant les applications Apple et macOS.
Les instantanés sont pratiques si vous êtes sur le point d'essayer quelque chose qui pourrait endommager votre machine virtuelle. L'instantané vous permet de restaurer la machine virtuelle à l'état précédent, en reprenant là où vous vous étiez arrêté.
Malheureusement, la version gratuite de VMware n'a pas les mêmes fonctionnalités.
Cependant, vous ne devez pas vous fier à un instantané pour sauvegarder les activités de votre machine virtuelle, et l'instantané n'est pas une alternative appropriée à l'arrêt de votre machine virtuelle à l'aide de l'option d'arrêt de macOS.
Les applications Apple ne sont pas très rapides
Votre machine virtuelle macOS ne fonctionne pas bien et n'offre pas les performances que vous attendiez ? Ou les applications macOS que vous téléchargez ne fonctionnent-elles pas comme prévu ?
N'oubliez pas que votre machine virtuelle n'a pas la même puissance de traitement que votre machine hôte. C'est parce que votre machine virtuelle partage les ressources système de l'hôte. Vous pouvez avoir une machine hôte très puissante avec des quantités incroyables de RAM et un processeur Intel i9 multicœur. Mais la grande majorité ne le fait pas.
Ce que je dis, c'est qu'il ne faut pas s'attendre à beaucoup d'applications pouvant être installées. Le processus n'est pas le même que l'installation et le test sur un Mac dédié.
Mettez à jour votre machine virtuelle macOS
En un mot, non.
Si vous mettez à jour votre machine virtuelle macOS vers VirtualBox ou VMware, il y a de fortes chances que votre machine virtuelle macOS cesse de fonctionner.
En raison de la nature de la configuration de la machine virtuelle, le processus de mise à jour n'est pas le même qu'une installation macOS normale sur le matériel approprié. Les correctifs et les solutions de contournement qui font fonctionner votre appareil macOS par défaut avec une version particulière peuvent ne pas fonctionner avec la mise à jour.
Bien sûr, bienvenue dans le monde de l'expérimentation, mais sachez que vous risquez de tout perdre dans la machine virtuelle au cours du processus.
MacinCloud : exécuter des applications Mac sur Windows à l'aide d'un service basé sur le cloud
Activer l'appareil macOS par défaut pour utiliser les applications Apple n'est pas une option pour tout le monde. Bien que vous puissiez vous en sortir en exécutant votre machine macOS par défaut avec 4 Go de RAM, votre expérience en sera affectée. Certes, les appareils plus anciens ne répondront pas aux exigences.
Une alternative consiste à utiliser un environnement macOS basé sur le cloud, tel que MacinCloud. Les environnements cloud macOS sont principalement destinés au développement d'applications Apple et macOS, mais vous pouvez toujours exécuter une application si vous le souhaitez. L'inconvénient est le coût du service cloud et la latence entre votre système et le serveur cloud, sans parler du coût d'achat d'un abonnement cloud pour commencer.
En ce qui concerne l'exécution d'applications Apple ou Mac sous Windows, cette option n'est pas la plus évidente, mais là encore, il n'y en a pas.
Utiliser les applications Apple sur Windows 10
La grande majorité des applications Apple disposent désormais d'alternatives ou d'options équivalentes à Windows. Beaucoup ont également un équivalent Linux. Il suffit d'une recherche rapide sur Internet et vous trouverez l'application équivalente, ce qui vous fera peut-être gagner beaucoup de temps.
Notez également que l'utilisation de macOS sur des appareils non Apple est contraire au CLUF d'Apple.
Il est facile de démarrer votre machine virtuelle macOS pour tester une application, mais seulement si vous disposez du bon matériel et d'un peu de temps pour tout configurer. Vérifier Meilleures alternatives Garageband pour Windows pour produire de la musique Si vous cherchez une alternative à l'application Apple.







