En tant qu'utilisateur Pour Windows , Il peut y avoir des moments où vous devez Utiliser macOS Mais vous n’avez pas d’argent pour investir dans un nouveau Mac. Apple a toujours rendu difficile l’installation de son propre système d’exploitation sur des appareils non Apple, ce qui rend difficile la possibilité de tirer parti des avantages de ce système d’exploitation perfectionné.
Avec VirtualBox , Possible Installez le système d'exploitation MacOS sur votre ordinateur Qui exécute Windows. Comprenons comment faire cela.
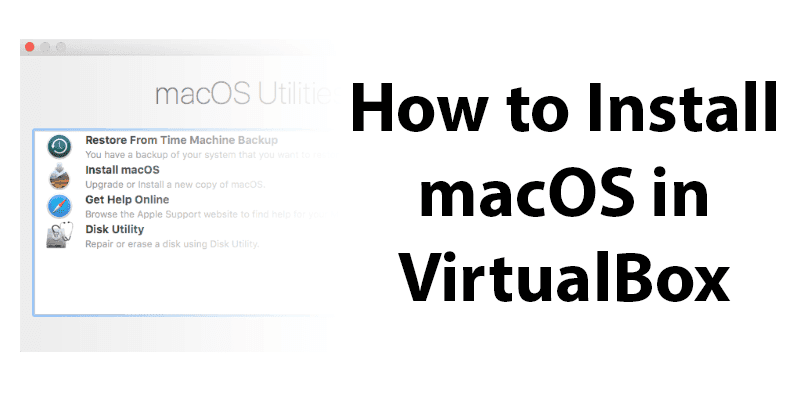
Ce dont vous aurez besoin
Tout d'abord, vous devrez Téléchargez une copie de Oracle VM VirtualBox. Vous aurez également besoin d'une image ISO pour la version macOS que vous souhaitez installer.
Obtenir un fichier ISO est en fait plus difficile que prévu. Si vous avez accès à un Mac, vous ne pourrez pas télécharger une copie du système d'exploitation que vous avez déjà installé. Si votre Mac exécute macOS Mojave, ouvrez la page macOS High Sierra dans l'App Store et téléchargez le programme d'installation à partir de là.
Vous devrez convertir ce fichier APP en DMG, puis convertir DMG en ISO pour pouvoir l'installer. Dans VirtualBox. Une option moins compliquée, mais aussi moins sécurisée, consiste à rechercher la version ISO souhaitée de macOS sur Internet. De nombreux sites en contiennent, mais le téléchargement d'une image ISO depuis un site non officiel présente un niveau de risque.
Comment créer votre macOS sur une machine virtuelle
1. Installer VirtualBox Sur votre ordinateur Windows en suivant les instructions. Cliquez sur Nouveau pour créer votre nouvelle machine virtuelle.
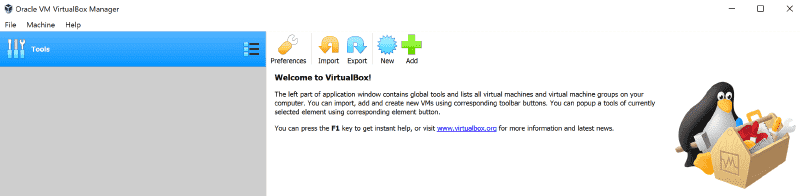
2. Utilisez le nom de la version macOS pour nommer votre machine virtuelle. Par exemple, High Sierra ou Mojave. Le type et la version doivent être remplis automatiquement avec les paramètres corrects.
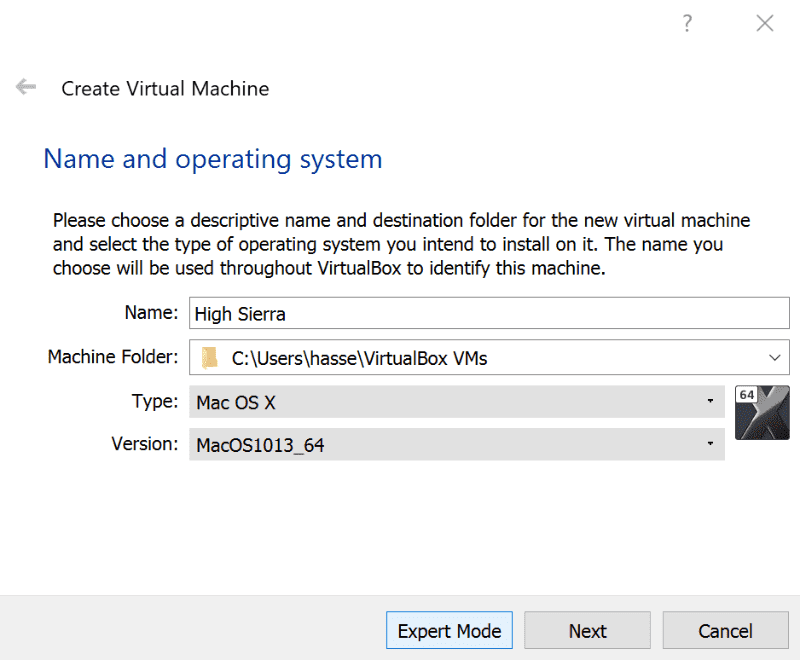
3. Sélectionnez la quantité de mémoire vive à allouer à votre périphérique par défaut. Personnaliser davantage de mémoire vive accélérera votre périphérique par défaut, mais assurez-vous de laisser suffisamment d’espace pour votre système d’exploitation hôte (Windows ou Linux).
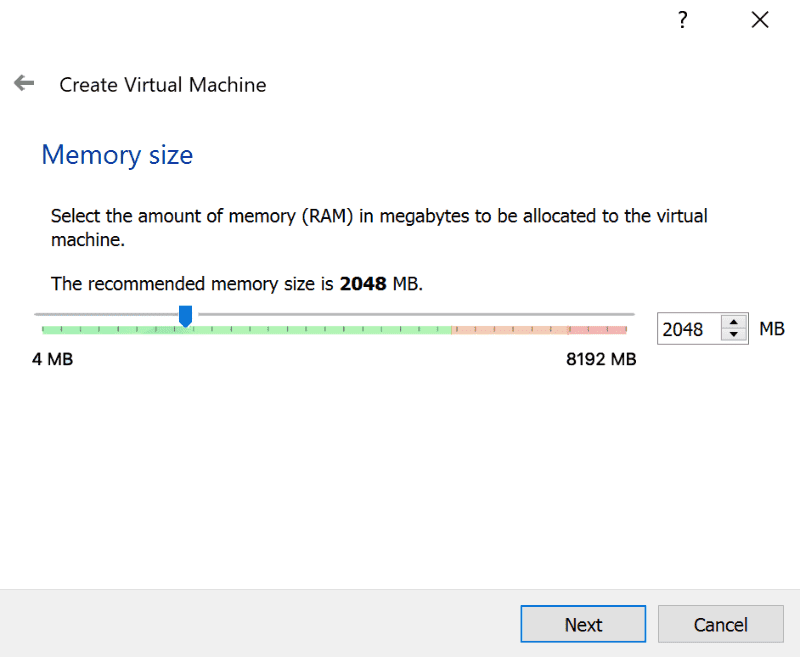
4. Choisissez Create Hard Hard Now, puis cliquez sur le bouton Créer. Laissez le paramètre par défaut pour "VDI" sélectionné, puis cliquez sur Suivant.
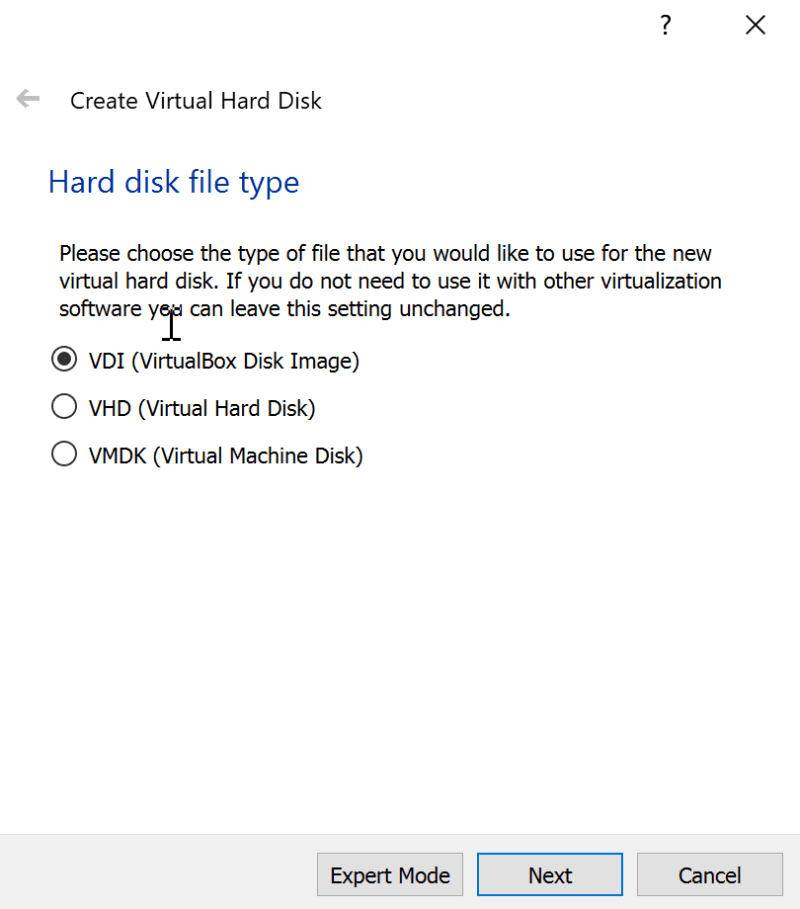
5. Choisissez si vous voulez un disque dur virtuel personnalisé ou un lecteur de taille fixe. Le lecteur personnalisé démarrera de manière dynamique dans une petite taille et augmentera avec le besoin de davantage d'espace. Un lecteur de taille fixe occupera immédiatement l’espace spécifié sur le disque dur réel.
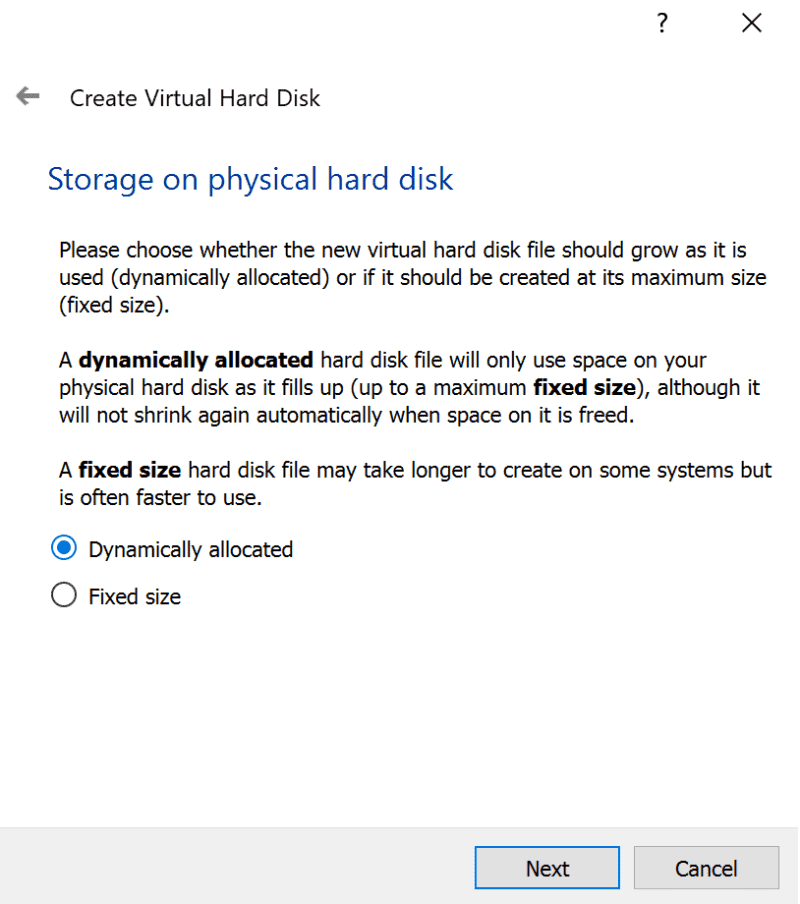
7. Choisissez votre taille de disque dur par défaut. Cliquez sur Créer pour terminer la création de la machine virtuelle.
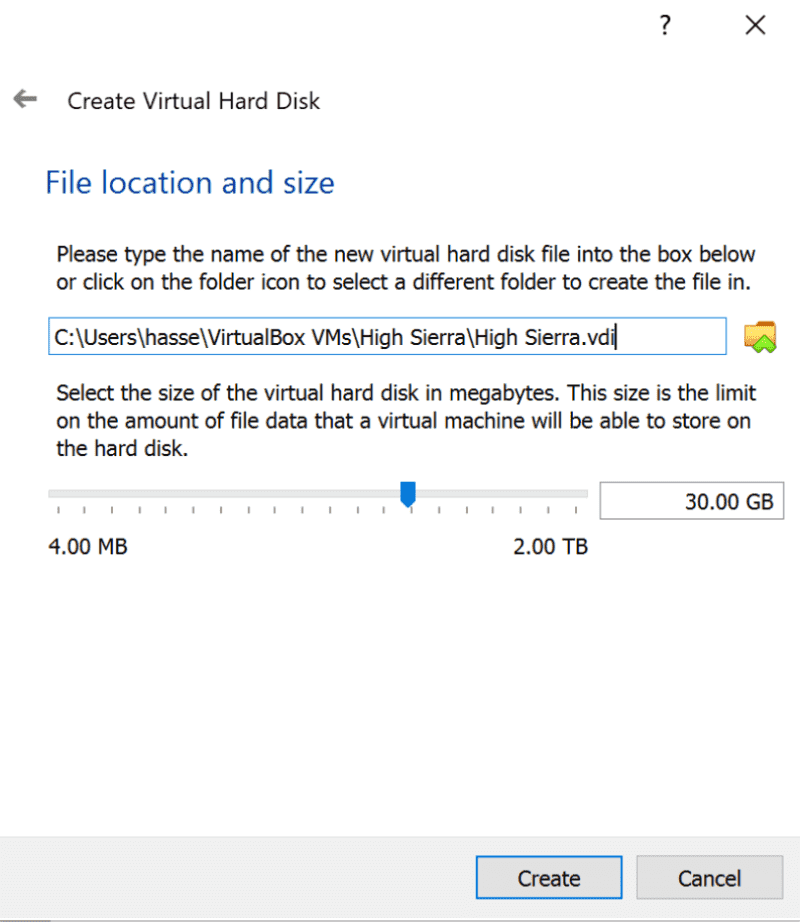
Configuration finale
1. Avec votre machine virtuelle en surbrillance, cliquez sur l'engrenage Paramètres. Sélectionnez Système dans le menu latéral et assurez-vous que la disquette n'est pas spécifiée dans les paramètres Ordre d'amorçage. Cela garantira que votre machine virtuelle démarre à partir de l'image ISO High Sierra. Assurez-vous que la mémoire de base est définie sur le niveau approprié (minimum 2048 Mo).
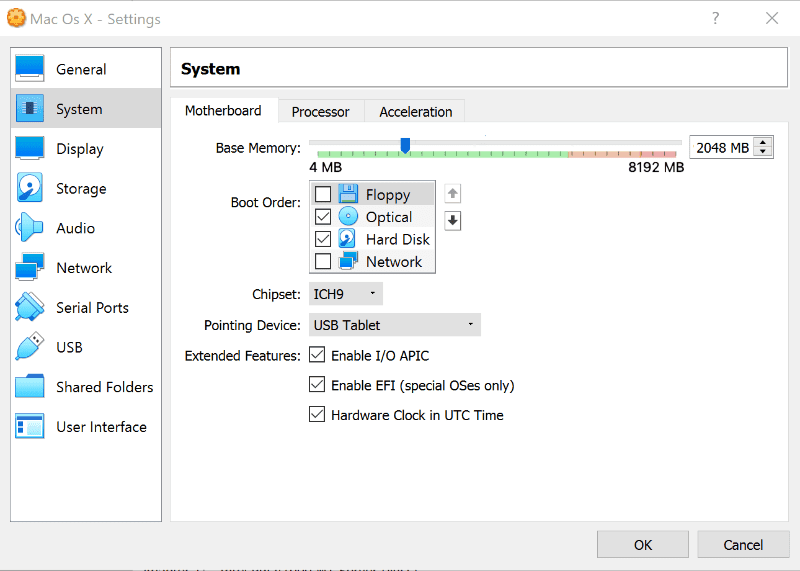
2. Lorsque vous êtes dans le menu Système, cliquez sur l'onglet Processeur. Définissez le nombre de processeurs sur au moins deux et assurez-vous que l'option Activer PAE / NX est activée.
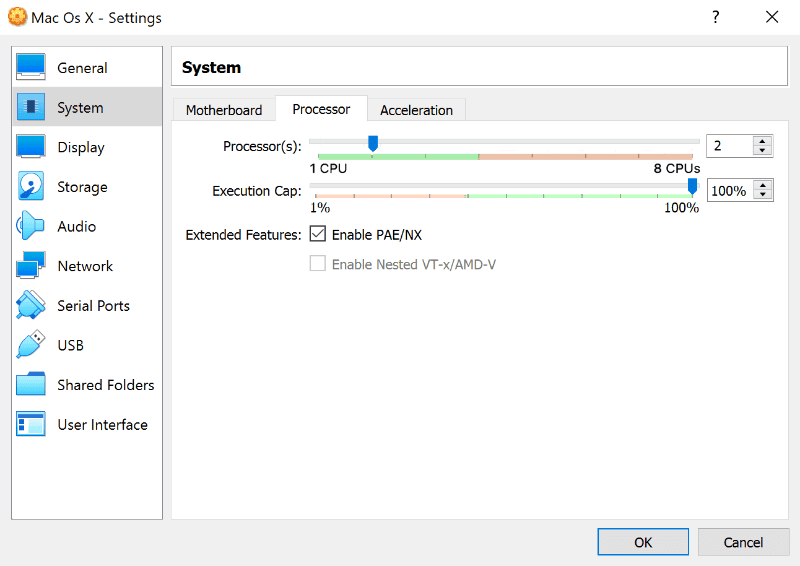
3. Sélectionnez le menu "Stockage" dans la barre latérale. Sous Périphériques de stockage, cliquez sur «Vider». Cliquez sur l'icône du disque ISO dans le coin supérieur droit de l'écran et sélectionnez votre fichier ISO High Sierra, en vous assurant que «Utiliser le cache d'hôte d'E / S» est activé. Cliquez sur "OK" pour enregistrer les modifications.
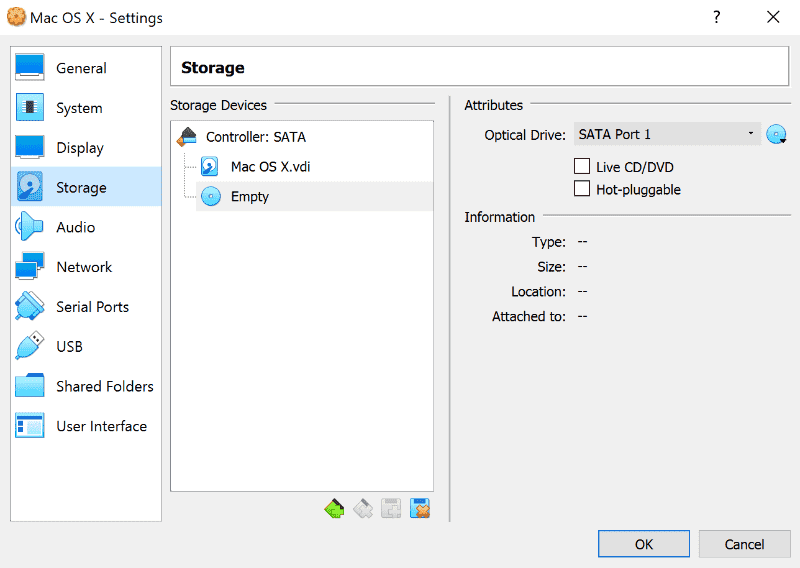
4. Allez dans la section "Affichage" et réglez "Mémoire vidéo" sur 128 MB, puis cliquez sur "OK" pour enregistrer.
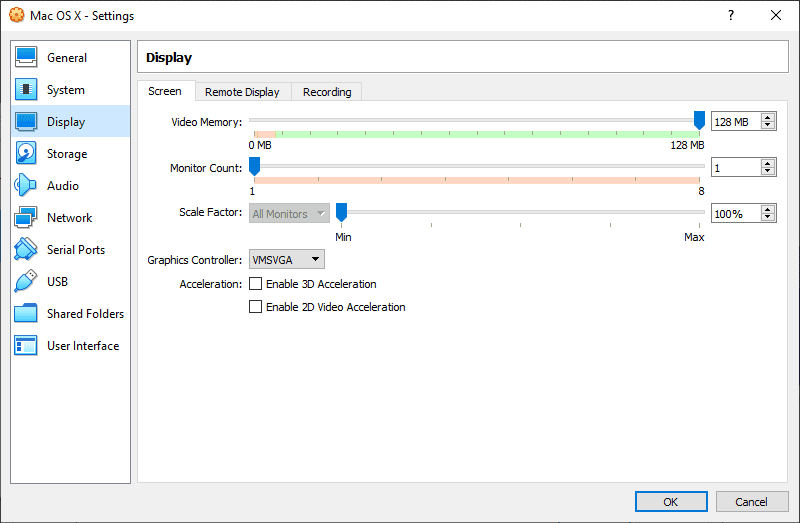
5. Avant de pouvoir exécuter macOS dans une machine virtuelle, vous devrez exécuter les commandes suivantes à partir de la ligne de commande ou PowerShell avec un superviseur sur Windows ou sur les privilèges Linux Terminal. Assurez-vous que VirtualBox est fermé avant de l'essayer.
Pour les utilisateurs de Windows, vous devez exécuter les éléments suivants que les utilisateurs de Linux indiqués devront ajouter « sudo » au début de chaque commande VBoxManage et remplacer le site dans le premier emplacement de la ligne manuelle VirtualBox, car il est installé sur votre distribution Linux.
cd "C:\Program Files\Oracle\VirtualBox\" VBoxManage modifyvm "macos" --cpuidset 00000001 000106e5 00100800 0098e3fd bfebfbff VBoxManage setextradata "macos" "VBoxInternal/Devices/efi/0/Config/DmiSystemProduct" "iMac11,3" VBoxManage setextradata "macos" "VBoxInternal/Devices/efi/0/Config/DmiSystemVersion" "1.0" VBoxManage setextradata "macos" "VBoxInternal/Devices/efi/0/Config/DmiBoardProduct" "Iloveapple" VBoxManage setextradata "macos" "VBoxInternal/Devices/smc/0/Config/DeviceKey" "ourhardworkbythesewordsguardedpleasedontsteal(c)AppleComputerInc" VBoxManage setextradata "macos" "VBoxInternal/Devices/smc/0/Config/GetKeyFromRealSMC" 1
6. Enfin, rouvrez VirtualBox, cliquez sur la flèche verte "Démarrer" pour exécuter la machine virtuelle, puis suivez les instructions pour installer macOS.
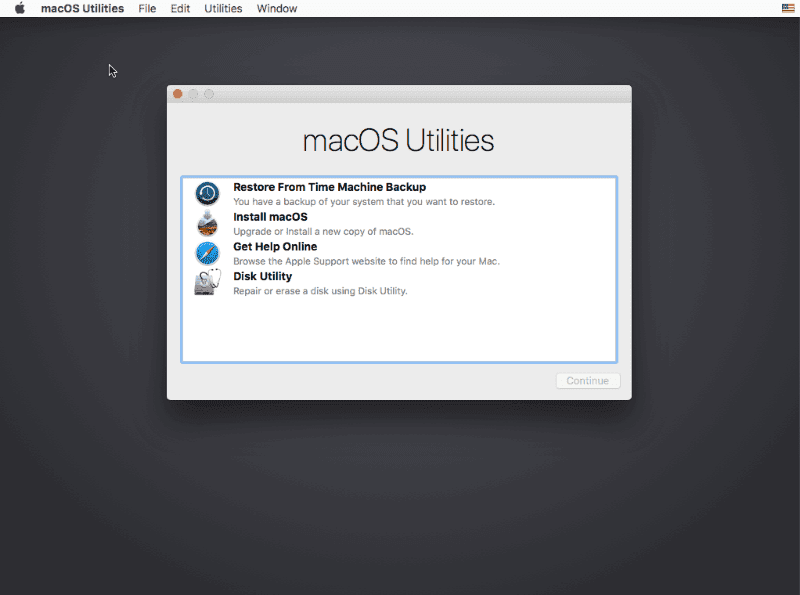
Exécuter macOS sans Mac
MacOS ne doit pas être installé dans VirtualBox. À tout moment, utilisez simplement VirtualBox et démarrez la machine virtuelle. Lorsque vous avez terminé, vous pouvez fermer VirtualBox ou le désactiver via un périphérique macOS virtuel.
Avez-vous macOS en cours d'exécution sur votre ordinateur Windows? Avez-vous des conseils ou des astuces ou des paramètres optimaux? Faites-nous savoir dans les commentaires ci-dessous.







